เหตุใด RalinkLinuxClient จึงปรากฏใน Windows 10
เบ็ดเตล็ด / / June 25, 2022
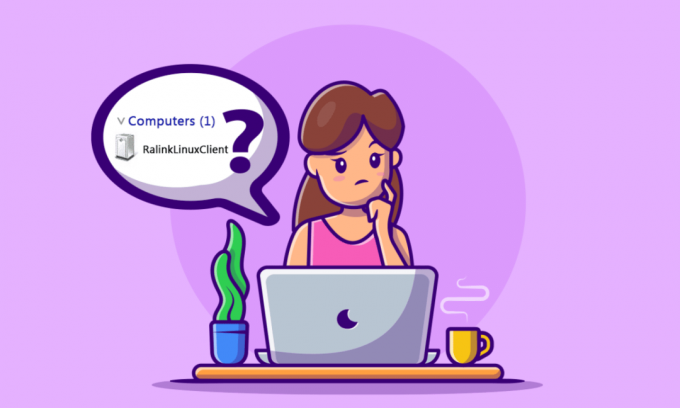
การเห็นบางสิ่งบนเครือข่ายพีซีของคุณที่คุณไม่เคยเห็นมาก่อนอาจเป็นเรื่องน่าสงสัยและน่ากลัว RalinkLinuxClient เป็นหนึ่งในรายการที่สามารถบังคับให้คุณตั้งคำถามว่า Ralink เข้าร่วมเครือข่ายของฉันได้อย่างไร หากคุณมีคำถามนี้ในใจและต้องการแก้ไข RalinkLinuxClient ที่แสดงในปัญหา Windows 10 ให้อ่านบทความจนจบ คุณจะพบคำตอบสำหรับคำถามของคุณพร้อมวิธีการทำงานเพื่อช่วยคุณกำจัดปัญหาที่เป็นปัญหา

สารบัญ
- เหตุใด RalinkLinuxClient จึงปรากฏใน Windows 10
- วิธีที่ 1: เปลี่ยนชื่อผู้ใช้และรหัสผ่านเครือข่าย Wi-Fi
- วิธีที่ 2: ปิดใช้งาน Windows Connect Now Service
เหตุใด RalinkLinuxClient จึงปรากฏใน Windows 10
RalinkLinuxClient เป็นหนึ่งในโปรแกรมทั่วไป ชิปเซ็ตภายในที่ใช้โดยเราเตอร์หลายตัว กับบริษัทใหญ่ๆ เช่น Netgear, HP, D-Link เป็นต้น และสาเหตุที่อุปกรณ์นี้แสดงบนเครือข่ายพีซีของคุณคือ:
- การกำหนดค่าเครือข่ายไร้สายอื่นที่ใช้ช่วงที่อยู่เดียวกันกับเราเตอร์ Wi-Fi ของคุณ
- เราเตอร์ที่มีช่วงที่อยู่ IP เริ่มต้น
- สมาร์ททีวี กล้องวงจรปิด และอุปกรณ์อื่นๆ ที่ใช้เครือข่าย Wi-Fi เดียวกัน
- คอมพิวเตอร์ที่มีการ์ดเครือข่ายที่เปิดใช้งานหลายตัว
ตอนนี้ ให้เราหันไปหาวิธีแก้ปัญหาที่เป็นไปได้ซึ่งสามารถจัดการกับปัญหานี้บนพีซีของคุณ อ่านและปฏิบัติตามทุกขั้นตอนอย่างระมัดระวังบนคอมพิวเตอร์ของคุณเพื่อแก้ไข RalinkLinuxClient ที่แสดงใน
Windows 10 ปัญหา.วิธีที่ 1: เปลี่ยนชื่อผู้ใช้และรหัสผ่านเครือข่าย Wi-Fi
หากคุณคิดว่า RalinkLinuxClient บนพีซีของคุณเป็นภัยคุกคาม คุณสามารถกำจัดมันได้โดยเปลี่ยนชื่อผู้ใช้และรหัสผ่านของเครือข่าย Wi-Fi ของคุณ ไม่ใช่วิธีการที่แน่นอนสำหรับคุณในการเปลี่ยนชื่อผู้ใช้และรหัสผ่าน Wi-Fi แต่จะช่วยคุณในกระบวนการนี้ ประการแรก คุณจะต้องมีที่อยู่ IP ของเราเตอร์เพื่อเข้าถึงการตั้งค่าเราเตอร์
บันทึก: เลย์เอาต์การตั้งค่าเราเตอร์จะแตกต่างกันไปตามบริษัทเราเตอร์และรุ่นต่างๆ โปรดตรวจสอบขั้นตอนด้านล่างก่อนทำการเปลี่ยนแปลงการตั้งค่าเราเตอร์ของคุณ
1. กด แป้นวินโดว์, พิมพ์ พร้อมรับคำสั่ง และคลิกที่ เรียกใช้ในฐานะผู้ดูแลระบบ.

2. ตอนนี้พิมพ์ ipconfig/all สั่งแล้วกด ใส่รหัส.

3. ค้นหา เกตเวย์เริ่มต้น จากรายการและคัดลอก ที่อยู่ ข้างๆ ตามภาพด้านล่าง

4. จากนั้นเปิดเบราว์เซอร์เดสก์ท็อปและวางที่อยู่ที่คัดลอกลงใน แถบที่อยู่ แล้วกด เข้า กุญแจ.

5. ดิ หน้าเข้าสู่ระบบ ของเราเตอร์ของคุณจะโหลดขึ้น ใส่ เข้าสู่ระบบรหัสผ่าน ในฟิลด์ที่กำหนดดังแสดงด้านล่าง

6. คลิกที่ การตั้งค่า WAN จากหน้าแรกดังที่แสดง
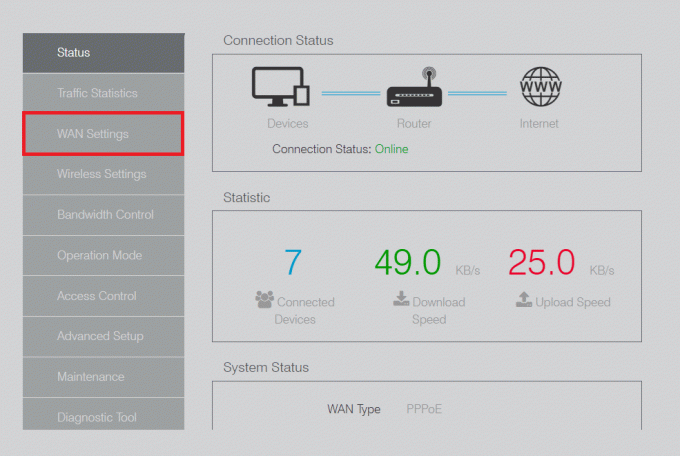
7. จากที่นี่เปลี่ยน ชื่อผู้ใช้ และ รหัสผ่าน ฟิลด์และคลิกที่ บันทึก ตัวเลือก.

หลังจากเปลี่ยนชื่อผู้ใช้และรหัสผ่านของเครือข่าย Wi-Fi ของคุณแล้ว ให้ตรวจสอบว่า Ralink เข้าร่วมกับเครือข่ายของฉัน ปัญหาได้รับการแก้ไขแล้วหรือไม่
ยังอ่าน:แก้ไขความสัมพันธ์ที่เชื่อถือได้ระหว่างเวิร์กสเตชันนี้กับโดเมนหลักล้มเหลว
วิธีที่ 2: ปิดใช้งาน Windows Connect Now Service
หากการเปลี่ยนชื่อผู้ใช้และรหัสผ่าน Wi-Fi ของคุณไม่ได้ช่วยกำจัด RalinkLinuxClient ที่แสดงขึ้นในข้อผิดพลาดของ Windows 10 คุณสามารถลองปิดใช้งานบริการ Windows Connect Now ดังที่แสดงด้านล่าง
1. คลิกขวาที่ พีซีเครื่องนี้ ทางลัดบนเดสก์ท็อปแล้วเลือก จัดการ ตัวเลือก.
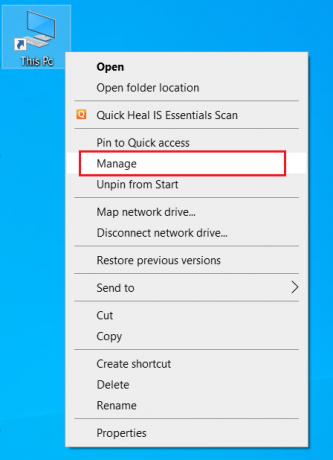
2. คลิกที่ ใช่ สำหรับ การควบคุมบัญชีผู้ใช้ พร้อมท์หากได้รับแจ้ง
3. ใน การจัดการคอมพิวเตอร์ หน้าต่างคลิกที่ บริการและแอพพลิเคชั่น จากบานหน้าต่างด้านซ้ายดังที่แสดงด้านล่าง

4. ตอนนี้ดับเบิลคลิกที่ บริการ ตัวเลือก.
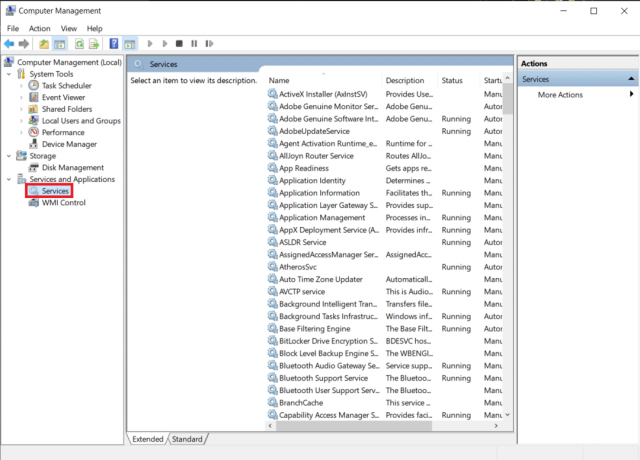
5. เลื่อนลงเพื่อค้นหาและดับเบิลคลิกที่ Windows Connect Now ตัวเลือกจากรายการ หน้าต่างคุณสมบัติจะเปิดขึ้น

6. ใน ทั่วไป แท็บ เลือก พิการ ตัวเลือกจาก ประเภทการเริ่มต้น ช่องแบบเลื่อนลงดังที่แสดงด้านล่าง
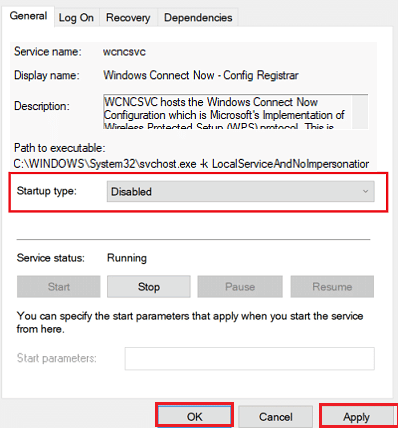
7. คลิกที่ สมัคร > ตกลง เพื่อบันทึกการเปลี่ยนแปลง
8. สุดท้ายนี้ รีสตาร์ท PC และดูว่า RalinkLinuxClient บนเครือข่ายของคุณหายไปหรือไม่
ที่แนะนำ:
- วิธีเชื่อมต่อกับเราเตอร์หรือโมเด็มไร้สายของ Frontier
- แก้ไข Mozilla Firefox ไม่สามารถโหลดข้อผิดพลาด XPCOM บน Windows 10
- แก้ไขบริการ Windows Update ไม่สามารถหยุดได้
- แก้ไข PSK ที่ไม่ถูกต้องสำหรับเครือข่าย SSID บน Windows 10
ดังนั้นเราหวังว่าคุณจะเข้าใจสิ่งที่ RalinkLinuxClient คืออะไรและเหตุใดจึงปรากฏบนเครือข่ายของคุณ นอกจากนี้ คุณได้เรียนรู้ที่จะลบออกจากพีซีโดยใช้ขั้นตอนโดยละเอียดเพื่อช่วยเหลือคุณ คุณสามารถแจ้งให้เราทราบข้อสงสัยเกี่ยวกับบทความนี้หรือข้อเสนอแนะเกี่ยวกับหัวข้ออื่น ๆ ที่คุณต้องการให้เราสร้างบทความได้ วางไว้ในส่วนความคิดเห็นด้านล่างเพื่อให้เราทราบ



