แก้ไข Rainbow Six Siege Crashing บน Windows 10
เบ็ดเตล็ด / / June 25, 2022

Rainbow Six Siege เป็นเกมยิงปืนสำหรับผู้ชื่นชอบเกมออนไลน์ที่ทำให้หัวใจเต้นแรง เกมนี้สามารถเล่นคนเดียวหรือเล่นหลายคนได้ โดยผู้เล่นสามารถเป็นผู้โจมตีหรือผู้พิทักษ์ เกมทำลายล้างและยิงปืนนี้มาพร้อมกับประสบการณ์แอ็คชั่นที่ไม่มีใครเทียบได้ สภาพแวดล้อมแบบไดนามิก การเล่นเกม 3 มิติ และคุณสมบัติใหม่ที่เหนือกว่าวิดีโอเกมประเภทเดียวกันอื่น ๆ สามารถใช้ได้ในหลายแพลตฟอร์ม รวมถึง Microsoft Windows, Xbox One, Xbox Series S, Xbox Series X, PS4 และ PS5 เกมดังกล่าวได้รับความนิยมในการเล่นผ่าน Steam ด้วยจำนวนผู้เล่นมหาศาลถึง 200,000 คน อย่างไรก็ตาม แง่บวกทั้งหมดของเกมล้มเหลวเนื่องจาก Rainbow Six Siege หยุดทำงานอย่างต่อเนื่อง ผู้เล่นหลายคนได้รายงานความผิดพลาดนี้เมื่อพยายามเปิดเกมบนระบบของตนหรือแม้กระทั่งในขณะที่เล่นอยู่ หากคุณกำลังเผชิญกับปัญหาเดียวกันในขณะที่เริ่มเกม แสดงว่าคุณมาถูกที่แล้ว ดังนั้น ให้เราพิจารณาสาเหตุสำคัญบางประการที่อยู่เบื้องหลังข้อผิดพลาดนี้โดยไม่ชักช้า และพิจารณาวิธีการแก้ไข

สารบัญ
- วิธีแก้ไข Rainbow Six Siege Crashing บน Windows 10
- ความต้องการของระบบ
- วิธีที่ 1: ดำเนินการคลีนบูต
- วิธีที่ 2: ปิดใช้งานการเพิ่มประสิทธิภาพเต็มหน้าจอ
- วิธีที่ 3: อัปเดตไดรเวอร์อุปกรณ์
- วิธีที่ 4: อัปเดต Windows
- วิธีที่ 5: ตรวจสอบความสมบูรณ์ของไฟล์เกม
- วิธีที่ 6: ปิดใช้งานไฟร์วอลล์ Windows Defender (ไม่แนะนำ)
- วิธีที่ 7: ปิดใช้งาน Antivirus ชั่วคราว (ใช้ไม่ได้)
- วิธีที่ 8: ปิดใช้งานโอเวอร์เลย์เกม
- วิธีที่ 9: ติดตั้ง Rainbow Six Siege ใหม่
วิธีแก้ไข Rainbow Six Siege Crashing บน Windows 10
ถ้า Rainbow Six Siege เกิดปัญหาเมื่อเริ่มต้นเครื่องเล่น อาจเป็นเพราะข้อมูลเสียง R6 นอกจากนี้ยังมีสาเหตุอื่นที่รับผิดชอบเช่นเดียวกัน ได้แก่ :
- ไดรเวอร์กราฟิกรุ่นเก่ากว่า
- ความจุ RAM ในระบบเหลือน้อย
- การเปิดใช้งาน Cloud Save บน Windows
- ซอฟต์แวร์ผิดพลาด
- ไฟล์เกมเสียหาย
- ปัญหาความเข้ากันได้กับระบบ
ซอฟต์แวร์บกพร่องหรือปัญหาเกี่ยวกับตัวเกมเองไม่สามารถขัดขวางประสบการณ์การเล่นเกมสำหรับผู้ใช้ได้ ทั้งหมดต้องขอบคุณวิธีการที่ถูกต้องตามกฎหมายและมีประสิทธิภาพที่เราจะพูดคุยกัน พวกเขาจะช่วยผู้เล่นได้มากในการแก้ไขข้อผิดพลาด นอกจากการตรวจสอบการเชื่อมต่ออินเทอร์เน็ตแล้ว ให้ลองใช้วิธีการด้านล่างเพื่อผลลัพธ์ที่ดี
ความต้องการของระบบ
การดาวน์โหลดเกมบน Windows นั้นไม่มีประโยชน์หากระบบของคุณไม่ปฏิบัติตามข้อกำหนดของเกมด้วยซ้ำ ดังนั้น สิ่งแรกที่ต้องตรวจสอบคือระบบของคุณสามารถใช้งาน Rainbow Six Siege ได้ ในการตรวจสอบว่าคอมพิวเตอร์/แล็ปท็อปของคุณใช้งานร่วมกันได้ ควรเป็นไปตามข้อกำหนดขั้นต่ำในการรันเกมและตรงตามข้อกำหนดที่แนะนำเพื่อเรียกใช้โดยไม่มีปัญหาใดๆ
- ข้อกำหนดขั้นต่ำสำหรับระบบปฏิบัติการคือ Windows 7, Windows 8.1 และ Windows 10 (64 บิต)ในขณะที่แนะนำคือ Windows 7 SP1, Windows 8.1 และ Windows 10 (64 บิต).
- โปรเซสเซอร์ควรตอบสนอง Intel Core i3 560 @ 3.3 GHz หรือ AMD Phenom II X4 945 @ 3.0 GHz สำหรับข้อกำหนดขั้นต่ำ, ในขณะที่ Intel Core i5-2500K @ 3.3 GHz หรือดีกว่า หรือ AMD FX-8120 @ 3.1 GHz หรือดีกว่าสำหรับคำแนะนำ.
- ความต้องการหน่วยความจำสำหรับ ขั้นต่ำคือ 6 GB RAM ในขณะที่แนะนำคือ 8 GB RAM.
- กราฟิกเป็นข้อกำหนดที่จำเป็นอีกอย่างหนึ่งซึ่งจำเป็นต้องเป็น NVIDIA GeForce GTX 460 หรือ AMD Radeon HD 5870 (รองรับ DirectX-11 พร้อม VRAM 1GB) อย่างน้อยในขณะที่ แนะนำคือ NVIDIA GeForce GTX 670 (หรือ GTX 760 / GTX 960) หรือ AMD Radeon HD 7970 (หรือ R9 280X (2GB VRAM) / R9 380 / ความโกรธ X)
- พื้นที่เก็บข้อมูลที่ต้องการสำหรับทั้งคู่คือ 61 GB
- ดิ การ์ดเสียงสำหรับความต้องการขั้นต่ำคือ DirectX 9.0c กับไดรเวอร์ล่าสุดในขณะที่แนะนำคือการ์ดเสียงที่รองรับ DirectX 9.0c 5.1 พร้อมไดรเวอร์ล่าสุด
วิธีที่ 1: ดำเนินการคลีนบูต
ประการแรก คุณควรดำเนินการคลีนบูตบนระบบของคุณ การรีบูตเครื่องช่วยในการล้างข้อขัดแย้งระหว่างเกมและโปรแกรม ดังนั้น คุณต้องใช้วิธีนี้โดยใช้ขั้นตอนด้านล่างเพื่อแยกแยะความเป็นไปได้นี้ อ่านคำแนะนำของเราเกี่ยวกับ วิธีดำเนินการคลีนบูตใน Windows 10.
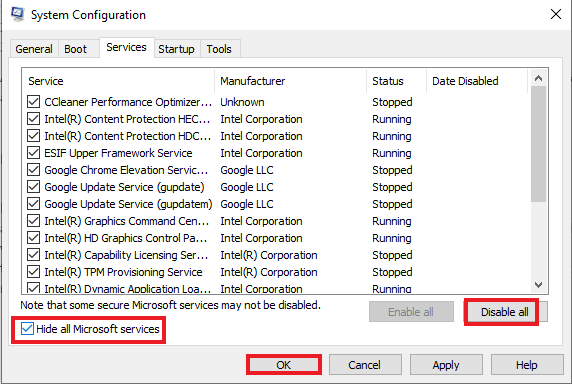
วิธีที่ 2: ปิดใช้งานการเพิ่มประสิทธิภาพเต็มหน้าจอ
บางครั้ง การเพิ่มประสิทธิภาพแบบเต็มหน้าจออาจทำให้ Rainbow Six Siege ล่มได้ การเพิ่มประสิทธิภาพแบบเต็มหน้าจอนำไปสู่ปัญหาความเข้ากันได้ หากต้องการปิดใช้งานให้ทำตามขั้นตอนที่กล่าวถึงด้านล่าง
1. กด แป้นวินโดว์, พิมพ์ ไอน้ำ และคลิกที่ เปิด.

2. คลิกที่ ห้องสมุด.

3. คลิกขวาที่ Rainbow Six Siege แล้วเลือกจัดการ
4. คลิกที่เรียกดูไฟล์ในเครื่องไปยัง เปิดตำแหน่งไฟล์.

5. หน้าต่างป๊อปอัปจะปรากฏขึ้น
6. คลิกขวาที่เกมแล้วเลือก คุณสมบัติ.
7. นำทางไปยัง ความเข้ากันได้ แท็บและทำเครื่องหมายที่ช่องด้านข้าง ปิดใช้งานการเพิ่มประสิทธิภาพแบบเต็มหน้าจอ.

8. สุดท้ายคลิกที่ นำมาใช้ และ ตกลง เพื่อบันทึกการเปลี่ยนแปลง
ยังอ่าน:แก้ไข Steam หยุดทำงาน
วิธีที่ 3: อัปเดตไดรเวอร์อุปกรณ์
หาก Rainbow Six Siege หยุดทำงานบนเครื่องเล่นของคุณ อาจเป็นเพราะไดรเวอร์ที่ล้าสมัย ตรวจสอบให้แน่ใจว่าการ์ดแสดงผลมีไดรเวอร์ที่อัปเดตทั้งหมดซึ่งจะช่วยปรับปรุงประสิทธิภาพของเกมและกิจกรรมในระบบของคุณ อ่านคำแนะนำของเราเกี่ยวกับ 4 วิธีในการอัปเดตไดรเวอร์กราฟิกใน Windows 10. หากต้องการอัปเดตไดรเวอร์อื่นๆ ให้ทำตามคำแนะนำของเราที่ อัปเดตไดรเวอร์อุปกรณ์ใน Windows 10.

วิธีที่ 4: อัปเดต Windows
การอัปเดตไดรเวอร์กราฟิกในบางครั้งอาจไม่เพียงพอ แม้ว่าระบบของคุณอาจต้องอัปเดต สำหรับ Windows เวอร์ชันเก่า เกมใหม่และที่อัปเดตอาจไม่เป็นไปตามข้อกำหนด อ่านคำแนะนำของเราเกี่ยวกับ วิธีดาวน์โหลดและติดตั้งอัปเดตล่าสุดของ Windows 10.

ยังอ่าน:วิธีเพิ่มเกมของ Microsoft ลงใน Steam
วิธีที่ 5: ตรวจสอบความสมบูรณ์ของไฟล์เกม
เป็นไปได้ว่าไฟล์เกมใน Steam เสียหายและสาเหตุของข้อผิดพลาดในการเปิดเกมไม่ได้ โดยปกติแล้วจะเกิดขึ้นระหว่างการดาวน์โหลดเกมบน Steam เมื่อไฟล์ขนาดใหญ่เสียหาย ปัญหานี้สามารถแก้ไขได้โดยใช้คุณสมบัติตรวจสอบความสมบูรณ์ของไฟล์ใน Steam เอง อ่านคำแนะนำของเราเกี่ยวกับ วิธีตรวจสอบความสมบูรณ์ของไฟล์เกมบน Steam.
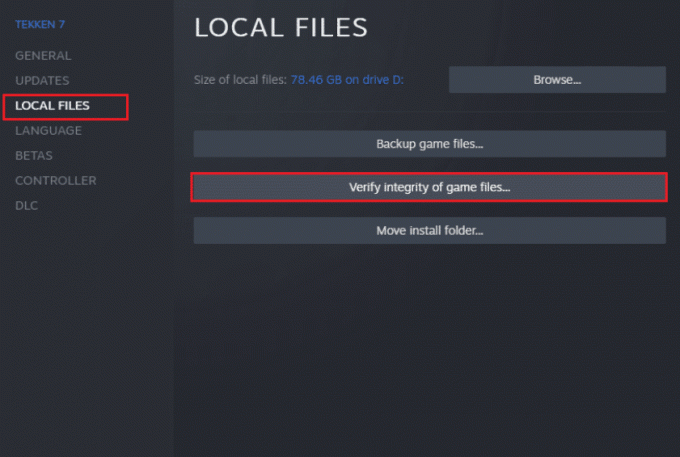
วิธีที่ 6: ปิดใช้งานไฟร์วอลล์ Windows Defender (ไม่แนะนำ)
หาก Rainbow Six Siege หยุดทำงานเมื่อเริ่มต้น อาจเป็นไปได้ว่า Windows Defender Firewall กำลังบล็อกไม่ให้เกมเริ่ม เพื่อแก้ไขปัญหานี้ สิ่งสำคัญคือต้องปิดการใช้งานไฟร์วอลล์ในระบบของคุณ อ่านคำแนะนำของเราเกี่ยวกับ วิธีปิดการใช้งานไฟร์วอลล์ Windows 10.
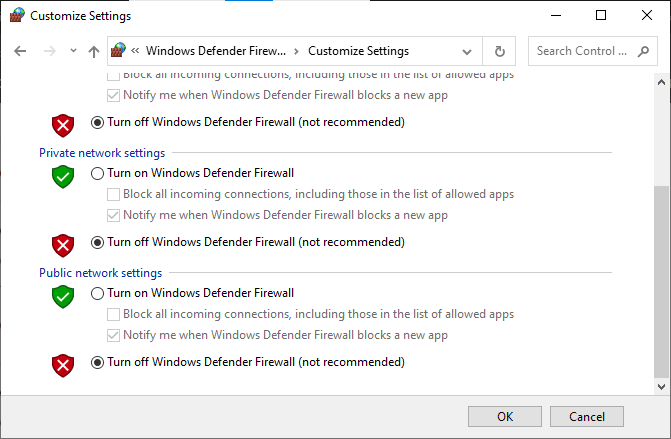
ยังอ่าน:แก้ไขภาพ Steam ไม่สามารถอัปโหลดได้
วิธีที่ 7: ปิดใช้งาน Antivirus ชั่วคราว (ใช้ไม่ได้)
โปรแกรมป้องกันไวรัสในระบบของคุณอาจป้องกันมากเกินไป ทำให้เกมไม่โหลดและไม่เปิดขึ้นในท้ายที่สุด ปัญหานี้พบได้บ่อยใน Windows และวิธีแก้ปัญหาที่ดีที่สุดคือการปิดใช้งานการป้องกันไวรัสสำหรับเกม คุณสามารถทำได้โดยเข้าไปที่การป้องกันไวรัสและภัยคุกคามในระบบของคุณ อ่านคำแนะนำของเราเกี่ยวกับ วิธีปิดการใช้งาน Antivirus ชั่วคราวใน Windows 10.
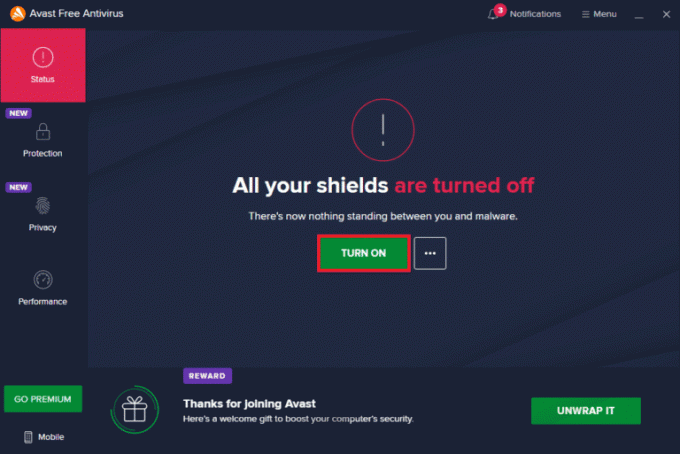
วิธีที่ 8: ปิดใช้งานโอเวอร์เลย์เกม
ในระบบที่มีทรัพยากรฮาร์ดแวร์จำกัด เป็นเรื่องปกติที่ Rainbow Six Siege จะหยุดทำงานเนื่องจากแอปพลิเคชันของบริษัทอื่น เช่น โอเวอร์เลย์ Steam แอปเหล่านี้จำเป็นต้องปิดใช้งานเพื่อเรียกใช้เกมบนระบบ ซึ่งสามารถทำได้โดยทำตามคำแนะนำทีละขั้นตอนด้านล่างเพื่อขอความช่วยเหลือจากคุณ
1. เปิด ไคลเอนต์ Steam แอปพลิเคชัน.

2. คลิกที่ ไอน้ำ ที่มุมซ้ายบนของหน้าจอ
3. จากนั้นคลิกที่ การตั้งค่า.
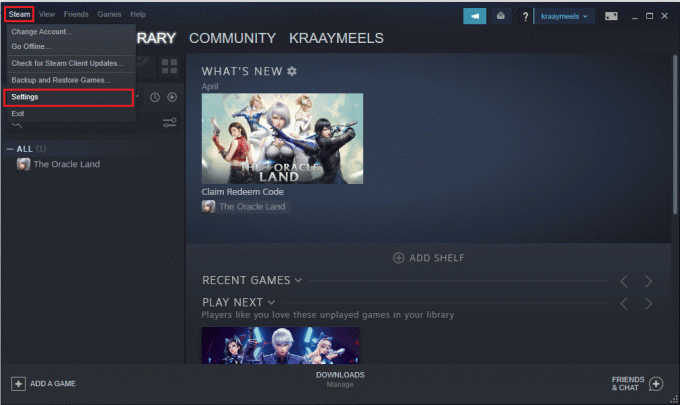
4. ต่อไปให้คลิกที่ ในเกมส์ เมนู.

5. ยกเลิกการเลือกช่องสำหรับ เปิดใช้งาน Steam Overlay ขณะอยู่ในเกม.
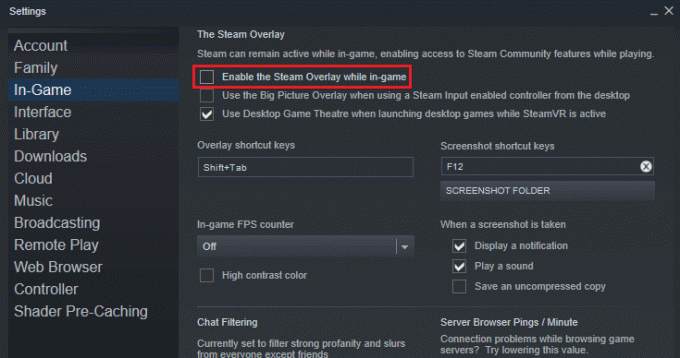
ยังอ่าน:วิธีสำรองข้อมูลเกม Steam
วิธีที่ 9: ติดตั้ง Rainbow Six Siege ใหม่
หากไม่มีวิธีการใดที่ใช้การได้จนถึงตอนนี้ การติดตั้งเกมใหม่สามารถช่วยได้ การติดตั้งใหม่เป็นตัวเลือกที่ดีที่สุดเสมอหากไม่มีสิ่งใดช่วย ในกรณีนี้ คุณสามารถติดตั้งเกมใหม่ได้โดยใช้ขั้นตอนต่อไปนี้เพื่อแก้ไขปัญหาการหยุดทำงานของ Rainbow Six Siege
1. เปิดตัว ไอน้ำ แอป.

2. คลิกที่ ห้องสมุด แท็บ
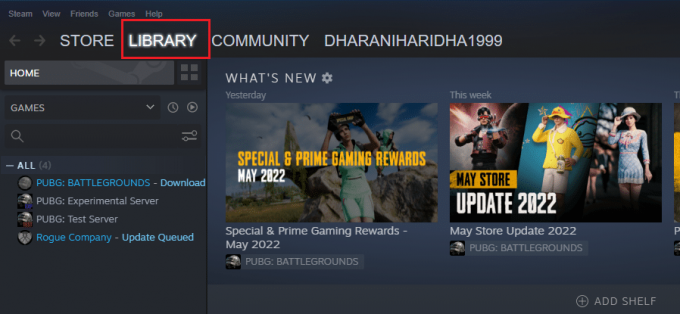
3. คลิกขวาที่ Rainbow Six Siege และคลิกที่จัดการ
4. คลิกที่ ถอนการติดตั้ง.
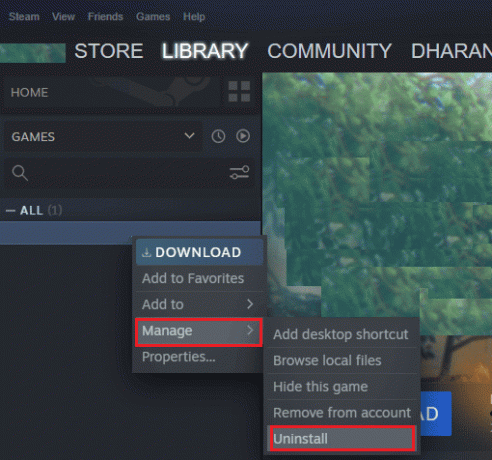
5. ถัดไป เปิด เก็บ แท็บใน Steam

6. ค้นหา Rainbow Six Siege ในแถบค้นหาและคลิกที่เกม
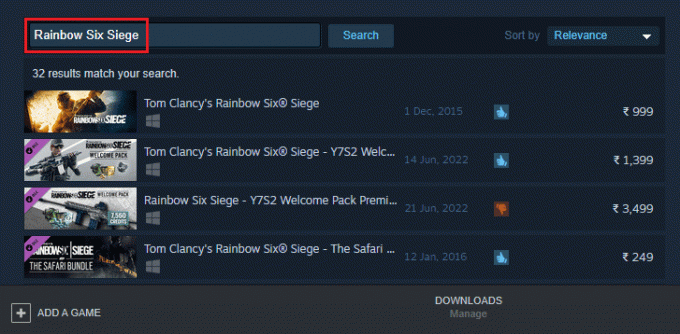
7. สุดท้ายคลิกที่ ติดตั้ง.
คำถามที่พบบ่อย (FAQ)
ไตรมาสที่ 1 ฉันจะแก้ไข Rainbow Six Siege ไม่ทำงานบน Windows ได้อย่างไร
ตอบ ข้อผิดพลาด Rainbow Six Siege ไม่ทำงานสามารถแก้ไขได้บน Windows โดย ปิดแอพพื้นหลัง ติดตั้งเกมใหม่ หรือ อัพเดทวินโดวส์.
ไตรมาสที่ 2 Rainbow Six Siege เหมาะสำหรับเด็กเล่นหรือไม่?
ตอบ Rainbow Six Siege เป็นเกมยิงที่ทรงพลังที่ เหมาะกับทุกวัยในการเล่นอย่างไรก็ตาม ผู้ปกครองจำเป็นต้องดูแลเด็กเมื่อเล่นเกม
ไตรมาสที่ 3 มีภาคต่อของ Rainbow Six Siege หรือไม่?
ตอบ ไม่สำหรับตอนนี้ยังไม่มีภาคต่อของ Rainbow Six Siege
ไตรมาสที่ 4 Rainbow Six Siege มีให้เล่นฟรีบน Steam หรือไม่?
ตอบ Rainbow Six Siege ไม่ใช่เกมฟรี แต่มันคือ พร้อมจำหน่ายบน Steam.
Q5. บุคคลสามารถถูกบล็อกใน Rainbow Six Siege ได้หรือไม่?
ตอบ ใช่เป็นไปได้ที่ผู้เล่นจะถูกบล็อกใน Rainbow Six Siege ในกรณีที่ผู้เล่นใช้ภาษาหยาบคายหรือละเมิดนโยบายของเกม
ที่แนะนำ:
- แก้ไข Hulu Error Code 406
- แก้ไข CoD Black Ops 2 Unhandled Exception Caught Error
- แก้ไข Unity Web Player ไม่ทำงาน
- แก้ไข Hearthstone Lagging ใน Windows 10
เราหวังว่าคู่มือนี้จะช่วยในการแก้ไขปัญหาของ Rainbow Six Siege ล่ม บน Windows 10 แจ้งให้เราทราบว่าวิธีใดได้ผลดีที่สุดจากบทความนี้ หากคุณมีคำถามหรือข้อเสนอแนะอื่น ๆ เกี่ยวกับหัวข้อนี้ ทิ้งคำถามไว้ในส่วนความคิดเห็นด้านล่าง



