วิธีเพิ่มไอคอนแสดงเดสก์ท็อปไปยังทาสก์บาร์ใน Windows 10
เบ็ดเตล็ด / / November 28, 2021
ใน วินโดว 7 เราเคยมีตัวเลือก Show Desktop ซึ่งเราใช้เพื่อลดแท็บที่เปิดอยู่ทั้งหมดบนหน้าจอด้วยคลิกเดียว อย่างไรก็ตาม ใน Windows 10 คุณยังได้รับตัวเลือกนั้น แต่สำหรับสิ่งนั้น คุณต้องเลื่อนลงไปที่มุมขวาสุดของแถบงาน หากคุณต้องการปรับแต่งการตั้งค่าและปรับแต่งอุปกรณ์ของคุณตามความต้องการของคุณ คุณสามารถเพิ่มไอคอนแสดงเดสก์ท็อปไปที่ทาสก์บาร์ ใช่ ในบทความนี้ เราจะแนะนำคุณเพื่อให้คุณได้เรียนรู้ วิธีเพิ่มแสดงไอคอนเดสก์ท็อปไปยังทาสก์บาร์ใน Windows 10

สารบัญ
- วิธีเพิ่มไอคอนแสดงเดสก์ท็อปไปยังทาสก์บาร์ใน Windows 10
- วิธีที่ 1 – เพิ่มแสดงไอคอนเดสก์ท็อปโดยใช้สร้างตัวเลือกทางลัด
- วิธีที่ 2 – ใช้ทางลัดไฟล์ข้อความ
วิธีเพิ่มไอคอนแสดงเดสก์ท็อปไปยังทาสก์บาร์ใน Windows 10
วิธีที่ 1 – เพิ่มแสดงไอคอนเดสก์ท็อปโดยใช้สร้างตัวเลือกทางลัด
เป็นวิธีที่ง่ายที่สุดในการเพิ่ม Show Desktop Icon ไปที่ทาสก์บาร์ใน Windows 10 เราจะเน้นทุกขั้นตอน
ขั้นตอนที่ 1 – ไปที่เดสก์ท็อปของคุณ คลิกขวาบนเดสก์ท็อปและเลือก ใหม่ > ทางลัด

ขั้นตอนที่ 2 – เมื่อ Create Shortcut Wizard แจ้งให้คุณป้อนตำแหน่ง ให้พิมพ์ %windir%\explorer.exe เชลล์{3080F90D-D7AD-11D9-BD98-0000947B0257} และกดปุ่มถัดไป
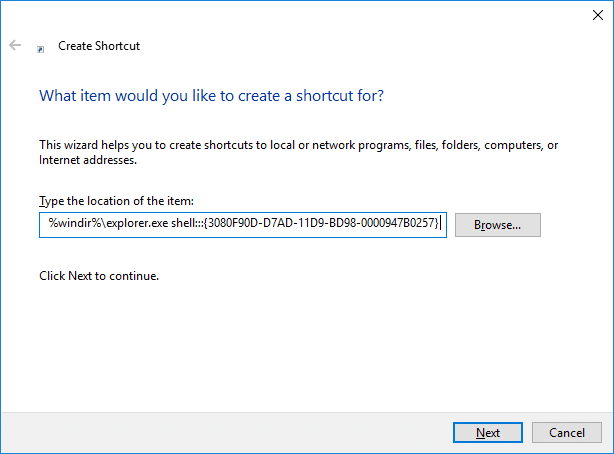
ขั้นตอนที่ 3 – ในกล่องถัดไป คุณจะได้รับแจ้งให้ตั้งชื่อให้กับทางลัดนั้น ตั้งชื่อมันว่า “แสดงเดสก์ท็อป” ไปยังไฟล์นั้นและคลิกที่ เสร็จสิ้น ตัวเลือก.

ขั้นตอนที่ 4 – ตอนนี้ คุณจะเห็น a แสดงทางลัดบนเดสก์ท็อป บนเดสก์ท็อปของคุณ อย่างไรก็ตาม คุณต้องทำการเปลี่ยนแปลงบางอย่างเพื่อเพิ่มทางลัดนี้ในแถบงาน
ขั้นตอนที่ 5 - ตอนนี้คุณไปที่ส่วนคุณสมบัติของทางลัด Show Desktop คลิกขวาที่ทางลัด แล้วเลือก คุณสมบัติ.

ขั้นตอนที่ 6 – ที่นี่คุณต้องคลิกที่ เปลี่ยนไอคอน ปุ่มเพื่อเลือกไอคอนที่เหมาะสมที่สุดหรือที่คุณต้องการสำหรับทางลัดนี้

ขั้นตอนที่ 7 – ตอนนี้คุณต้อง คลิกขวาที่ทางลัด บนเดสก์ท็อปแล้วเลือกตัวเลือก ปักหมุดที่แถบงาน.

สุดท้าย คุณจะเห็นไอคอนแสดงเดสก์ท็อปเพิ่มบนทาสก์บาร์ของคุณ ไม่ใช่วิธีง่าย ๆ ในการทำงานนี้ให้สำเร็จ? ใช่แล้ว. อย่างไรก็ตาม เรามีวิธีอื่นในการทำให้งานนี้สำเร็จลุล่วง ขึ้นอยู่กับผู้ใช้และความชอบในการเลือกวิธีการใดๆ
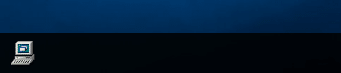
วิธีที่ 2 – ใช้ทางลัดไฟล์ข้อความ
ขั้นตอนที่ 1 – คลิกขวาบนเดสก์ท็อปและไปที่ ใหม่ > ไฟล์ข้อความ

ขั้นตอนที่ 2 – ตั้งชื่อไฟล์เช่น Show Desktop ด้วยนามสกุลไฟล์ .exe
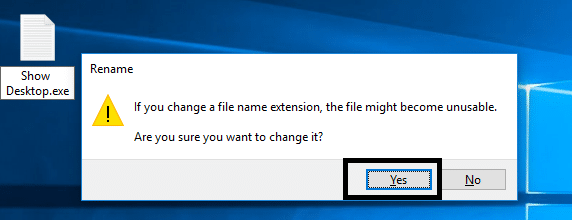
ขณะบันทึกไฟล์นี้ Windows จะแสดงข้อความเตือน คุณต้องไปข้างหน้าและกด ใช่ ปุ่ม.
ขั้นตอนที่ 3 – ตอนนี้คุณต้องคลิกขวาที่ไฟล์แล้วเลือก ปักหมุดที่แถบงาน ตัวเลือก.

ขั้นตอนที่ 4 – ตอนนี้ คุณต้องสร้างไฟล์ข้อความใหม่ด้วยรหัสที่ระบุด้านล่าง:
[เปลือก] คำสั่ง=2. IconFile=explorer.exe, 3. [แถบงาน] Command=ToggleDesktop
ขั้นตอนที่ 5 – ในขณะที่บันทึกไฟล์นี้ คุณต้องค้นหาโฟลเดอร์เฉพาะที่คุณต้องการบันทึกไฟล์นี้
C:\ผู้ใช้\\AppData\Roaming\Microsoft\Internet Explorer\Quick Launch\User Pinned\TaskBar
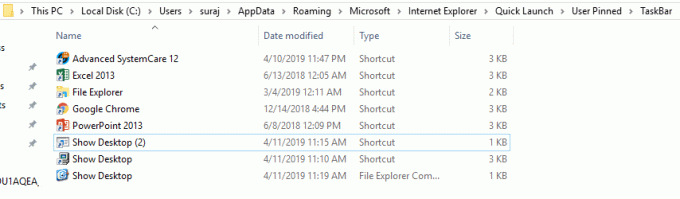
ขั้นตอนที่ 6 – ตอนนี้ คุณต้องบันทึกไฟล์ข้อความนั้นด้วยชื่อ: แสดง Desktop.scf
บันทึก: ตรวจสอบให้แน่ใจว่า .scf เป็นนามสกุลไฟล์
ขั้นตอนที่ 7 – ปิดไฟล์ข้อความบนอุปกรณ์ของคุณในที่สุด
ขั้นตอนที่ 8 – ตอนนี้ ถ้าคุณต้องการเปลี่ยนคุณสมบัติบางอย่างของไฟล์นี้ คุณต้องไปที่ไฟล์แถบงานแสดงเดสก์ท็อป และคลิกขวาที่ไฟล์แล้วเลือก คุณสมบัติ.
ขั้นตอนที่ 9 – ที่นี่คุณสามารถเลือก เปลี่ยนไอคอน ส่วนเพื่อเปลี่ยนภาพของทางลัด

ขั้นตอนที่ 10 – นอกจากนี้ยังมีกล่องตำแหน่งเป้าหมายในกล่อง Windows คุณต้องป้อนเส้นทางต่อไปนี้ในแท็บตำแหน่งนั้น
“C:\Users\\AppData\Roaming\Microsoft\Internet Explorer\Quick Launch\User Pinned\TaskBar\Show Desktop.scf”
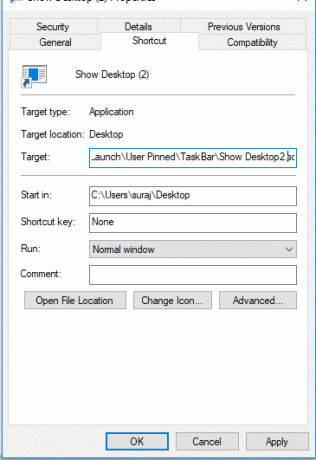
ขั้นตอนที่ 11 – ในที่สุดคุณต้องบันทึก .ทั้งหมด กล่าวถึงการตั้งค่า. คุณได้เปลี่ยนไอคอนและวางตำแหน่งเป้าหมาย หมายความว่าคุณตั้งค่าการเพิ่มเสร็จแล้ว แสดงไอคอนเดสก์ท็อปไปที่ทาสก์บาร์ใน Windows 10
ที่แนะนำ:
- วิธีใช้โปรแกรมตัดต่อวิดีโอที่ซ่อนอยู่ใน Windows 10
- แก้ไขไม่สามารถส่งหรือรับข้อความบน Android
ฉันหวังว่าขั้นตอนข้างต้นจะเป็นประโยชน์ และตอนนี้คุณจะสามารถ เพิ่มไอคอนแสดงเดสก์ท็อปไปที่ทาสก์บาร์ใน Windows 10แต่ถ้าคุณยังมีคำถามใดๆ เกี่ยวกับบทแนะนำนี้ โปรดอย่าลังเลที่จะถามพวกเขาในส่วนความคิดเห็น



