แก้ไขที่อยู่ IP ของเซิร์ฟเวอร์ไม่พบใน Windows 10
เบ็ดเตล็ด / / July 02, 2022
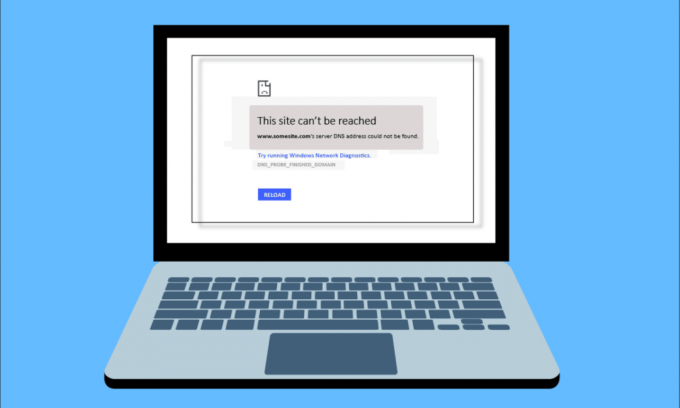
ขณะท่องอินเทอร์เน็ตในเบราว์เซอร์ คุณอาจพบข้อผิดพลาดไม่พบที่อยู่ IP ของเซิร์ฟเวอร์ นี่เป็นปัญหาทั่วไปสำหรับผู้ใช้ Google Chrome เรานำคำแนะนำที่เป็นประโยชน์มาให้คุณซึ่งจะแก้ไขที่อยู่ IP ของเซิร์ฟเวอร์ไม่พบข้อผิดพลาดใน Windows 10 ดังนั้นอ่านต่อ!

สารบัญ
- วิธีแก้ไขที่อยู่ IP ของเซิร์ฟเวอร์ไม่พบใน Windows 10
- วิธีที่ 1: แก้ไขปัญหาอะแดปเตอร์เครือข่าย
- วิธีที่ 2: ล้างแคชของเบราว์เซอร์
- วิธีที่ 3: ล้างแคช DNS
- วิธีที่ 4: เผยแพร่และต่ออายุที่อยู่ IP
- วิธีที่ 5: เปลี่ยนที่อยู่ DNS
- วิธีที่ 6: รีสตาร์ท DNS Cache
- วิธีที่ 7: อัปเดตไดรเวอร์เครือข่าย
- วิธีที่ 8: ตรวจสอบการตั้งค่าพร็อกซี
วิธีแก้ไขที่อยู่ IP ของเซิร์ฟเวอร์ไม่พบใน Windows 10
หนึ่งในเว็บเบราว์เซอร์ยอดนิยมคือ Google Chrome อย่างไรก็ตาม หากคุณพบข้อผิดพลาดขณะเรียกดูในเบราว์เซอร์ Chrome ไม่ต้องกังวล! ปัญหานี้อาจเกิดขึ้นได้จากหลายสาเหตุ เช่น
- การเชื่อมต่ออินเทอร์เน็ตไม่เสถียร
- แคชและคุกกี้ของเบราว์เซอร์เสียหาย
- ที่อยู่ IP ไม่ถูกต้อง
- แคช DNS เสียหาย
- ไดรเวอร์เครือข่ายที่ล้าสมัย
ที่นี่ เราได้ระบุวิธีการที่เป็นไปได้ทั้งหมดในการแก้ไขปัญหาดังกล่าวบน Windows 10.
วิธีที่ 1: แก้ไขปัญหาอะแดปเตอร์เครือข่าย
ปัญหาดังกล่าวอาจเกิดขึ้นเนื่องจากข้อผิดพลาดของเครือข่ายของคุณ คุณสามารถเรียกใช้ตัวแก้ไขปัญหาอะแดปเตอร์เครือข่ายเพื่อแก้ไขข้อผิดพลาดใดๆ กับอะแดปเตอร์เครือข่ายของคุณ อ่านคู่มือของเราเพื่อ แก้ไขปัญหาการเชื่อมต่อเครือข่ายใน Windows 10.

วิธีที่ 2: ล้างแคชของเบราว์เซอร์
ไฟล์แคชในเว็บเบราว์เซอร์ของคุณอาจเสียหาย คุณสามารถลองล้างแคชและคุกกี้ของเบราว์เซอร์ของคุณ และลองตรวจสอบว่าข้อผิดพลาดยังคงมีอยู่หรือไม่ ทำตามขั้นตอนเหล่านี้เพื่อล้างแคชของเบราว์เซอร์
1. เปิดตัว โครเมียม เบราว์เซอร์

2. ตอนนี้คลิกที่ ไอคอนสามจุด ที่มุมขวาบน
3. ที่นี่ คลิกที่ เครื่องมือเพิ่มเติม ตัวเลือก.
4. จากนั้นคลิกที่ ล้างการท่องเว็บข้อมูล… ตัวเลือก.
บันทึก: คุณสามารถพิมพ์ chrome://settings/clearBrowserData ในแถบค้นหาเพื่อเปิดหน้าประวัติเบราว์เซอร์โดยตรง

5. ที่นี่ เลือก ช่วงเวลา ในหน้าต่างถัดไปและทำเครื่องหมายในช่อง คุกกี้และกล่องข้อมูลเว็บไซต์อื่นๆ และ รูปภาพและไฟล์แคช มีการตรวจสอบ

6. สุดท้ายคลิกที่ ข้อมูลชัดเจน.
ยังอ่าน:แก้ไขข้อผิดพลาดไม่รองรับปลั๊กอินนี้ใน Chrome
วิธีที่ 3: ล้างแคช DNS
คุณสามารถลองล้างแคช DNS เพื่อแก้ไขข้อผิดพลาดไม่พบที่อยู่ IP ของเซิร์ฟเวอร์ ทำตามคำแนะนำของเราเพื่อ ล้างและรีเซ็ตแคช DNS ใน Windows 10.

วิธีที่ 4: เผยแพร่และต่ออายุที่อยู่ IP
ต่อไปนี้เป็นขั้นตอนในการปล่อยและต่ออายุที่อยู่ IP
1. ตี แป้นวินโดว์, พิมพ์ พร้อมรับคำสั่งและคลิกที่ เรียกใช้ในฐานะผู้ดูแลระบบ

2. ขั้นแรกคุณควรล้างแคช DNS ตามที่แสดงใน วิธีที่ 2.
3. เมื่อกระบวนการข้างต้นเสร็จสิ้น ให้พิมพ์ ipconfig /release แล้วกด เข้ากุญแจ.

4. จากนั้นพิมพ์ ipconfig/ต่ออายุ และตี เข้า เพื่อต่ออายุ IP ของคุณ

ยังอ่าน:แก้ไขไม่พบเครือข่าย WiFi ใน Windows 10
วิธีที่ 5: เปลี่ยนที่อยู่ DNS
ที่อยู่ DNS ที่ไม่ถูกต้องทำให้เกิดข้อผิดพลาดของ Chrome ดังกล่าว คุณสามารถเปลี่ยนที่อยู่ DNS ของคุณเพื่อแก้ไขข้อผิดพลาด ทำตามขั้นตอนที่กำหนดเพื่อเปลี่ยนที่อยู่ DNS
1. กด แป้นวินโดว์, พิมพ์ แผงควบคุม และคลิกที่ เปิด.

2. ชุด ดูโดย > หมวดหมู่ และคลิกที่ ดูสถานะเครือข่ายและงาน.

3. ตอนนี้คลิกที่ เปลี่ยนการตั้งค่าอะแดปเตอร์ ตัวเลือกที่แถบด้านข้างซ้าย

4. ถัดไป ให้คลิกขวาที่การเชื่อมต่ออินเทอร์เน็ตที่กำลังใช้งานอยู่และเลือก คุณสมบัติตามที่เน้น

5. ในหน้าต่างคุณสมบัติ ดับเบิลคลิกที่ อินเทอร์เน็ตโปรโตคอลเวอร์ชัน 4 (TCP/IPv4).

6. ถัดไป ตรวจสอบตัวเลือกชื่อ รับที่อยู่ IP โดยอัตโนมัติ และ ใช้ที่อยู่เซิร์ฟเวอร์ DNS ต่อไปนี้ตามที่เน้น
6ก. สำหรับ เซิร์ฟเวอร์ DNS ที่ต้องการ ป้อนที่อยู่ DNS สาธารณะของ Google เป็น: 8.8.8.8
6b. และใน เซิร์ฟเวอร์ DNS สำรองป้อน DNS สาธารณะของ Google อื่นเป็น: 8.8.4.4

7. สุดท้ายคลิกที่ ตกลง เพื่อบันทึกการเปลี่ยนแปลงและ รีบูทพีซี.
วิธีที่ 6: รีสตาร์ท DNS Cache
คุณสามารถทำตามขั้นตอนเหล่านี้เพื่อรีสตาร์ทแคช DNS
1. กด ปุ่ม Windows + R ร่วมกันเพื่อเปิด วิ่ง กล่องโต้ตอบ
2. แล้วพิมพ์ services.msc แล้วกด ใส่รหัส ที่จะเปิด บริการ หน้าต่าง.

2. หน้าต่างบริการจะเปิดขึ้น ค้นหา บริการไคลเอ็นต์ DNS คลิกขวา บนไคลเอนต์ DNS และเลือก เริ่มต้นใหม่.

บันทึก: หากคุณไม่พบตัวเลือกการรีสตาร์ทและไม่สามารถรีสตาร์ทจากวิธีนี้ได้ คุณไม่จำเป็นต้องกังวล คุณเพียงแค่ต้องเปิดและ พรอมต์คำสั่งที่ยกระดับ บนระบบของคุณ
3. พิมพ์ต่อไปนี้ สั่งการ แล้วกด ใส่รหัส.
เน็ตหยุด dnscache

5. หากต้องการเริ่มต้นใหม่อีกครั้ง ให้พิมพ์ ที่กำหนด สั่งการ และกด ใส่รหัส.
net start dnscache

ยังอ่าน: วิธีรีเซ็ตการตั้งค่าเครือข่ายใน Windows 10
วิธีที่ 7: อัปเดตไดรเวอร์เครือข่าย
ไดรฟ์เครือข่ายที่ล้าสมัยอาจทำให้เกิดข้อผิดพลาดไม่พบที่อยู่ IP ของเซิร์ฟเวอร์ หากคุณไม่ได้ติดตั้งไดรเวอร์เวอร์ชันล่าสุด อาจทำให้เกิดข้อบกพร่องและอาจส่งผลให้การเชื่อมต่อเครือข่ายไม่เสถียร ดังนั้น การอัปเดตไดรเวอร์เครือข่ายของคุณจึงจำเป็นสำหรับการเชื่อมต่อเครือข่ายที่ดี อ่านคู่มือของเราเพื่อ อัปเดตไดรเวอร์เครือข่ายใน Windows 10.

วิธีที่ 8: ตรวจสอบการตั้งค่าพร็อกซี
หากคุณกำลังใช้พร็อกซีเซิร์ฟเวอร์ การใช้พร็อกซีเฉพาะอาจสร้างปัญหากับอินเทอร์เน็ตของคุณได้ คุณสามารถเปลี่ยนพร็อกซีเซิร์ฟเวอร์ของคุณเพื่อแก้ปัญหานี้ได้ ทำตามขั้นตอนด้านล่างเพื่อยืนยันการตั้งค่าพร็อกซี
1. ตี แป้นวินโดว์ และพิมพ์ พร็อกซี่ และคลิกที่ เปลี่ยนการตั้งค่าพร็อกซี จากผลการค้นหา

2. ที่นี่ เปิดสวิตช์สำหรับ ตรวจจับการตั้งค่าโดยอัตโนมัติ.

ที่แนะนำ:
- วิธีทำการเลื่อนย้อนกลับบน Windows 10
- แก้ไขข้อผิดพลาดโหมดไม่ระบุตัวตนบน Netflix
- แก้ไข Outlook ที่พยายามเชื่อมต่อกับเซิร์ฟเวอร์ใน Windows 10
- แก้ไขเซิร์ฟเวอร์ Minecraft ไม่ทัน
เราหวังว่าคุณจะได้เรียนรู้วิธีแก้ไข ไม่พบที่อยู่ IP ของเซิร์ฟเวอร์ บน Windows 10 อย่าลังเลที่จะติดต่อเราด้วยคำถามและข้อเสนอแนะของคุณผ่านทางส่วนความคิดเห็นด้านล่าง แจ้งให้เราทราบว่าคุณต้องการเรียนรู้อะไรต่อไป



