วิธี 6 อันดับแรกในการแก้ไขการตั้งค่านี้ได้รับการจัดการโดยข้อผิดพลาดของผู้ดูแลระบบใน Windows 11
เบ็ดเตล็ด / / June 19, 2023
แอป Windows Security เป็นโซลูชันป้องกันไวรัสและการป้องกันระบบเริ่มต้นใน Windows 11 นอกจากการป้องกันไวรัสและภัยคุกคามแล้ว ยังใช้ประโยชน์จากชิป TPM และ Secure Boot เพื่อนำเสนอ Core Isolation และ VBS แต่เมื่อผู้ใช้พยายามเปลี่ยนการตั้งค่าเหล่านี้ในความปลอดภัยของ Windows พวกเขาเห็นข้อผิดพลาด 'การตั้งค่านี้ได้รับการจัดการโดยผู้ดูแลระบบของคุณ'

ด้วยเหตุนี้ ผู้ใช้จึงไม่สามารถแก้ไขการตั้งค่าความปลอดภัยในแอปได้ หากคุณประสบปัญหาเดียวกัน อาจมีสาเหตุหลายประการที่อยู่เบื้องหลังปัญหานี้ ตั้งแต่การตั้งค่า GPE ที่ไม่ถูกต้อง โปรแกรมป้องกันไวรัสของบุคคลที่สามหรือการเปลี่ยนแปลงอื่นๆ ที่ทำโดยเครื่องมือของบุคคลที่สาม ทำตามหกวิธีต่อไปนี้เพื่อแก้ไขปัญหานี้และควบคุมคุณลักษณะทั้งหมดของ Windows Security ได้อีกครั้ง
1. ลบโปรแกรมป้องกันไวรัสของบุคคลที่สาม
การตั้งค่าบางอย่างจะไม่สามารถใช้งานได้ในแอป Windows Security หลังจากที่คุณติดตั้งและเรียกใช้โปรแกรมป้องกันไวรัสของบริษัทอื่นในพีซีของคุณ ดังนั้น, ลบโปรแกรมป้องกันไวรัสของบุคคลที่สาม สามารถช่วยให้ Windows Security กลับมาควบคุมได้อย่างสมบูรณ์ นี่คือวิธีการ:
ขั้นตอนที่ 1: กดปุ่ม Windows เพื่อเปิดเมนู Start พิมพ์ appwiz.cplแล้วกด Enter

ขั้นตอนที่ 2: ค้นหาโปรแกรมป้องกันไวรัสของบริษัทอื่นในรายการโปรแกรมที่ติดตั้ง คลิกขวาที่มันแล้วเลือกตัวเลือกถอนการติดตั้ง

ขั้นตอนที่ 3: การควบคุมบัญชีผู้ใช้จะเปิดขึ้น คลิกที่ปุ่มใช่
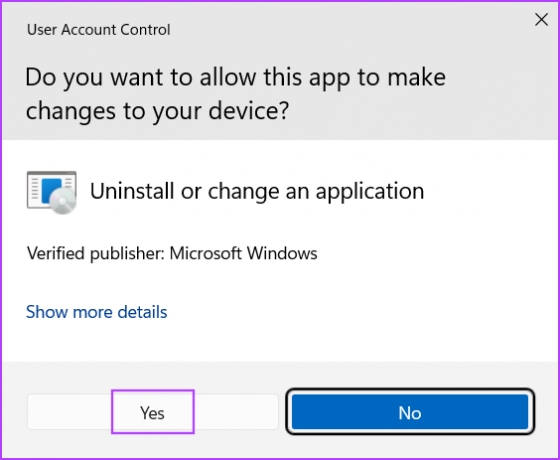
ขั้นตอนที่ 4: คลิกที่ตัวเลือก Remove/Uninstall และทำตามคำแนะนำบนหน้าจอเพื่อถอนการติดตั้งโปรแกรมป้องกันไวรัสของบริษัทอื่นออกจากระบบของคุณ
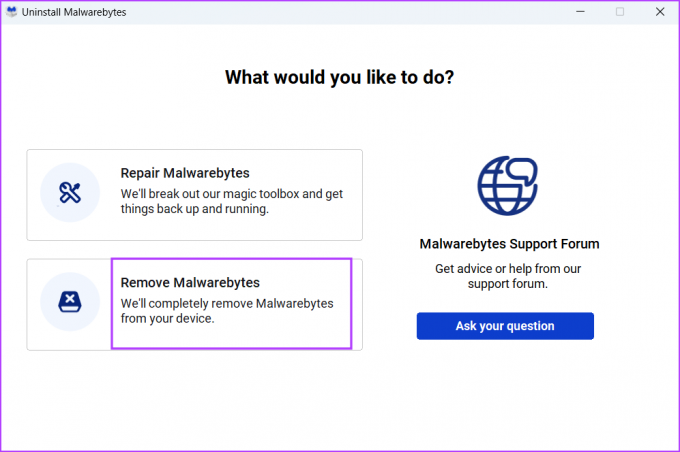
ขั้นตอนที่ 5: รีสตาร์ทระบบของคุณ
การป้องกันของ Windows Defender จะเริ่มทำงานโดยอัตโนมัติหลังจากที่คุณลบแอปป้องกันไวรัสของบริษัทอื่น
2. ปรับแต่ง Registry
ผู้ใช้หลายคนแก้ไขปัญหา 'การตั้งค่าบางอย่างได้รับการจัดการโดยผู้ดูแลระบบของคุณ' โดยการลบคีย์รีจิสทรีออกจากระบบ แต่ก่อนที่จะดำเนินการตามขั้นตอนนี้ สร้างการสำรองข้อมูลรีจิสทรี ของระบบของคุณและคัดลอกลงในไดรฟ์ USB จากนั้น ทำซ้ำขั้นตอนต่อไปนี้:
ขั้นตอนที่ 1: กดปุ่ม Windows เพื่อเปิดเมนู Start พิมพ์ ลงทะเบียนแล้วกด Enter
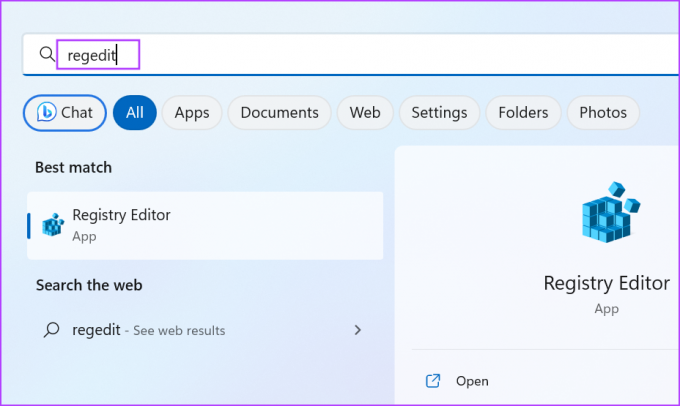
ขั้นตอนที่ 2: การควบคุมบัญชีผู้ใช้จะเปิดขึ้น คลิกที่ปุ่มใช่

ขั้นตอนที่ 3: ไปที่แถบที่อยู่ วางเส้นทางต่อไปนี้ แล้วกด Enter:
HKLM\SOFTWARE\Policies\Microsoft\Windows Defenderขั้นตอนที่ 4: คลิกขวาที่คีย์ Windows Defender แล้วเลือกตัวเลือก Delete

ขั้นตอนที่ 5: คลิกที่ปุ่มใช่

ขั้นตอนที่ 6: ปิด Registry Editor และรีสตาร์ทระบบของคุณ
3. รีเซ็ตคุณสมบัติตัวแก้ไขนโยบายกลุ่ม
คุณสามารถทำการเปลี่ยนแปลงทั้งระบบใน Windows OS โดยใช้ ตัวแก้ไขนโยบายกลุ่ม ใน Windows 11 ทุกรุ่น ยกเว้นรุ่น Home ดังนั้น หากมีการเปลี่ยนแปลงนโยบายหนึ่งหรือหลายนโยบายที่เกี่ยวข้องกับการรักษาความปลอดภัยของ Windows โดยใช้ Group Policy Editor คุณจะเห็นข้อความแสดงข้อผิดพลาดและจะไม่สามารถเข้าถึงการตั้งค่าในแอปได้ วิธีเลิกทำการเปลี่ยนแปลงนโยบายเหล่านี้มีดังนี้
ขั้นตอนที่ 1: กดแป้นพิมพ์ลัด Windows + R เพื่อเปิดกล่องโต้ตอบเรียกใช้ พิมพ์ gpedit.msc ในกล่องข้อความแล้วกด Enter

ขั้นตอนที่ 2: ไปที่เมนูด้านซ้ายและคลิกที่ส่วนการกำหนดค่าคอมพิวเตอร์ จากนั้นขยายส่วนเทมเพลตการดูแลระบบและคลิกที่ตัวเลือกส่วนประกอบของ Windows
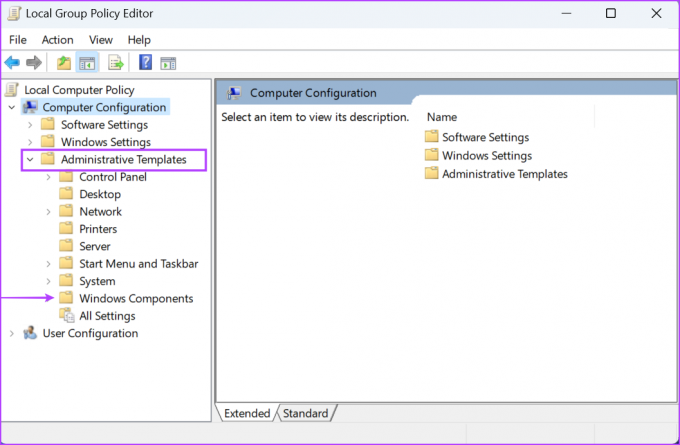
ขั้นตอนที่ 3: คลิกที่ตัวเลือก Microsoft Defender Antivirus จากนั้นคลิกที่ตัวเลือกการป้องกันตามเวลาจริง

ขั้นตอนที่ 4: ดับเบิลคลิกที่ตัวเลือก 'ปิดการป้องกันตามเวลาจริง' เพื่อเปิดคุณสมบัติ

ขั้นตอนที่ 5: เลือกปุ่มตัวเลือกไม่ได้กำหนดค่าและคลิกที่ปุ่มนำไปใช้
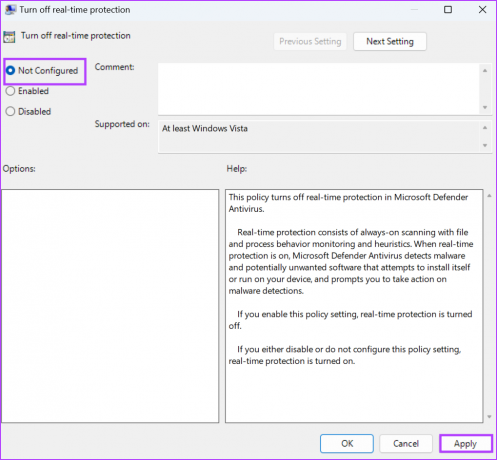
ขั้นตอนที่ 6: คลิกที่ปุ่มตกลง
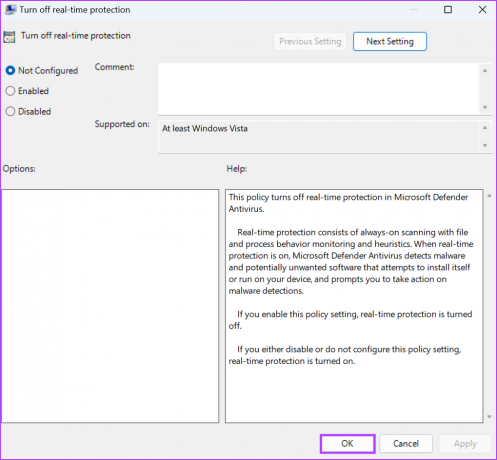
ขั้นตอนที่ 7: ในทำนองเดียวกัน ให้ตั้งค่านโยบายทั้งหมดที่แสดงรายการบนหน้าเป็น ไม่ได้กำหนดค่า และปิดตัวแก้ไขนโยบายกลุ่ม

ขั้นตอนที่ 8: รีสตาร์ทพีซีของคุณเพื่อใช้การเปลี่ยนแปลง
4. เลิกทำการเปลี่ยนแปลงที่ทำโดยเครื่องมือของบุคคลที่สาม (Winaero)
เครื่องมือปรับแต่ง Windows ของบุคคลที่สามเช่น วีนาโร่ ทวีคเกอร์ ให้คุณปรับแต่งฟีเจอร์ต่างๆ มากมายใน Windows OS ที่โดยปกติคุณไม่สามารถทำได้โดยใช้แอพการตั้งค่า แต่ถ้าคุณเคยใช้เครื่องมือนี้หรือเครื่องมืออื่นใดมาก่อน ปิดการใช้งาน Windows Defender หรือการตั้งค่าใดๆ คุณจะเห็นข้อความแสดงข้อผิดพลาด “การตั้งค่าบางอย่างได้รับการจัดการโดยผู้ดูแลระบบของคุณ” ดังนั้น คุณต้องเลิกทำการปรับแต่งเหล่านั้นทั้งหมด นี่คือวิธี:
ขั้นตอนที่ 1: เปิดแอป Winaero Tweaker
ขั้นตอนที่ 2: ไปที่แถบเมนูด้านบนแล้วคลิกที่ปุ่มการดำเนินการ เลือกตัวเลือก รีเซ็ตการปรับแต่งทั้งหมด
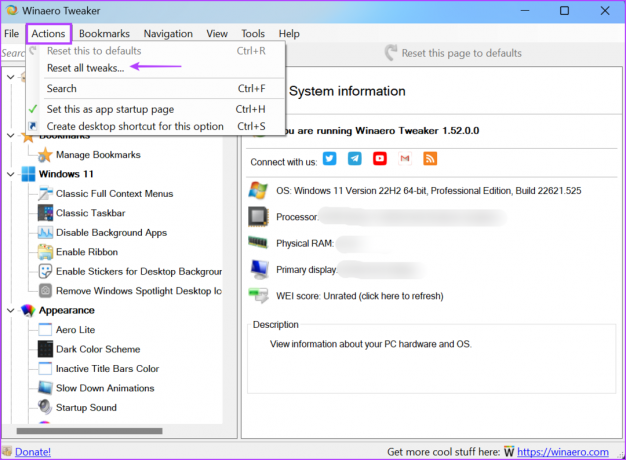
ขั้นตอนที่ 3: Winaero Tweaker จะแสดงรายการการเปลี่ยนแปลงทั้งหมดที่คุณทำกับพีซีของคุณ เลือกการปรับแต่งทั้งหมดและคลิกที่ปุ่มรีเซ็ตการปรับแต่งที่เลือก

ขั้นตอนที่ 4: รีสตาร์ทระบบของคุณ
5. รีเซ็ตความปลอดภัยของ Windows
หากวิธีการทั้งหมดข้างต้นทำให้คุณสิ้นหวัง คุณสามารถลองรีเซ็ตแอพ Windows Security Windows 10 และ Windows 11 สามารถซ่อมแซมหรือรีเซ็ตแอพระบบบางตัวผ่านการตั้งค่า มันจะลบการเปลี่ยนแปลงและการตั้งค่าแบบกำหนดเองทั้งหมด นี่คือวิธีการ:
ขั้นตอนที่ 1: กดปุ่ม Windows เพื่อเปิดเมนู Start พิมพ์ ความปลอดภัยของวินโดวส์และคลิกที่ตัวเลือกการตั้งค่าแอพ
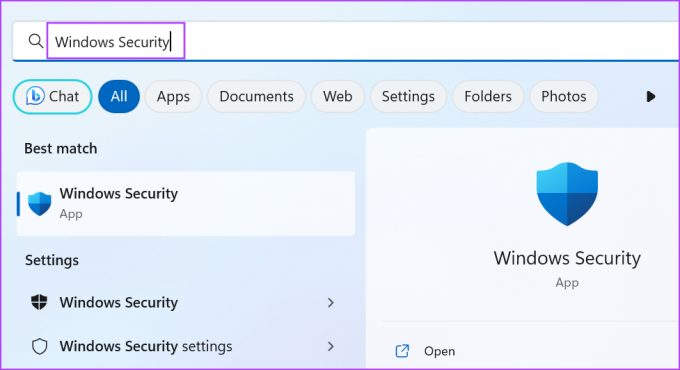
ขั้นตอนที่ 2: เลื่อนลงไปที่ส่วนรีเซ็ต คลิกที่ปุ่มรีเซ็ต อาจใช้เวลาสักครู่ในการดำเนินการให้เสร็จสิ้น
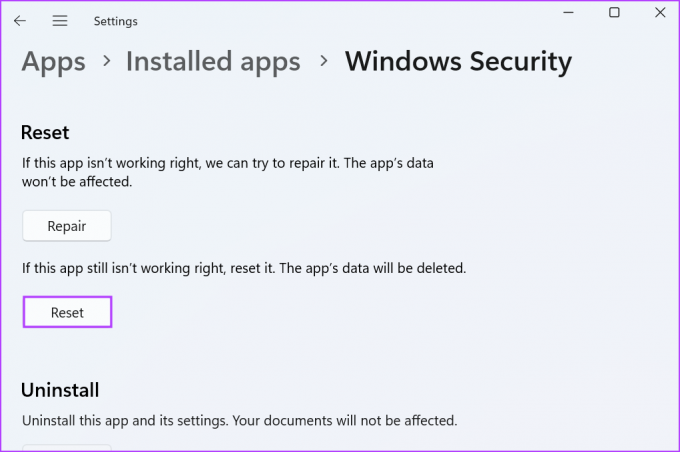
ขั้นตอนที่ 3: เปิดแอป Windows Security อีกครั้งและตรวจสอบว่าคุณเห็นข้อความแสดงข้อผิดพลาดเดียวกันในส่วนการป้องกันแบบเรียลไทม์ ความสมบูรณ์ของหน่วยความจำ หรือส่วนอื่นๆ หรือไม่
6. ลงทะเบียน Windows Security App อีกครั้ง
คุณสามารถลงทะเบียนแอประบบอีกครั้งผ่าน PowerShell ใน Windows จะลบการติดตั้งปัจจุบันของแอพระบบและติดตั้งใหม่บนพีซีของคุณ ทำซ้ำขั้นตอนต่อไปนี้:
ขั้นตอนที่ 1: กดปุ่ม Windows เพื่อเปิดเมนู Start พิมพ์ พาวเวอร์เชลล์แล้วกด Ctrl + Shift + Enter แป้นพิมพ์ลัด

ขั้นตอนที่ 2: การควบคุมบัญชีผู้ใช้จะเปิดขึ้น คลิกที่ปุ่มใช่

ขั้นตอนที่ 3: วางคำสั่งต่อไปนี้ในหน้าต่าง PowerShell แล้วกด Enter:
รับ AppXPackage - ผู้ใช้ทั้งหมด - ชื่อ Microsoft SecHealthUI | สำหรับแต่ละ {Add-AppxPackage -DisableDevelopmentMode -Register "$($_.InstallLocation)\AppXManifest.xml" -Verbose}
ขั้นตอนที่ 4: คุณจะไม่เห็นข้อความยืนยันหลังจากดำเนินการคำสั่ง ปิดหน้าต่าง PowerShell
เข้าถึงความปลอดภัยของ Windows อีกครั้ง
ข้อผิดพลาด 'การตั้งค่านี้ได้รับการจัดการโดยผู้ดูแลระบบของคุณ' ในความปลอดภัยของ Windows ทำให้คุณไม่สามารถเปลี่ยนการตั้งค่าใดๆ ในแอปได้ ลบโปรแกรมป้องกันไวรัสของบริษัทอื่นและลบคีย์รีจิสทรีของ Windows Defender หลังจากนั้น ให้ย้อนกลับการเปลี่ยนแปลงนโยบาย Windows Defender Antivirus และรีเซ็ตหรือติดตั้งแอป Windows Security ใหม่
ปรับปรุงล่าสุดเมื่อ 24 พฤษภาคม 2566
บทความข้างต้นอาจมีลิงค์พันธมิตรซึ่งช่วยสนับสนุน Guiding Tech อย่างไรก็ตาม ไม่มีผลกับความสมบูรณ์ของกองบรรณาธิการของเรา เนื้อหายังคงเป็นกลางและเป็นของแท้
เธอรู้รึเปล่า
Brain ซึ่งเป็นหนึ่งในไวรัสคอมพิวเตอร์ตัวแรกๆ ที่เปิดตัวในปี 1986 มันติดฟล็อปปี้ดิสก์ขนาด 5.2 นิ้ว

เขียนโดย
Abhishek ติดอยู่กับระบบปฏิบัติการ Windows ตั้งแต่เขาซื้อ Lenovo G570 เห็นได้ชัดว่าเขาชอบเขียนเกี่ยวกับ Windows และ Android ซึ่งเป็นระบบปฏิบัติการสองระบบที่แพร่หลายและน่าสนใจที่สุดสำหรับมนุษยชาติ เมื่อเขาไม่ได้ร่างโพสต์ เขาชอบที่จะดื่มด่ำกับ OnePiece และอะไรก็ตามที่ Netflix มีให้



