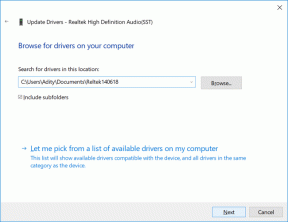ตรวจสอบว่าไดรฟ์ของคุณเป็น SSD หรือ HDD ใน Windows 10
เบ็ดเตล็ด / / November 28, 2021
ตรวจสอบว่าไดรฟ์ของคุณเป็น SSD หรือ HDD? คุณเคยคิดที่จะตรวจสอบว่าอุปกรณ์ของคุณมีหรือไม่ โซลิดสเตทไดรฟ์ (SSD) หรือ HDD? ฮาร์ดไดรฟ์ทั้งสองประเภทนี้เป็นดิสก์มาตรฐานที่มาพร้อมกับพีซี แต่ควรมีข้อมูลที่สมบูรณ์เกี่ยวกับการกำหนดค่าระบบของคุณโดยเฉพาะอย่างยิ่งเกี่ยวกับประเภทของฮาร์ดไดรฟ์ เป็นสิ่งสำคัญเมื่อคุณกำลังแก้ไขข้อผิดพลาดหรือปัญหากับพีซีที่ใช้ Windows 10 SSD ถือว่าเร็วกว่า HDD ปกติเพราะต้องการใช้ SSD เนื่องจากเวลาในการบู๊ตของ Windows นั้นน้อยมาก

ดังนั้น หากคุณเพิ่งซื้อแล็ปท็อปหรือพีซีแต่ไม่แน่ใจว่าดิสก์ไดรฟ์ประเภทใด ไม่ต้องกังวล เพราะคุณสามารถตรวจสอบได้อย่างง่ายดายโดยใช้เครื่องมือในตัวของ Windows ใช่ คุณไม่จำเป็นต้องมีซอฟต์แวร์ของบริษัทอื่น เนื่องจาก Windows เองมีวิธีการตรวจสอบประเภทดิสก์ไดรฟ์ที่คุณมี นี่เป็นสิ่งสำคัญเพราะถ้ามีคนขายระบบให้คุณโดยบอกว่ามี SSD แต่ที่จริงมี HDD ในกรณีนี้ การรู้วิธีตรวจสอบว่าไดรฟ์ของคุณเป็น SSD หรือ HDD นั้นมีประโยชน์อย่างมากและอาจบอกได้ว่าเงินก็เช่นกัน นอกจากนี้ การเลือกฮาร์ดไดรฟ์ที่ถูกต้องมีความสำคัญมาก เนื่องจากสามารถเพิ่มประสิทธิภาพของระบบและเพิ่มความเสถียรได้ ดังนั้น คุณควรทราบวิธีการต่างๆ ในการตรวจสอบว่าฮาร์ดไดรฟ์ใดที่ระบบของคุณมี
สารบัญ
- ตรวจสอบว่าไดรฟ์ของคุณเป็น SSD หรือ HDD ใน Windows 10
- วิธีที่ 1 – ใช้เครื่องมือจัดเรียงข้อมูล
- วิธีที่ 2 – รับรายละเอียดจาก Windows PowerShell
- วิธีที่ 3 – ตรวจสอบว่าไดรฟ์ของคุณเป็น SSD หรือ HDD โดยใช้ Windows Information Tool
ตรวจสอบว่าไดรฟ์ของคุณเป็น SSD หรือ HDD ใน Windows 10
ให้แน่ใจว่าได้ สร้างจุดคืนค่า ในกรณีที่มีบางอย่างผิดพลาด
วิธีที่ 1 – ใช้เครื่องมือจัดเรียงข้อมูล
Windows มีเครื่องมือจัดเรียงข้อมูลเพื่อจัดเรียงข้อมูลของไดรฟ์แฟรกเมนต์ การดีแฟรกเมนต์เป็นหนึ่งในเครื่องมือที่มีประโยชน์ที่สุดใน Windows ในขณะที่ทำการจัดเรียงข้อมูล จะให้ข้อมูลมากมายเกี่ยวกับฮาร์ดไดรฟ์ที่มีอยู่ในอุปกรณ์ของคุณ คุณสามารถใช้ข้อมูลนี้เพื่อระบุฮาร์ดไดรฟ์ที่ระบบของคุณใช้อยู่
1. เปิดเมนูเริ่มแล้วไปที่ แอปทั้งหมด > เครื่องมือการดูแลระบบ Windows. ที่นี่คุณต้องคลิกที่ เครื่องมือจัดเรียงข้อมูลบนดิสก์
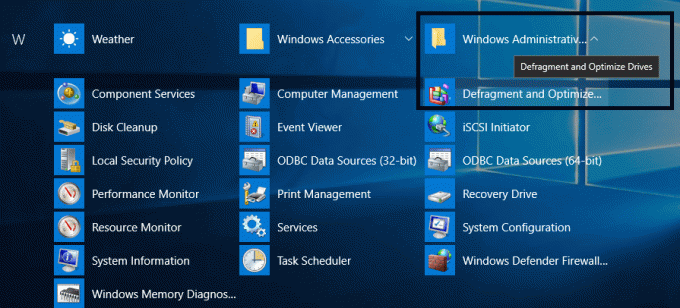
หมายเหตุ: หรือเพียงพิมพ์ defrag ใน Windows Search จากนั้นคลิกที่ จัดเรียงข้อมูลและเพิ่มประสิทธิภาพไดรฟ์
2.เมื่อหน้าต่างเครื่องมือจัดเรียงข้อมูลบนดิสก์เปิดขึ้น คุณจะเห็นพาร์ติชั่นทั้งหมดของไดรฟ์ เมื่อคุณตรวจสอบ ส่วนประเภทสื่อ, คุณสามารถค้นหาประเภทของฮาร์ดไดรฟ์ที่ระบบของคุณใช้อยู่ได้. หากคุณกำลังใช้ SSD หรือ HDD คุณจะเห็นรายการที่นี่

เมื่อคุณพบข้อมูลแล้ว คุณสามารถปิดกล่องโต้ตอบได้
วิธีที่ 2 – รับรายละเอียดจาก Windows PowerShell
หากคุณค่อนข้างสะดวกที่จะใช้อินเทอร์เฟซผู้ใช้บรรทัดคำสั่ง Windows PowerShell เป็นที่ที่คุณจะได้รับข้อมูลมากมายเกี่ยวกับอุปกรณ์ของคุณ คุณสามารถ ตรวจสอบได้อย่างง่ายดายว่าไดรฟ์ของคุณเป็น SSD หรือ HDD ใน Windows 10 โดยใช้ PowerShell
1. พิมพ์ Powershell ในการค้นหาของ Windows จากนั้น คลิกขวาที่ PowerShell และเลือก เรียกใช้ในฐานะผู้ดูแลระบบ

2. เมื่อหน้าต่าง PowerShell เปิดขึ้น คุณต้องพิมพ์คำสั่งด้านล่าง:
รับ PhysicalDisk
3.กด Enter เพื่อดำเนินการคำสั่ง คำสั่งนี้จะสแกนไดรฟ์ที่ติดตั้งทั้งหมดบนระบบของคุณ ซึ่งจะให้ข้อมูลเพิ่มเติมเกี่ยวกับฮาร์ดไดรฟ์ปัจจุบันแก่คุณ คุณจะได้รับ สถานะสุขภาพ หมายเลขซีเรียล การใช้งาน และข้อมูลที่เกี่ยวข้องกับขนาด ที่นี่นอกเหนือจากรายละเอียดประเภทฮาร์ดไดรฟ์
4. เช่นเดียวกับเครื่องมือจัดเรียงข้อมูล คุณต้องตรวจสอบที่นี่ด้วย ส่วนประเภทสื่อ ซึ่งคุณจะสามารถดูประเภทฮาร์ดไดรฟ์ได้
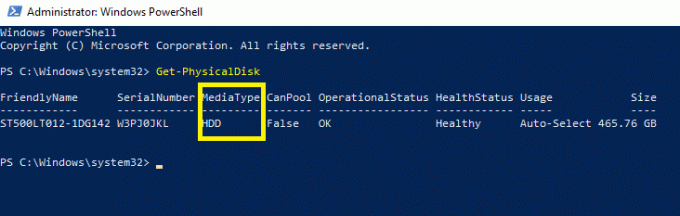
วิธีที่ 3 – ตรวจสอบว่าไดรฟ์ของคุณเป็น SSD หรือ HDD โดยใช้ Windows Information Tool
เครื่องมือข้อมูล Windows ให้รายละเอียดฮาร์ดแวร์ทั้งหมดแก่คุณ มันให้ข้อมูลโดยละเอียดเกี่ยวกับส่วนประกอบแต่ละส่วนของอุปกรณ์ของคุณ
1.ในการเปิดข้อมูลระบบ คุณต้องกด ปุ่ม Windows+ R แล้วพิมพ์ msinfo32 และกด Enter

2. ในช่องที่เพิ่งเปิดใหม่ คุณเพียงแค่ต้องขยายเส้นทางนี้ – ส่วนประกอบ > ที่เก็บข้อมูล > ดิสก์

3. ที่บานหน้าต่างด้านขวา คุณจะได้รับข้อมูลโดยละเอียดเกี่ยวกับประเภทของฮาร์ดไดรฟ์ที่มีอยู่ในอุปกรณ์ของคุณ
บันทึก: มีเครื่องมือของบุคคลที่สามมากมายที่จะช่วยคุณระบุประเภทของฮาร์ดดิสก์ที่มีอยู่ในระบบของคุณ อย่างไรก็ตาม เครื่องมือในตัวของ Windows มีความปลอดภัยและมีประโยชน์มากกว่าในการรับรายละเอียดของฮาร์ดไดรฟ์ของคุณ ก่อนที่คุณจะเลือกใช้เครื่องมือของบุคคลที่สาม ควรใช้วิธีการข้างต้น
การรับรายละเอียดของฮาร์ดไดรฟ์ที่ติดตั้งในอุปกรณ์ของคุณจะช่วยให้คุณตรวจสอบว่าคุณสามารถเพิ่มประสิทธิภาพของระบบได้อย่างไร นอกจากนี้ จำเป็นต้องมีรายละเอียดการกำหนดค่าของระบบเสมอ ซึ่งจะช่วยให้คุณตัดสินใจได้ว่าซอฟต์แวร์หรือแอปพลิเคชันใดจะเข้ากันได้กับอุปกรณ์ของคุณ
ที่แนะนำ:
- เซิร์ฟเวอร์ DLNA คืออะไรและจะเปิดใช้งานบน Windows 10 ได้อย่างไร
- วิธีสร้างบัญชีผู้ใช้ภายในเครื่องบน Windows 10
- 6 วิธีในการลบไฟล์ดัมพ์หน่วยความจำข้อผิดพลาดของระบบ
- แก้ไข Internet Explorer หยุดทำงาน
ฉันหวังว่าบทความนี้จะเป็นประโยชน์ และตอนนี้คุณทำได้อย่างง่ายดาย ตรวจสอบว่าไดรฟ์ของคุณเป็น SSD หรือ HDD ใน Windows 10, แต่ถ้าคุณยังมีคำถามใดๆ เกี่ยวกับบทช่วยสอนนี้ โปรดอย่าลังเลที่จะถามพวกเขาในส่วนความคิดเห็น