แก้ไขไม่มีเสียงจากลำโพงแล็ปท็อป
เบ็ดเตล็ด / / November 28, 2021
หากคุณไม่ได้ยินเสียงใดๆ จากลำโพงแล็ปท็อปของคุณ และเมื่อคุณใช้หูฟัง คุณจะได้ยินเสียงโดยไม่มีปัญหาใดๆ เลย แสดงว่าลำโพงแล็ปท็อปไม่ทำงาน ลำโพงทำงานได้ดีจนถึงเมื่อวาน แต่จู่ๆ มันก็หยุดทำงาน และแม้ว่าอุปกรณ์ที่ผู้จัดการบอกว่าอุปกรณ์ทำงานอย่างถูกต้อง ไดรเวอร์ได้รับการอัปเดตแล้วคุณจะประสบปัญหาเนื่องจากคุณจำเป็นต้องแก้ไขปัญหาโดยเร็วที่สุด

ไม่มีสาเหตุเฉพาะสำหรับปัญหานี้ แต่อาจเกิดขึ้นเนื่องจากไดรเวอร์ที่ล้าสมัย เสียหายหรือเข้ากันไม่ได้ ฮาร์ดแวร์ล้มเหลว ข้อผิดพลาดในการอัปเดต Windows ไฟล์ระบบเสียหาย ฯลฯ ดังนั้นโดยไม่เสียเวลาเรามาดูวิธีการแก้ไขไม่มีเสียงจากลำโพงแล็ปท็อปใน Windows 10 จริง ๆ ด้วยความช่วยเหลือของคู่มือการแก้ไขปัญหาที่แสดงด้านล่าง
สารบัญ
- แก้ไขไม่มีเสียงจากลำโพงแล็ปท็อป
- วิธีที่ 1: ตรวจสอบว่า Audio Jack senor ทำงานอย่างถูกต้องหรือไม่
- วิธีที่ 2: ตรวจสอบให้แน่ใจว่าเสียงแล็ปท็อปของคุณไม่ได้ปิดเสียงผ่านการควบคุมระดับเสียง
- วิธีที่ 3: เรียกใช้ตัวแก้ไขปัญหาเสียงของ Windows
- วิธีที่ 4: การตั้งค่าลำโพงเริ่มต้นใน Windows 10
- วิธีที่ 5: ตรวจสอบการตั้งค่าการเล่นขั้นสูง
- วิธีที่ 6: ติดตั้งไดรเวอร์การ์ดเสียงใหม่
- วิธีที่ 7: อัปเดตไดรเวอร์การ์ดเสียง
- วิธีที่ 8: เรียกใช้การคืนค่าระบบ
- วิธีที่ 9: อัปเดต BIOS ของคุณ
- วิธีที่ 10: ถอนการติดตั้ง Realtek High Definition Audio Driver
แก้ไขไม่มีเสียงจากลำโพงแล็ปท็อป
ให้แน่ใจว่าได้ สร้างจุดคืนค่า ในกรณีที่มีบางอย่างผิดพลาด
วิธีที่ 1: ตรวจสอบว่า Audio Jack senor ทำงานอย่างถูกต้องหรือไม่
หากคอมพิวเตอร์ของคุณคิดว่าแจ็คเสียงยังคงเสียบอยู่ จะไม่สามารถเล่นเสียงหรือเสียงผ่านลำโพงแล็ปท็อปได้ ปัญหานี้เกิดขึ้นเมื่อเซ็นเซอร์แจ็คเสียงทำงานไม่ถูกต้อง และวิธีเดียวที่จะแก้ไขปัญหานี้คือดำเนินการ ไปที่ศูนย์บริการเนื่องจากเป็นปัญหาด้านฮาร์ดแวร์ แต่คุณสามารถลองทำความสะอาดแจ็คเสียงด้วยผ้าฝ้ายเบาๆ
ในการตรวจสอบว่านี่เป็นปัญหาฮาร์ดแวร์หรือซอฟต์แวร์หรือไม่ คุณต้องคลิกขวาที่ไอคอนลำโพงในแถบงานและเลือกอุปกรณ์เล่น
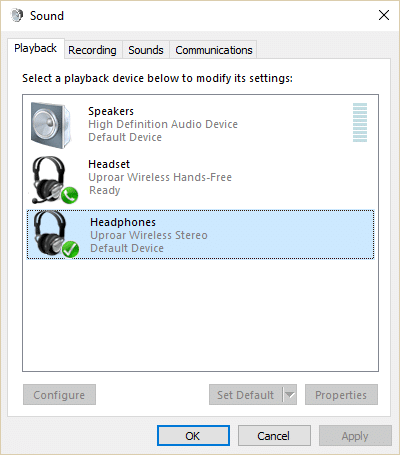
ตอนนี้คุณเห็นในอุปกรณ์การเล่นว่าคอมพิวเตอร์ของคุณติดอยู่ในโหมดชุดหูฟังซึ่งจะตรวจสอบเพิ่มเติม ว่านี่เป็นปัญหาของฮาร์ดแวร์ ไม่ว่าในกรณีใด การลองใช้วิธีการด้านล่างจะไม่พยายามอย่างหนักเลยที่จะลองใช้งานต่อไป ออก.
วิธีที่ 2: ตรวจสอบให้แน่ใจว่าเสียงแล็ปท็อปของคุณไม่ได้ปิดเสียงผ่านการควบคุมระดับเสียง
1. คลิกขวาที่ ไอคอนลำโพง บนทาสก์บาร์แล้วเลือก เปิดตัวผสมระดับเสียง

2. ตอนนี้ตรวจสอบให้แน่ใจว่าได้ลากตัวเลื่อนไปจนสุดเพื่อเพิ่มระดับเสียงและทดสอบว่าลำโพงของแล็ปท็อปทำงานหรือไม่

3. ดูว่าคุณสามารถ แก้ไขปัญหาไม่มีเสียงจากลำโพงแล็ปท็อป โดยใช้วิธีการข้างต้น
วิธีที่ 3: เรียกใช้ตัวแก้ไขปัญหาเสียงของ Windows
1. เปิดแผงควบคุมและในช่องค้นหาให้พิมพ์ การแก้ไขปัญหา.

2. ในผลการค้นหา ให้คลิกที่ การแก้ไขปัญหา แล้วเลือก ฮาร์ดแวร์และเสียง.

3. ในหน้าต่างถัดไป คลิกที่ "กำลังเล่นเสียง” ภายในหมวดย่อยของเสียง

4. สุดท้ายคลิก ตัวเลือกขั้นสูง ในหน้าต่าง Playing Audio และเลือก “สมัครการซ่อมแซมโดยอัตโนมัติ” และคลิกถัดไป

5. ตัวแก้ไขปัญหาจะวินิจฉัยปัญหาโดยอัตโนมัติและถามคุณว่าคุณต้องการใช้การแก้ไขหรือไม่
6. คลิก ใช้การแก้ไขนี้และ Reboot เพื่อใช้การเปลี่ยนแปลงและดูว่าคุณสามารถ แก้ไขไม่มีเสียงจากลำโพงแล็ปท็อป
วิธีที่ 4: การตั้งค่าลำโพงเริ่มต้นใน Windows 10
1. คลิกขวาที่ไอคอนระดับเสียงบนทาสก์บาร์แล้วเลือก อุปกรณ์เล่น

2. เลือกลำโพงของคุณจากนั้นคลิกขวาที่มันแล้วเลือก ตั้งเป็นอุปกรณ์เริ่มต้น
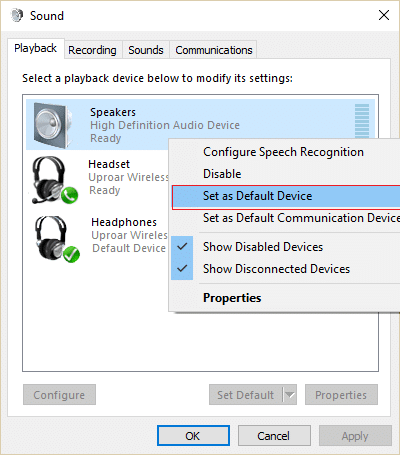
3. คลิกสมัครตามด้วย ตกลง.
4. หากคุณไม่พบลำโพงเริ่มต้นของคุณ มีโอกาสที่ลำโพงนั้นอาจถูกปิดใช้งาน มาดูวิธีการเปิดใช้งานกัน
5. กลับไปที่หน้าต่างอุปกรณ์เล่นอีกครั้งแล้วคลิกขวาในพื้นที่ว่างด้านในแล้วเลือก แสดงอุปกรณ์ที่ปิดใช้งาน

6. ตอนนี้เมื่อลำโพงของคุณปรากฏขึ้น ให้คลิกขวาแล้วเลือก เปิดใช้งาน.
7. คลิกขวาอีกครั้งแล้วเลือก ตั้งเป็นอุปกรณ์เริ่มต้น
8. คลิกสมัครตามด้วยตกลง
9. รีบูทพีซีของคุณเพื่อบันทึกการเปลี่ยนแปลงและดูว่าคุณสามารถ แก้ไขปัญหาไม่มีเสียงจากลำโพงแล็ปท็อป
วิธีที่ 5: ตรวจสอบการตั้งค่าการเล่นขั้นสูง
1. คลิกขวาที่ไอคอนระดับเสียงในทาสก์บาร์แล้วเลือก อุปกรณ์เล่น

2. ตอนนี้ให้คลิกขวาที่ Speakers ของคุณแล้วเลือก คุณสมบัติ.

3. สลับไปที่แท็บขั้นสูงและ ยกเลิกการเลือก ต่อไปนี้ภายใต้โหมดพิเศษ:
- อนุญาตให้แอปพลิเคชันควบคุมอุปกรณ์นี้โดยเฉพาะ
- ให้ความสำคัญกับแอปพลิเคชันโหมดพิเศษ

4. จากนั้นคลิก Apply ตามด้วย OK
5. รีบูทพีซีของคุณเพื่อบันทึกการเปลี่ยนแปลง
วิธีที่ 6: ติดตั้งไดรเวอร์การ์ดเสียงใหม่
1. กด Windows Key + R แล้วพิมพ์ devmgmt.msc และกด Enter เพื่อเปิด Device Manager

2. ขยาย ตัวควบคุมเสียง วิดีโอ และเกม จากนั้นคลิกขวาที่ อุปกรณ์เครื่องเสียง (อุปกรณ์เสียงความคมชัดสูง) แล้วเลือก ถอนการติดตั้ง

บันทึก: หากการ์ดเสียงถูกปิดใช้งาน ให้คลิกขวาและเลือก เปิดใช้งาน.

3. จากนั้นทำเครื่องหมายที่ “ลบซอฟต์แวร์ไดรเวอร์สำหรับอุปกรณ์นี้” และคลิกตกลงเพื่อยืนยันการถอนการติดตั้ง

4. รีบูทพีซีของคุณเพื่อบันทึกการเปลี่ยนแปลง จากนั้น Windows จะติดตั้งไดรเวอร์เสียงเริ่มต้นโดยอัตโนมัติ
วิธีที่ 7: อัปเดตไดรเวอร์การ์ดเสียง
1. กด Windows Key + R แล้วพิมพ์ devmgmt.msc และกด Enter
2. ขยาย ตัวควบคุมเสียง วิดีโอ และเกม จากนั้นคลิกขวาที่ อุปกรณ์เครื่องเสียง (อุปกรณ์เสียงความคมชัดสูง) แล้วเลือก อัปเดตไดรเวอร์

3. เลือก “ค้นหาซอฟต์แวร์ไดรเวอร์ที่อัปเดตโดยอัตโนมัติ“ และปล่อยให้มันติดตั้งไดรเวอร์ที่เหมาะสม

4. รีบูทพีซีของคุณและดูว่าคุณสามารถ แก้ไขปัญหาไม่มีเสียงจากลำโพงแล็ปท็อปถ้าไม่เช่นนั้นให้ดำเนินการต่อ
5. กลับไปที่ Device Manager อีกครั้งจากนั้นคลิกขวาที่ Audio Device แล้วเลือก อัปเดตไดรเวอร์
6. คราวนี้เลือก “เรียกดูคอมพิวเตอร์ของฉันเพื่อหาซอฟต์แวร์ไดรเวอร์“

7. ต่อไปให้คลิกที่ “ให้ฉันเลือกจากรายการไดรเวอร์ที่มีอยู่ในคอมพิวเตอร์ของฉัน”

8. เลือกไดรเวอร์ล่าสุดจากรายการ จากนั้นคลิก ถัดไป
9. รอให้กระบวนการเสร็จสิ้น จากนั้นรีบูตพีซีของคุณ ดูว่าคุณสามารถ แก้ไขปัญหาไม่มีเสียงจากลำโพงแล็ปท็อป
วิธีที่ 8: เรียกใช้การคืนค่าระบบ
1. กด Windows Key + R แล้วพิมพ์”sysdm.cpl” จากนั้นกด Enter

2. เลือก การป้องกันระบบ แท็บและเลือก ระบบการเรียกคืน.

3. คลิกถัดไปและเลือกที่ต้องการ จุดคืนค่าระบบ.

4. ทำตามคำแนะนำบนหน้าจอเพื่อกู้คืนระบบให้เสร็จสิ้น
5. หลังจากรีบูต คุณอาจสามารถ แก้ไขปัญหาไม่มีเสียงจากลำโพงแล็ปท็อป
วิธีที่ 9: อัปเดต BIOS ของคุณ
บางครั้ง การอัพเดต BIOS ระบบของคุณ สามารถแก้ไขข้อผิดพลาดนี้ได้ หากต้องการอัปเดต BIOS ให้ไปที่เว็บไซต์ของผู้ผลิตเมนบอร์ดและดาวน์โหลด BIOS เวอร์ชันล่าสุดแล้วติดตั้ง

หากคุณลองทุกอย่างแล้ว แต่ยังติดอยู่ที่อุปกรณ์ USB ที่ไม่รู้จักปัญหา ให้ดูคู่มือนี้: วิธีแก้ไขอุปกรณ์ USB ที่ Windows ไม่รู้จัก.
วิธีที่ 10: ถอนการติดตั้ง Realtek High Definition Audio Driver
1. พิมพ์ control ใน Windows Search จากนั้นคลิกที่ Control Panel

2. คลิกที่ ถอนการติดตั้งโปรแกรม แล้วค้นหา รายการไดรเวอร์เสียงความละเอียดสูงของ Realtek

3. คลิกขวาที่มันแล้วเลือก ถอนการติดตั้ง

4. รีสตาร์ทพีซีของคุณและเปิด ตัวจัดการอุปกรณ์
5. คลิกที่การกระทำจากนั้น“สแกนหาการเปลี่ยนแปลงฮาร์ดแวร์“

6. ระบบของคุณจะโดยอัตโนมัติ ติดตั้ง Realtek High Definition Audio Driver อีกครั้ง
ที่แนะนำ:
- แก้ไขรหัสข้อผิดพลาดไดรฟ์ซีดีหรือดีวีดี39
- แก้ไขข้อยกเว้นซอฟต์แวร์ที่ไม่รู้จักข้อยกเว้น (0xe0434352)
- วิธีแก้ไขการ์ด SD ที่พีซีไม่รู้จัก
- แก้ไขไม่สามารถเปลี่ยนลำดับความสำคัญของกระบวนการใน Task Manager
นั่นคือคุณประสบความสำเร็จ แก้ไขไม่มีเสียงจากลำโพงแล็ปท็อปใน Windows 10 แต่ถ้าคุณยังมีคำถามใดๆ เกี่ยวกับโพสต์นี้ อย่าลังเลที่จะถามพวกเขาในส่วนความคิดเห็น



