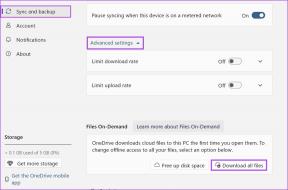3 วิธียอดนิยมในการเรียกใช้โปรแกรมเก่าในโหมดความเข้ากันได้บน Windows 11
เบ็ดเตล็ด / / July 06, 2022
Windows 11 เช่นเดียวกับเวอร์ชันก่อนหน้า มีโหมดความเข้ากันได้ที่ช่วยให้คุณเรียกใช้โปรแกรมและเกมเก่าที่ออกแบบมาสำหรับ Windows เวอร์ชันก่อนหน้าได้ ดังนั้นถ้าแก่แล้ว ซอฟต์แวร์ไม่สามารถโหลดได้อย่างถูกต้อง บน Windows 11 คุณสามารถเรียกใช้ได้ภายใต้โหมดความเข้ากันได้ใน Windows 11 อย่างไรก็ตาม ไม่มีสัญญาใดที่ซอฟต์แวร์เก่าทั้งหมดจะทำงานได้อย่างไม่มีที่ติ

มีหลายวิธีในการเรียกใช้โปรแกรมในโหมดความเข้ากันได้ใน Windows 11 เราจะแสดงวิธีการดำเนินการดังกล่าวในโพสต์นี้ มาเริ่มกันเลยดีกว่า
1. แก้ไขคุณสมบัติของโปรแกรม
คุณสามารถกำหนดค่าโปรแกรมให้ทำงานในโหมดความเข้ากันได้โดยแก้ไขคุณสมบัติของโปรแกรม ซึ่งจะทำให้คุณสามารถระบุเวอร์ชันของ Windows ที่ถูกต้องเพื่อเลือกใช้งานโปรแกรมได้ นี่คือสิ่งที่คุณต้องทำ
ขั้นตอนที่ 1: กดปุ่ม Windows + E เพื่อเปิด File Explorer และไปที่โปรแกรมที่คุณต้องการเรียกใช้ในโหมดความเข้ากันได้
ขั้นตอนที่ 2: คลิกขวาที่ไฟล์ปฏิบัติการของโปรแกรมหรือแอป แล้วเลือก Properties

ขั้นตอนที่ 3: ในหน้าต่างคุณสมบัติ สลับไปที่แท็บความเข้ากันได้ ทำเครื่องหมายในช่องที่ระบุว่า 'เรียกใช้โปรแกรมนี้ในโหมดความเข้ากันได้สำหรับ'

ขั้นตอนที่ 4: ใช้เมนูแบบเลื่อนลงเพื่อเลือกเวอร์ชัน Windows ที่ถูกต้องจากรายการ

หรือหากโปรแกรมของคุณแสดงผลไม่ถูกต้องบนพีซี คุณสามารถเปลี่ยนการตั้งค่า DPI ความละเอียดหน้าจอ และการตั้งค่าอื่นๆ

ขั้นตอนที่ 5: หลังจากทำการเปลี่ยนแปลงที่ต้องการแล้ว ให้คลิกที่ Apply แล้วตามด้วย OK

ดับเบิลคลิกที่ไฟล์โปรแกรม และ Windows จะเรียกใช้ด้วยการตั้งค่าความเข้ากันได้ที่ระบุ
2. เรียกใช้ตัวแก้ไขปัญหาความเข้ากันได้ของโปรแกรม
หากคุณไม่ทราบว่าจำเป็นต้องใช้ Windows เวอร์ชันใดในการเรียกใช้โปรแกรมอย่างถูกต้อง คุณสามารถใช้ตัวแก้ไขปัญหาความเข้ากันได้ของโปรแกรมได้ ซึ่งจะทำให้ใช้ Windows 11 เพื่อเลือกการตั้งค่าความเข้ากันได้ที่เหมาะสมสำหรับซอฟต์แวร์ นี่คือวิธีการ
ขั้นตอนที่ 1: คลิกขวาที่ไอคอนเริ่มและเลือกการตั้งค่าจากรายการ

ขั้นตอนที่ 2: ในแท็บ ระบบ ให้คลิกที่ แก้ไขปัญหา

ขั้นตอนที่ 3: ไปที่ตัวแก้ไขปัญหาอื่นๆ
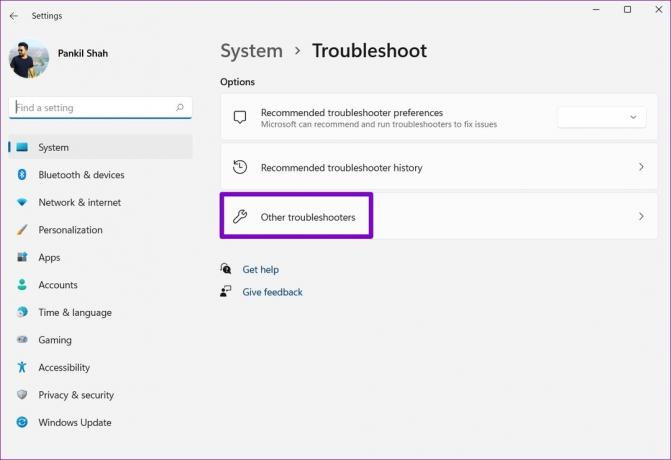
ขั้นตอนที่ 4: เลื่อนลงและคลิกปุ่มเรียกใช้ถัดจากตัวแก้ไขปัญหาความเข้ากันได้ของโปรแกรม

ขั้นตอนที่ 5: เครื่องมือจะแสดงรายการโปรแกรม เลือกโปรแกรมเก่าของคุณแล้วคลิกถัดไป

หากคุณไม่พบโปรแกรมของคุณในรายการ ให้เลือก ไม่อยู่ในรายการ จากนั้นคลิก ถัดไป เพื่อเพิ่มโปรแกรมของคุณด้วยตนเอง

ขั้นตอนที่ 6: เครื่องมือจะแนะนำการตั้งค่าความเข้ากันได้บางอย่างสำหรับโปรแกรมของคุณโดยอัตโนมัติ คลิกที่ 'ลองใช้การตั้งค่าที่แนะนำ' เพื่อดำเนินการต่อ

ขั้นตอนที่ 7: คลิกที่ 'ทดสอบโปรแกรม' เพื่อเปิดโปรแกรมของคุณในโหมดความเข้ากันได้

ขั้นตอนที่ 8: หลังจากทดสอบโปรแกรมแล้ว ให้คลิกที่ Next

ขั้นตอนที่ 9: หากโปรแกรมทำงานโดยไม่มีปัญหา ให้คลิกที่ 'ใช่ บันทึกการตั้งค่าเหล่านี้สำหรับโปรแกรมนี้'
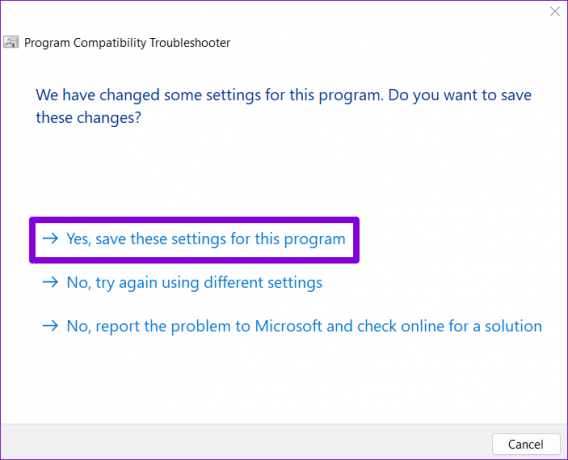
หากโปรแกรมไม่สามารถโหลดได้อย่างถูกต้อง ให้เลือก 'ไม่ ลองอีกครั้งโดยใช้การตั้งค่าอื่น'
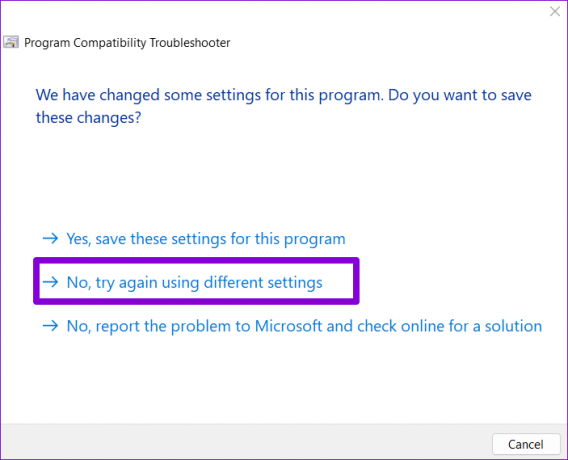
ขั้นตอนที่ 10: เลือกปัญหาที่คุณกำลังเผชิญและคลิกถัดไป

ขั้นตอนที่ 11: Windows จะแนะนำการตั้งค่าความเข้ากันได้ที่แตกต่างกันตามปัญหาที่คุณพบ และขอให้คุณทดสอบโปรแกรมอีกครั้ง
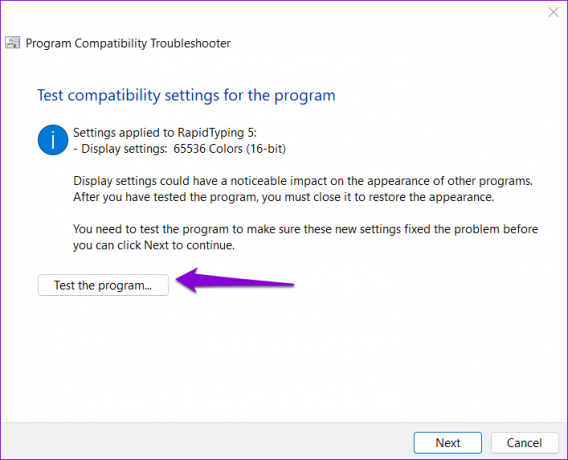
หลังจากรันโปรแกรมสำเร็จแล้ว คุณสามารถบันทึกการตั้งค่าความเข้ากันได้ที่ใช้งานได้ ต่อจากนี้ Windows จะเป็นเสมอ เปิดโปรแกรมของคุณ ด้วยการตั้งค่าความเข้ากันได้ที่บันทึกไว้
3. ใช้พรอมต์คำสั่ง
คุณยังสามารถเรียกใช้แอพหรือโปรแกรมในโหมดความเข้ากันได้โดยดำเนินการคำสั่งเดียว เพื่อให้บรรลุเป้าหมายนี้ คุณต้องรู้จัก เส้นทางไฟล์ของโปรแกรมของคุณ.
ขั้นตอนที่ 1: กดปุ่ม Windows + E เพื่อเปิด File Explorer และไปที่โปรแกรมที่คุณต้องการเรียกใช้ในโหมดความเข้ากันได้
ขั้นตอนที่ 2: คลิกขวาที่ไฟล์โปรแกรมและเลือก 'คัดลอกเป็นเส้นทาง'
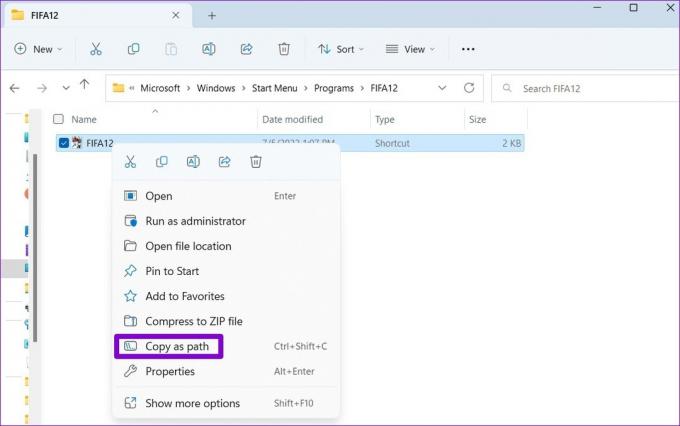
ขั้นตอนที่ 3: จากนั้นให้คลิกขวาที่ปุ่ม Start แล้วเลือก Terminal (Admin) จากรายการ

ขั้นตอนที่ 4: ในหน้าต่างพรอมต์คำสั่ง ให้เรียกใช้คำสั่งต่อไปนี้:
reg.exe เพิ่ม "HKLM\Software\Microsoft\Windows NT\CurrentVersion\AppCompatFlags\Layers" /v "FilePath" /d "ValueData"
แทนที่ FilePath ในคำสั่งข้างต้นพร้อมเส้นทางจริงของโปรแกรมที่คัดลอกมาในขั้นตอนที่ 2 แทนที่ ValueData ด้วยค่าที่เกี่ยวข้องกับเวอร์ชัน Windows นี่คือค่าสำหรับ Windows รุ่นต่างๆ:
- Windows 8: WIN8RTM
- Windows 7: WIN7RTM
- Windows Vista SP2: VISTASP2
- Windows Vista SP1: VISTASP1
- Windows Vista: VISTARTM
- Windows XP SP3: WINXPSP3
- Windows XP SP2: WINXPSP2
- Windows 98: WIN98
ตัวอย่างเช่น หากคุณต้องการเรียกใช้เกมเก่าในสภาพแวดล้อม Windows 7 คุณควรป้อนคำสั่งต่อไปนี้แล้วกด Enter:
reg.exe เพิ่ม "HKLM\Software\Microsoft\Windows NT\CurrentVersion\AppCompatFlags\Layers" /v "C:\ProgramData\Microsoft\Windows\Start Menu\Programs\FIFA12\FIFA12.lnk" /d "WIN7RTM"

หลังจากที่คุณเรียกใช้คำสั่ง Windows จะเปลี่ยนการตั้งค่าความเข้ากันได้เริ่มต้นสำหรับโปรแกรมของคุณและคุณสามารถเรียกใช้ได้โดยไม่มีปัญหาใดๆ
ค้นหาโหมดที่เหมาะสม
เป็นเรื่องดีที่เห็นว่า Windows 11 ให้ตัวเลือกแก่คุณในการรันแบบเก่า โปรแกรมบนพีซีที่ทันสมัยของคุณ. อาจมีประโยชน์หากคุณต้องการใช้ซอฟต์แวร์ที่ไม่มีให้บริการแล้วหรือเล่นเกมเก่าจากทศวรรษที่ผ่านมา
คุณชอบวิธีใดวิธีหนึ่งข้างต้นมากที่สุด แจ้งให้เราทราบในส่วนความคิดเห็นด้านล่าง
ปรับปรุงล่าสุดเมื่อ 05 กรกฎาคม 2022
บทความข้างต้นอาจมีลิงค์พันธมิตรที่ช่วยสนับสนุน Guiding Tech อย่างไรก็ตาม ไม่กระทบต่อความถูกต้องด้านบรรณาธิการของเรา เนื้อหายังคงเป็นกลางและเป็นของแท้

เขียนโดย
Pankil เป็นวิศวกรโยธาโดยอาชีพที่เริ่มต้นการเดินทางในฐานะนักเขียนที่ EOTO.tech เขาเพิ่งเข้าร่วม Guiding Tech ในฐานะนักเขียนอิสระเพื่ออธิบายวิธีการอธิบาย คู่มือการซื้อ คำแนะนำและเคล็ดลับสำหรับ Android, iOS, Windows และเว็บ