วิธีการติดตั้งและใช้งาน Teams Add in for Outlook
เบ็ดเตล็ด / / July 07, 2022
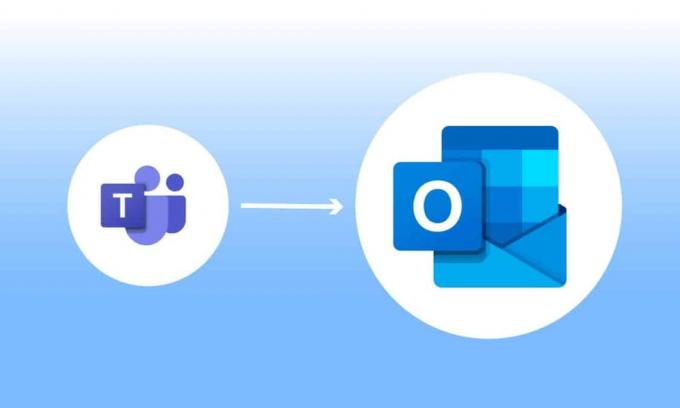
Microsoft Teams เป็นแพลตฟอร์มธุรกิจที่ช่วยให้องค์กรธุรกิจเติบโตได้หลากหลายบริการ บริการเหล่านี้รวมถึงการประชุมทางวิดีโอ การสนทนาในที่ทำงาน การจัดเก็บไฟล์ และการแชร์เอกสาร ทีมงานได้อนุญาตให้ธุรกิจที่อยู่ห่างไกลสามารถเติบโต จัดระเบียบ และเชื่อมต่อกับพนักงานของพวกเขาในทางที่ดีขึ้นได้อย่างแน่นอน ขณะนี้การผสานรวม Microsoft Teams Outlook เป็นไปได้ การติดต่อสื่อสารทำได้ง่ายขึ้น สิ่งนี้ค่อนข้างมีประสิทธิภาพสำหรับผู้ใช้ที่มักจะใช้ทั้งสองแพลตฟอร์ม โดยเฉพาะอย่างยิ่งในองค์กรธุรกิจ หากคุณกำลังมองหาวิธีการรวมแพลตฟอร์มทั้งสองนี้เข้าด้วยกันและทำให้ชีวิตการทำงานของคุณราบรื่น แสดงว่าคุณมาถูกที่แล้ว เราขอนำเสนอคำแนะนำที่สมบูรณ์แบบซึ่งจะช่วยให้คุณทราบเกี่ยวกับวิธีการติดตั้ง Microsoft Teams Add in for Outlook ดังนั้น ให้เราเริ่มต้นด้วยการทำความเข้าใจเพิ่มเติมว่าการรวมแพลตฟอร์มเหล่านี้หมายความว่าอย่างไรและต้องทำอย่างไร
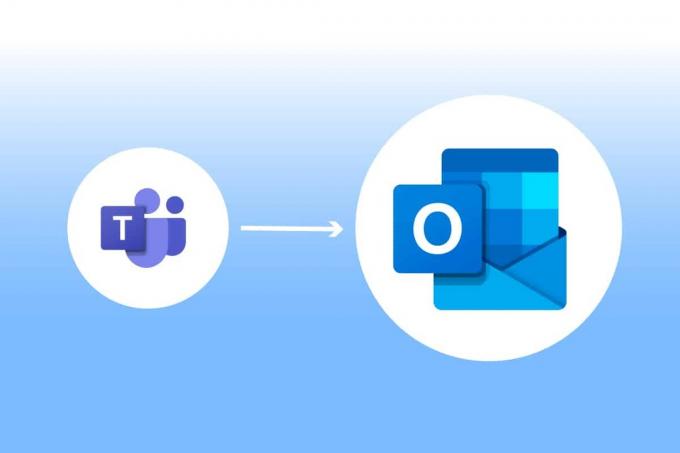
สารบัญ
- วิธีการติดตั้งและใช้งาน Teams Add in for Outlook
- ฉันจะเรียกใช้ Add-in Outlook ของทีมได้ที่ไหน
- สิ่งที่ต้องพิจารณาสำหรับ Add-in ของ Teams Metting
- ขั้นตอนที่ 1: เปิดใช้งาน Microsoft Teams Add-in
- ขั้นตอนที่ 2: ตั้งค่า Microsoft Teams Meeting
- ขั้นตอนที่ 3: ตั้งค่าปฏิทิน
วิธีการติดตั้งและใช้งาน Teams Add in for Outlook
การรวม Microsoft Teams Outlook มีประโยชน์สำหรับผู้ใช้ทั้งสองโปรแกรม การรวมนี้ทำให้ผู้ใช้สามารถตั้งค่าการประชุมหรือใช้ Microsoft Teams จาก .โดยตรง Outlookโดยไม่จำเป็นต้องเปิดทั้งสองแอปพลิเคชันแยกกัน เมื่อเพิ่ม Microsoft Teams ลงใน Outlook แล้ว จะปรากฏบนโฮมเพจของ Outlook เป็นโลโก้ Teams ซึ่งสามารถเข้าถึงได้ทุกเมื่อ การควบรวมกิจการนี้ใช้ได้กับ Windows, ผู้ใช้มือถือ, ผู้ใช้ MAC และแม้กระทั่งบนเว็บ
ฉันจะเรียกใช้ Add-in Outlook ของทีมได้ที่ไหน
การผสานรวมจะพร้อมใช้งานสำหรับ Office 365 เวอร์ชันล่าสุด ลองเรียกใช้เวอร์ชันที่กล่าวถึงต่อไปนี้สำหรับ Office และ Windows สำหรับเครื่องมือ Add-in:
- สำนักงาน 2013
- สำนักงาน 2016
- สำนักงาน 2019
- สำนักงาน 2021
- Exchange 2013
- Exchange 2016
- Windows 10
- Windows 11
สิ่งที่ต้องพิจารณาสำหรับ Add-in ของ Teams Metting
- ตรวจสอบให้แน่ใจว่าคุณมี แลกเปลี่ยนกล่องจดหมาย ในโปรไฟล์ Outlook ของคุณ ซึ่งสามารถใช้เพื่อกำหนดเวลาการประชุมทีม
- ถ่ายทอดสด ไม่สามารถกำหนดเวลาได้
- การประชุมช่อง ยังไม่สามารถกำหนดเวลาได้
- ในกรณีของ พร็อกซีการตรวจสอบสิทธิ์ ในเส้นทางเครือข่ายสำหรับพีซีของคุณ Add-in จะไม่ทำงาน
ก่อนที่เราจะเริ่มต้นด้วยขั้นตอนต่างๆ คุณจะต้องดาวน์โหลดทั้งสองแอปพลิเคชันบนพีซีของคุณ เมื่อคุณมีโปรแกรมเหล่านี้แล้ว คุณสามารถใช้ Add-in เพื่อใช้ Teams ใน Outlook ได้
ขั้นตอนที่ 1: เปิดใช้งาน Microsoft Teams Add-in
หากไม่มี Add-in การรวม Outlook เข้ากับ Outlook เป็นเรื่องยาก ดังนั้น เพื่อให้ได้ประโยชน์ คุณต้องเปิดใช้งาน Add-in ก่อน ทำเช่นเดียวกับในขั้นตอนที่กล่าวถึงด้านล่าง:
1. กด แป้นวินโดว์, พิมพ์ แนวโน้ม และคลิกที่ เปิด.

2. คลิกที่ ไฟล์ เมนู.

3. จากนั้นคลิกที่ ตัวเลือก.
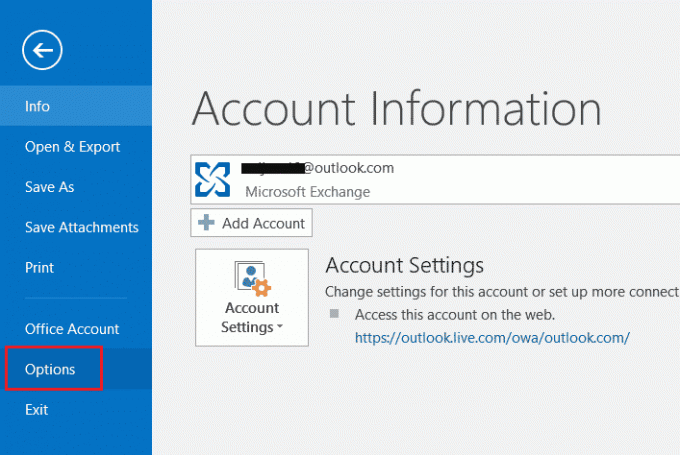
4. เลือก ส่วนเสริม.
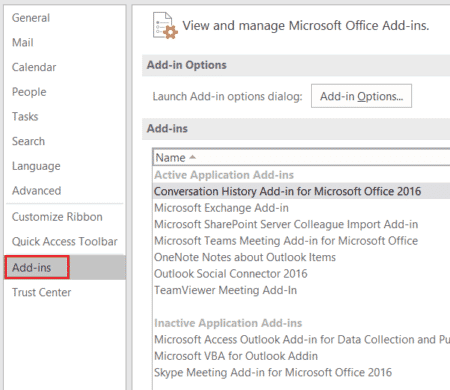
5. เปลี่ยน COM Add-in ถึง รายการคนพิการ จากเมนูแบบเลื่อนลงและคลิก ตกลง.

6. ต่อไป ตรวจสอบว่า โปรแกรมเสริมการประชุม Microsoft Teams สำหรับ Microsoft Office ถูกปิดการใช้งาน ในกรณีที่เป็น ให้คลิกที่ เปิดใช้งาน.
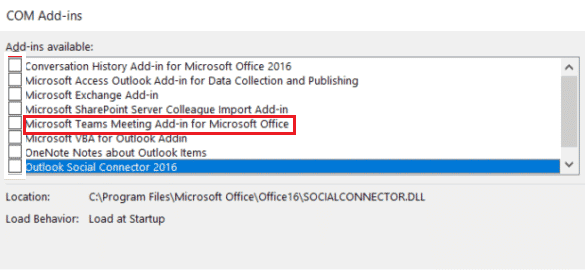
เมื่อคุณเปิดใช้งานแล้ว ตัวเลือกการประชุมจะปรากฏบนโฮมเพจของแอป Outlook ของคุณ
ยังอ่าน:วิธีเปิดโหมดมืดของ Microsoft Outlook
ขั้นตอนที่ 2: ตั้งค่า Microsoft Teams Meeting
การรวม Microsoft Teams Outlook ช่วยให้ผู้ใช้สามารถใช้ตัวเลือกการประชุมทีมจากโฮมเพจ Outlook ได้อย่างง่ายดาย ตรวจสอบขั้นตอนต่อไปนี้เพื่อดูวิธีการดำเนินการ:
1. เปิดตัว Outlook แอป.

2. ที่หน้าแรก ให้คลิกที่ ทีมงานโทร.

3. บนหน้าจอการประชุม ให้ตั้งค่า การตั้งค่าเสียงและวิดีโอและคลิกที่ เข้าร่วมเดี๋ยวนี้.
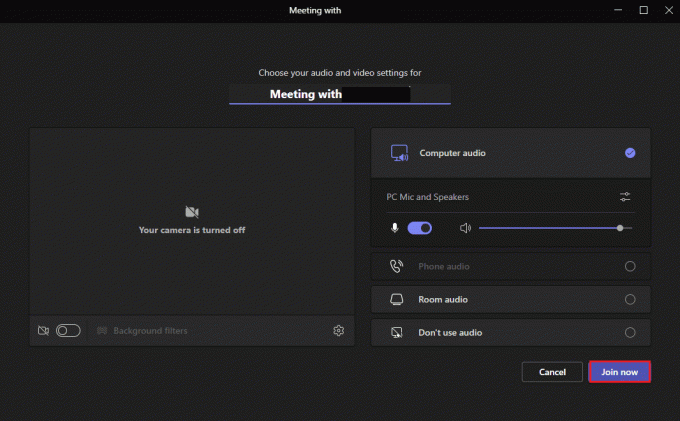
ยังอ่าน:วิธีขอการควบคุมใน Microsoft Teams
ขั้นตอนที่ 3: ตั้งค่าปฏิทิน
นอกจากฟีเจอร์อย่างการตั้งค่าการประชุมใหม่แล้ว คุณยังสามารถตั้งค่าข้อมูลเกี่ยวกับการประชุมที่กำลังจะมีขึ้นในปฏิทินด้วย Teams Add in for Outlook นอกจากนี้ยังเพิ่มรายละเอียด เช่น เรื่อง เวลาประชุม และผู้เข้าร่วมประชุมได้อีกด้วย เมื่อคุณเตรียมข้อความเชิญพร้อมข้อความแล้ว คุณสามารถส่งคำเชิญเข้าร่วมการประชุมให้สมาชิกได้ ในการตั้งค่าปฏิทิน ให้ทำตามขั้นตอนที่กล่าวถึงด้านล่างสำหรับคำอธิบายโดยละเอียด:
1. เปิด Outlook ใบสมัครจาก Windows Search บาร์.

2. คลิกที่ ปฏิทิน ไอคอนบนแผงด้านซ้ายของหน้าแรก
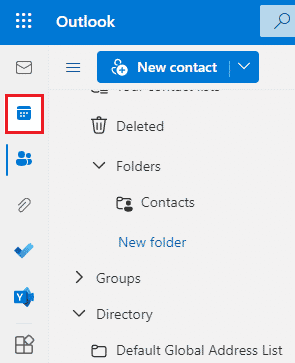
3. คลิกที่ กิจกรรมใหม่.
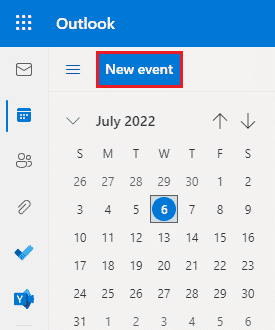
4. กรอกข้อมูล รายละเอียด และคลิกที่ บันทึก.
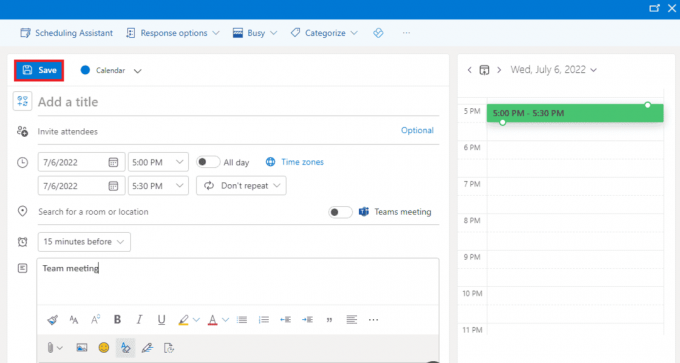
5. คลิกที่ แบ่งปัน.
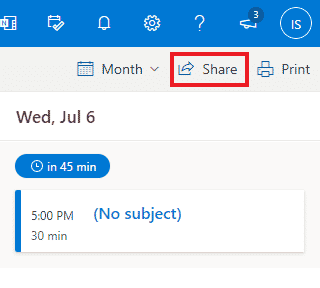
6. เพิ่ม ที่อยู่อีเมลหรือชื่อผู้ติดต่อ และคลิก แบ่งปัน.
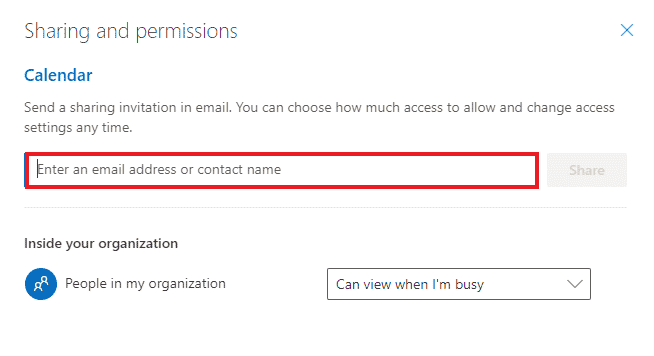
ยังอ่าน:แก้ไขแอป Outlook จะไม่เปิดใน Windows 10
คำถามที่พบบ่อย (FAQ)
ไตรมาสที่ 1 แอป Outlook บนเดสก์ท็อปใช้งานได้ฟรีหรือไม่
ตอบ ใช่, Outlook สำหรับเดสก์ท็อปเป็นแอปพลิเคชันใช้งานฟรีสำหรับอีเมล การบันทึกไฟล์ การโทร การส่งข้อความ หรือวัตถุประสงค์ทางธุรกิจ
ไตรมาสที่ 2 Add-in เป็นวิธีเดียวในการเพิ่ม Microsoft Teams ลงใน Outlook หรือไม่
ตอบ ใช่คุณสามารถเพิ่ม Microsoft Teams ลงใน Outlook ได้โดยใช้ Add-in จากตัวเลือกไฟล์ของ Outlook
ไตรมาสที่ 3 ฉันสามารถใช้ Microsoft Teams ใน Outlook บนโทรศัพท์มือถือของฉันได้หรือไม่
ตอบ หากคุณได้ดาวน์โหลดแอปพลิเคชัน Microsoft Teams และ Outlook บนโทรศัพท์มือถือของคุณแล้ว ใช่คุณสามารถใช้ Teams ใน Outlook ได้โดยการเปิดใช้งาน ส่วนเสริม.
ไตรมาสที่ 4 ฉันสามารถเพิ่มแอปอื่นเพื่อรวมเข้ากับ Outlook ได้หรือไม่
ตอบ ใช่, การรวม Skype ใน Outlook พร้อมใช้งานสำหรับผู้ใช้ Microsoft เพื่อเปิดใช้งานและใช้งาน
Q5. การรวม Teams กับ Outlook มีประโยชน์อย่างไร
ตอบ Microsoft Teams ใน Outlook มีประโยชน์มากสำหรับผู้ใช้ทั่วไปในการดำเนินการและจัดการงานประจำวัน เช่น การประชุม ตั้งค่าปฏิทินสำหรับการประชุมในอนาคต การเข้าร่วมการประชุม และอื่นๆ อีกมากมาย นอกจากนี้ การใช้ Teams ใน Outlook ยังช่วยให้การแจ้งเตือนแก่ผู้ใช้เร็วขึ้นอีกด้วย
ที่แนะนำ:
- วิธีการกู้คืนบัญชี Snapchat ที่ถูกลบหลังจาก 30 วัน
- แก้ไขกล้อง Skype ไม่ทำงานบน Windows 10
- แก้ไข Outlook ที่พยายามเชื่อมต่อกับเซิร์ฟเวอร์ใน Windows 10
- วิธีตั้งค่าการไม่อยู่ที่สำนักงานในทีม
การรวม Microsoft Teams และ Outlook อาจเป็นหนึ่งในสิ่งที่ดีที่สุดที่จะเกิดขึ้นกับผู้ใช้ Microsoft 365 ช่วยจัดการงานได้อย่างง่ายดายสำหรับธุรกิจยุคมิลเลนเนียล ตั้งแต่การเฝ้าติดตามการประชุมใหม่ไปจนถึงการเข้าร่วมการโทรใหม่ทันที สามารถควบคุมงานจำนวนมากได้ขณะใช้งาน Outlook เราหวังว่าคู่มือนี้จะช่วยคุณไม่เพียงแต่ใน เพิ่มทีมใน Outlook กระบวนการ แต่ยังให้ความกระจ่างเกี่ยวกับประโยชน์ของมัน หากคุณมีคำถามเพิ่มเติมเกี่ยวกับหัวข้อนี้ หรือมีข้อเสนอแนะอันมีค่าที่จะให้ โปรดทิ้งคำถามไว้ในส่วนความคิดเห็นด้านล่าง


