แก้ไข Roku Screen Mirroring ไม่ทำงานบน Windows 10
เบ็ดเตล็ด / / July 07, 2022
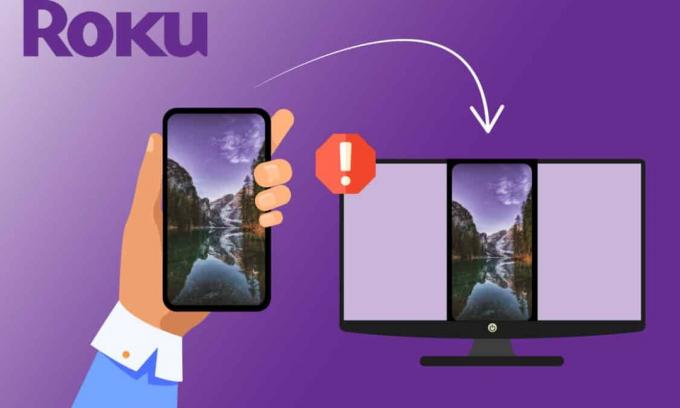
Roku ช่วยให้คุณเพลิดเพลินกับรายการทีวีที่คุณชื่นชอบและความบันเทิงทั้งหมดได้ในที่เดียว แต่ผู้ใช้ Windows 10 หลายคนบ่นว่าการสะท้อนหน้าจอ Roku ไม่ทำงานเมื่อเชื่อมต่อพีซีกับ Roku เพื่อทำมิเรอร์หน้าจอ คุณอาจเผชิญกับ ไม่สามารถเชื่อมต่อ แจ้งเมื่อมีปัญหาการเชื่อมต่อ บางครั้งคุณอาจจะติดอยู่กับ กำลังเชื่อมต่อ ข้อความและคุณไม่ทราบว่าต้องรอนานแค่ไหนจนกว่าปัญหาจะได้รับการแก้ไข แต่ไม่ต้องกังวล! นี่เป็นปัญหาทั่วไป และคุณสามารถแก้ปัญหานี้ได้อย่างง่ายดายโดยทำตามวิธีการแก้ไขปัญหาที่เหมาะสมตามที่กล่าวไว้ในบทความนี้
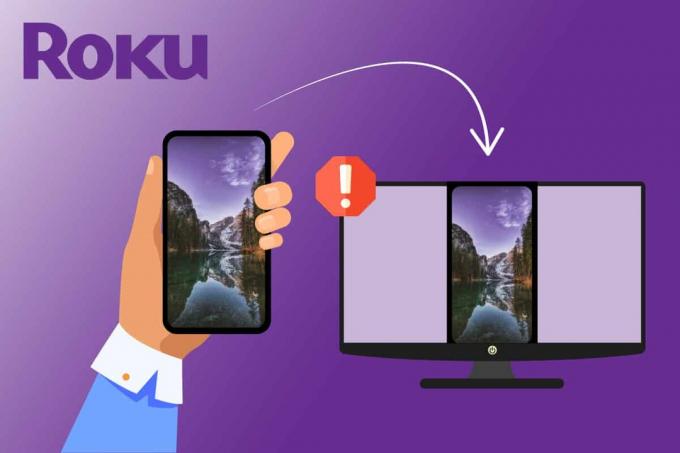
สารบัญ
- วิธีแก้ไข Roku Screen Mirroring ไม่ทำงานบน Windows 10
- วิธีที่ 1: วิธีการแก้ไขปัญหาเบื้องต้น
- วิธีที่ 2: เชื่อมต่ออุปกรณ์ Roku อีกครั้ง
- วิธีที่ 3: เรียกใช้การสแกนมัลแวร์
- วิธีที่ 4: ปิดใช้งานโปรแกรมป้องกันไวรัสชั่วคราว (ถ้ามี)
- วิธีที่ 5: ปิดใช้งานไฟร์วอลล์ Windows Defender (ไม่แนะนำ)
- วิธีที่ 6: อัปเดต Windows
- วิธีที่ 7: อัปเดตไดรเวอร์อุปกรณ์
- วิธีที่ 8: ติดตั้งไดรเวอร์อุปกรณ์ใหม่
- วิธีที่ 9: ย้อนกลับการอัปเดตไดรเวอร์อุปกรณ์
- เคล็ดลับแบบมือโปร: วิธีการมิเรอร์พีซี Windows ไปยังอุปกรณ์ Roku
วิธีแก้ไข Roku Screen Mirroring ไม่ทำงานบน Windows 10
หลังจากวิเคราะห์รายงานผู้ใช้หลายฉบับและวิธีแก้ปัญหาเบื้องต้น เราได้รวบรวมสาเหตุเพียงพอที่ก่อให้เกิด โรคุ ปัญหาการสะท้อนหน้าจอไม่ทำงาน อ่านข้อมูลเพิ่มเติมและระบุผู้กระทำผิดที่อาจก่อให้เกิดปัญหากับคุณ
- เทคโนโลยีการสะท้อนหน้าจอไม่รองรับโดย เวอร์ชันของไดรเวอร์ของคุณ. ในกรณีนี้ คุณต้องอัปเดตไดรเวอร์ Miracast จาก Device Manager
- Roku ในพีซี Windows 10 ของคุณคือ ติดอยู่ในสถานะลิมโบ. การตัดการเชื่อมต่ออุปกรณ์ Roku และเชื่อมต่อใหม่จะช่วยคุณได้ในกรณีนี้
- ปัญหาเกี่ยวกับการเชื่อมต่ออินเทอร์เน็ตที่ไม่ช่วยให้คุณสะท้อนหน้าจอ Roku
- โปรแกรมป้องกันไวรัสหรือไฟร์วอลล์ Windows Defender กำลังป้องกันคุณลักษณะการสะท้อนหน้าจอของ Roku
- ระบบปฏิบัติการ Windows ของคุณไม่ใช่เวอร์ชันล่าสุด
- ไดรเวอร์ที่ล้าสมัยหรือเข้ากันไม่ได้ในพีซี
ด้านล่าง คุณจะเห็นรายการการแก้ไขปัญหาการแฮ็กที่จะช่วยคุณแก้ไขปัญหาการสะท้อนหน้าจอ Roku ไม่ทำงาน การแก้ไขที่เป็นไปได้ทั้งหมดที่ระบุด้านล่างได้รับการยืนยันว่าใช้งานได้อย่างน้อยหนึ่งครั้ง คุณควรปฏิบัติตามคำแนะนำและวิธีการในลำดับเดียวกัน เนื่องจากมีการจัดเรียงตามประสิทธิภาพในการแก้ไขปัญหา
วิธีที่ 1: วิธีการแก้ไขปัญหาเบื้องต้น
1. รีสตาร์ทพีซี
หากมีข้อบกพร่องในการกำหนดค่าชั่วคราวในพีซีของคุณ คุณจะต้องเผชิญกับการสะท้อนหน้าจอ Roku ที่หยุดทำงาน เคล็ดลับทั่วไปในการแก้ไขปัญหาข้อบกพร่องชั่วคราวทั้งหมดคือการรีสตาร์ทคอมพิวเตอร์ คุณสามารถรีสตาร์ทพีซีโดยทำตามขั้นตอนต่างๆ
1. กดค้างไว้ ปุ่ม Windows + D ร่วมกันเพื่อไปที่เดสก์ท็อป
2. ตอนนี้ให้กด แป้น Alt + F4 พร้อมกันที่จะเปิดตัว ปิด Windows หน้าต่าง.
3. จากนั้นเลือก เริ่มต้นใหม่ จากเมนูแบบเลื่อนลงและกด ใส่รหัส.
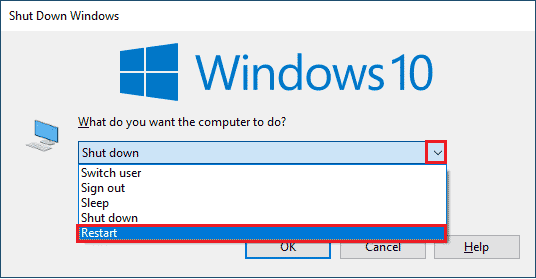
2. รีสตาร์ทเราเตอร์
นี่เป็นวิธีแก้ปัญหาง่ายๆ ที่จะช่วยคุณแก้ไขปัญหาการสะท้อนหน้าจอ Roku ที่หยุดทำงานภายในขั้นตอนง่ายๆ สิ่งนี้ยังช่วยให้มั่นใจถึงการเชื่อมต่อเครือข่ายที่แข็งแกร่งและเชื่อถือได้ ทำตามขั้นตอนด้านล่างเพื่อรีสตาร์ทเราเตอร์ของคุณ
คุณสามารถสร้างการเชื่อมต่อใหม่ได้โดยการรีสตาร์ทเราเตอร์อินเทอร์เน็ตหรือโมเด็มของคุณ มันถูกใช้เพื่อแก้ไขปัญหาการเชื่อมต่อเครือข่ายและอาจแก้ไขปัญหาที่กล่าวถึงกับ Roku คุณสามารถรีสตาร์ทเราเตอร์ได้โดยทำตามคำแนะนำของเราที่ รีสตาร์ทเราเตอร์หรือโมเด็ม. เมื่อเราเตอร์ของคุณรีสตาร์ทแล้ว ให้ตรวจสอบว่าหน้าจอ Roku ที่มิเรอร์ Windows 10 ไม่ทำงาน ปัญหาได้รับการแก้ไขแล้วหรือไม่

3. ปิดโปรแกรมพื้นหลัง
ในการแฮ็กอย่างง่ายครั้งแรก คุณต้องทำให้ทรัพยากรระบบที่ถูกครอบครองโดยสมบูรณ์ออกจากคอมพิวเตอร์ของคุณโดยปิดแอปพลิเคชันและโปรแกรมพื้นหลังทั้งหมด การดำเนินการนี้จะแก้ไขหน้าจอ Roku ที่มิเรอร์ Windows 10 ไม่ทำงานหากเกิดขึ้นเนื่องจากพีซีที่ช้าและเมื่อหลายโปรแกรมพยายามรบกวนซึ่งกันและกันทำให้เกิดปัญหา
คุณสามารถปิดแอปพลิเคชันพื้นหลังโดยออกจากแอปพลิเคชันทั้งหมดทีละรายการหรือใช้งานแอปพลิเคชันดังกล่าวจากตัวจัดการงาน หากต้องการปิดโปรแกรมพื้นหลังจาก Task Manager ให้ทำตามคำแนะนำของเราใน วิธีสิ้นสุดงานใน Windows 10.

นอกจากการปิดแอปพื้นหลังแล้ว คุณควรปิดใช้งานโปรแกรมเริ่มต้นบนพีซี Windows 10 ของคุณ หากต้องการปิดใช้งานแอปเริ่มต้น ให้ทำตามคำแนะนำของเราใน 4 วิธีในการปิดใช้งานโปรแกรมเริ่มต้นใน Windows 10
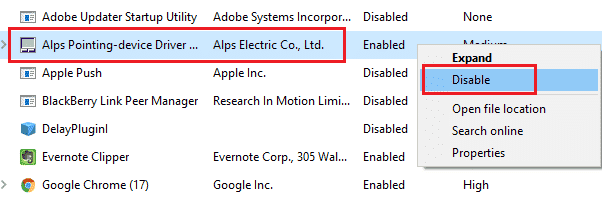
ยังอ่าน:แก้ไข Roku ช่วยให้ปัญหาการรีสตาร์ท
4. ตรวจสอบให้แน่ใจว่าคุณใช้เครือข่ายส่วนตัว
หลายท่านอาจตั้งค่าเครือข่ายเป็น สาธารณะ ในไฟร์วอลล์ Windows Defender ด้วยเหตุนี้ คุณจะต้องเผชิญกับปัญหาหน้าจอ Roku ที่มิเรอร์ Windows 10 ไม่ทำงาน และนั่นเป็นสาเหตุที่คุณอาจไม่ได้เชื่อมต่อเลย ในการแก้ไขปัญหา คุณต้องเปลี่ยนเครือข่ายเป็นส่วนตัวตามคำแนะนำด้านล่าง
1. กด ปุ่ม Start + I ร่วมกันเพื่อเปิด การตั้งค่า Windows.
2. จากนั้นคลิกที่ เครือข่ายและอินเทอร์เน็ต.

3. ตอนนี้ใน สถานะ เมนูคลิกที่ คุณสมบัติ ของเครือข่ายที่คุณเชื่อมต่ออยู่
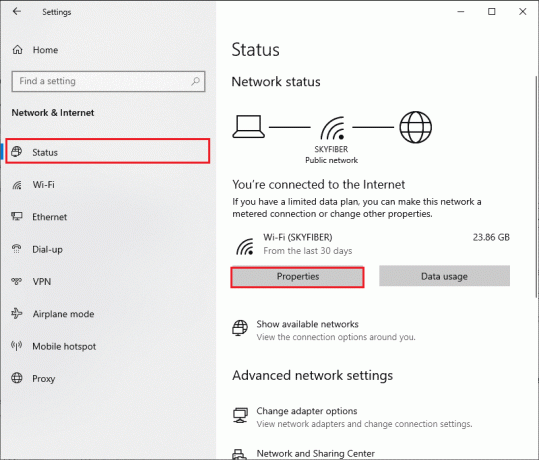
4. ตอนนี้คลิกที่ ส่วนตัว ปุ่มตัวเลือกใต้ โปรไฟล์เครือข่าย ตามที่แสดง
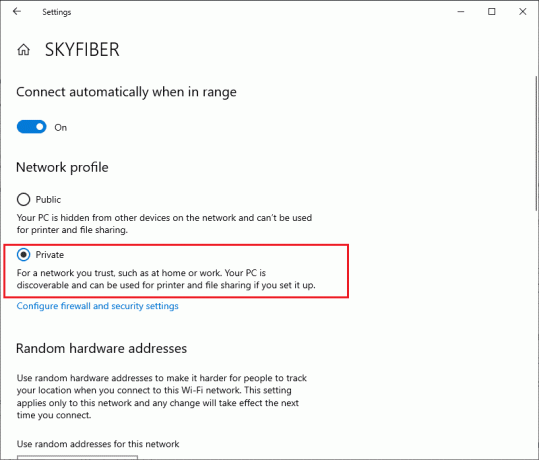
5. ตอนนี้, รีสตาร์ท PC และตรวจสอบว่าคุณได้แก้ไขปัญหาการสะท้อนหน้าจอ Roku หรือไม่
5. ตรวจสอบการเชื่อมต่ออินเทอร์เน็ต
ก่อนที่คุณจะลองจำลองหน้าจอ Roku ของคุณ โปรดทราบว่าการเชื่อมต่อเครือข่ายมีความเสถียรและคุณยังมีอินเทอร์เน็ตเพียงพอ หากมีสัญญาณอินเทอร์เน็ตอ่อนหรือไม่มีสัญญาณ คุณจะไม่สามารถมิเรอร์ Roku กับ Windows 10 ได้ ตรวจสอบให้แน่ใจว่าคุณมีการเชื่อมต่ออินเทอร์เน็ตที่เหมาะสมโดยทำตามคำแนะนำด้านล่าง
1. ประการแรก กำหนดค่าใหม่ การเชื่อมต่อ Wi-Fi กับพีซี Windows 10
2. เสียบพีซีของคุณด้วย an สายอีเธอร์เน็ต หากคุณพบว่าสัญญาณอินเทอร์เน็ตอ่อนหรือไม่มีสัญญาณจากสัญญาณ Wi-Fi

3. ตอนนี้ ตรวจสอบให้แน่ใจว่าคอมพิวเตอร์ของคุณมี a ขีด จำกัด แบนด์วิดธ์เพียงพอ สำหรับโรคุ
ยังอ่าน: การเชื่อมต่ออินเทอร์เน็ตช้า? 10 วิธีเพิ่มความเร็วอินเทอร์เน็ตของคุณ!
วิธีที่ 2: เชื่อมต่ออุปกรณ์ Roku อีกครั้ง
วิธีที่ง่ายที่สุดในการแก้ไขปัญหาการสะท้อนหน้าจอ Roku ที่ไม่ทำงานคือการเชื่อมต่ออุปกรณ์ทุกเครื่องที่เชื่อมต่อกับคอมพิวเตอร์ Windows 10 ของคุณอีกครั้ง นี่เป็นงานง่ายๆ และที่นี่คุณต้องปิดการใช้งานและยกเลิกการเชื่อมต่ออุปกรณ์ที่จับคู่กับคอมพิวเตอร์ของคุณแล้ว เนื่องจากชั่วโมงการทำงานที่ยาวนาน อุปกรณ์ Roku และอุปกรณ์ที่จับคู่อื่นๆ อาจเข้าสู่สถานะลิมโบ นี่เป็นปัญหาทั่วไปที่เกิดขึ้นในระบบปฏิบัติการของคุณ และสามารถแก้ไขได้โดยทำตามคำแนะนำด้านล่าง
1. กด. ค้างไว้ ปุ่ม Windows + I พร้อมกันเพื่อเปิด การตั้งค่า Windows.
2. จากนั้นคลิกที่ อุปกรณ์.
บันทึก: กด ปุ่ม Windows + R ร่วมกันเพื่อเปิด วิ่ง กล่องโต้ตอบ พิมพ์ การตั้งค่า: อุปกรณ์ที่เชื่อมต่อ และตี เข้า. ซึ่งจะเปิดหน้าต่างอุปกรณ์ที่เชื่อมต่อโดยตรง
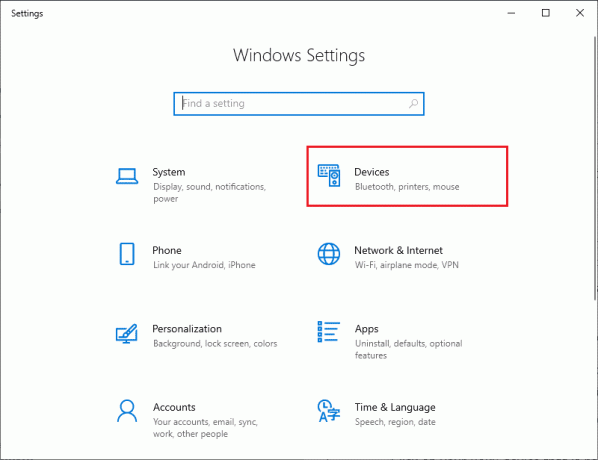
3. ย้ายไปที่ บลูทูธและอุปกรณ์อื่นๆ เมนูและเลือกอุปกรณ์ Roku ที่จับคู่แล้วคลิก ถอดอุปกรณ์.

4. ตอนนี้สลับปิด บลูทู ธ ตัวเลือก.
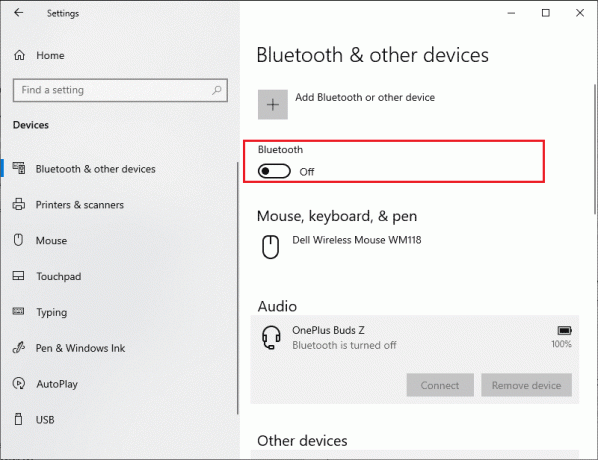
5. จากนั้นสลับไปที่ .ของคุณ บลูทู ธ อุปกรณ์.

6. จากนั้น เพิ่มอุปกรณ์ Roku ของคุณอีกครั้งในคอมพิวเตอร์ Windows 10 และ รีสตาร์ท PC.
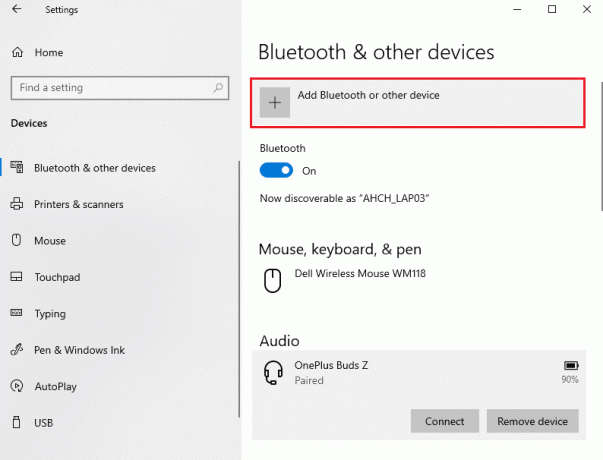
จากนั้นตรวจสอบว่าคุณได้แก้ไขการสะท้อนหน้าจอ Roku ที่หยุดทำงานหรือไม่
วิธีที่ 3: เรียกใช้การสแกนมัลแวร์
แอปพลิเคชันจำนวนมากเมื่อดาวน์โหลดจากไซต์ที่ไม่ได้รับอนุญาต อาจถูกไวรัสโจมตีและเนื้อหาที่เป็นอันตรายในพีซีของคุณ ผู้เชี่ยวชาญด้านเทคโนโลยีหลายคนแนะนำว่า ก่อนที่จะเรียกใช้แอปพลิเคชันที่ติดตั้งใหม่จากอุปกรณ์ของคุณ ให้เรียกใช้การสแกนมัลแวร์ที่สามารถป้องกันการโจมตีที่เป็นอันตรายได้ นอกจากนี้ยังช่วยให้คุณแก้ไขการสะท้อนหน้าจอ Roku หยุดปัญหาการทำงานได้อย่างง่ายดาย หากคุณไม่ทราบวิธีการสแกนพีซีของคุณ โปรดดูคำแนะนำของเรา ฉันจะเรียกใช้การสแกนไวรัสบนคอมพิวเตอร์ของฉันได้อย่างไร และปฏิบัติตามคำแนะนำ
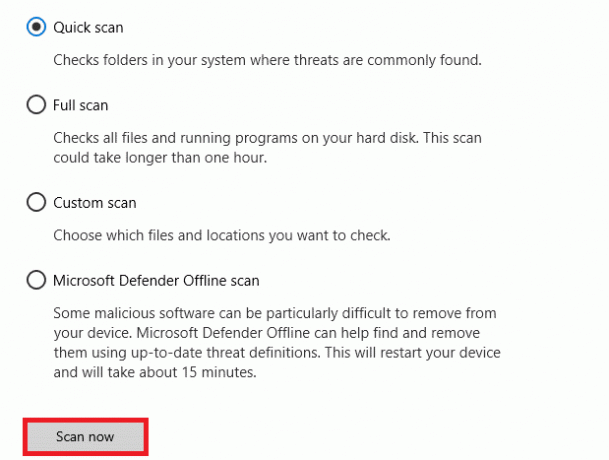
นอกจากนี้ หากคุณต้องการลบมัลแวร์ออกจากคอมพิวเตอร์ ให้ทำตามคำแนะนำของเรา วิธีลบมัลแวร์ออกจากพีซีของคุณใน Windows 10 และตรวจสอบว่าหน้าจอ Roku มิเรอร์ Windows 10 ไม่ทำงานได้รับการแก้ไขหรือไม่
วิธีที่ 4: ปิดใช้งานโปรแกรมป้องกันไวรัสชั่วคราว (ถ้ามี)
บางครั้ง โปรแกรมป้องกันไวรัสของคุณจะป้องกันไม่ให้เปิดแอปพลิเคชันหรือโปรแกรมใดๆ บนคอมพิวเตอร์ของคุณ เนื่องจากเป็นภัยคุกคาม จะป้องกันไม่ให้คุณลักษณะใด ๆ ของระบบปฏิบัติการ Windows 10 ของคุณทำงานได้อย่างมีประสิทธิภาพตลอดเวลา มีโปรแกรมป้องกันไวรัสของ บริษัท อื่นหลายโปรแกรมออนไลน์ หากคุณได้ติดตั้งไว้ คุณต้องปิดการใช้งานชั่วคราวเพื่อแก้ไขปัญหา คุณสามารถใช้สิ่งเดียวกันตามคำแนะนำในคู่มือของเรา วิธีปิดการใช้งานโปรแกรมป้องกันไวรัสชั่วคราวใน Windows 10.
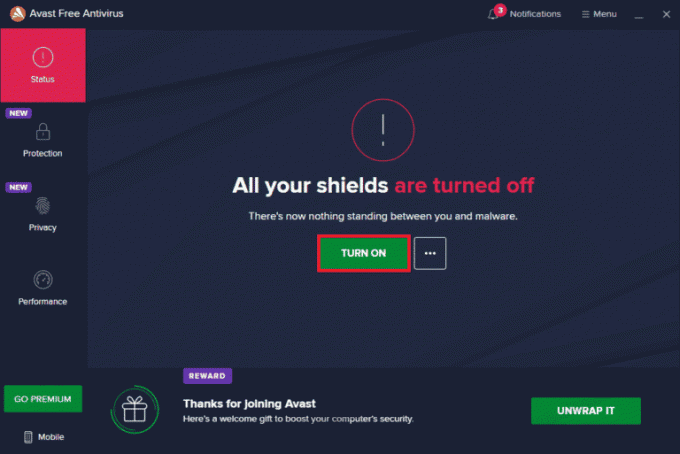
เมื่อคุณสามารถแก้ไขปัญหาการสะท้อนหน้าจอ Roku ที่หยุดทำงานบนคอมพิวเตอร์ที่ใช้ Windows 10 ตรวจสอบให้แน่ใจว่าได้เปิดใช้งานชุดโปรแกรมป้องกันไวรัสอีกครั้ง เนื่องจากพีซีที่ไม่มีชุดความปลอดภัยมักเป็นภัยคุกคาม
ยังอ่าน:Android TV กับ Roku TV: ไหนดีกว่ากัน?
วิธีที่ 5: ปิดใช้งานไฟร์วอลล์ Windows Defender (ไม่แนะนำ)
คล้ายกับโปรแกรมป้องกันไวรัส ชุดความปลอดภัยไฟร์วอลล์ในคอมพิวเตอร์ของคุณอาจบล็อกคุณลักษณะบางอย่างของแอปพลิเคชันเนื่องจากเหตุผลด้านความปลอดภัยบางประการ ดังนั้นคุณอาจประสบปัญหาการสะท้อนหน้าจอ Roku หยุดทำงาน หากมีฟีเจอร์และสิทธิ์ใดๆ ที่ถูกบล็อกโดยไฟร์วอลล์ Windows Defender โปรดดูคำแนะนำของเราที่ วิธีปิดการใช้งานไฟร์วอลล์ Windows 10และปฏิบัติตามคำแนะนำเดียวกัน โดยปกติแล้ว ไม่แนะนำให้ปิดการใช้งานชุดป้องกันเนื่องจากการโจมตีด้วยภัยคุกคาม ดังนั้น ผู้ใช้บางคนจึงต้องการอนุญาตแอปหรือโปรแกรมในรายการที่อนุญาตพิเศษของไฟร์วอลล์ Windows Defender ทำตามคำแนะนำของเรา อนุญาตหรือบล็อกแอพผ่านไฟร์วอลล์ Windows หากคุณต้องการอนุญาตแอปใด ๆ บน Windows Firewall
บันทึก: เปิดใช้งาน Windows Firewall อีกครั้งเสมอ เมื่อคุณแก้ไขข้อขัดแย้งกับแอพและโปรแกรม Windows 10 ของคุณแล้ว ซึ่งจะช่วยให้คุณป้องกันการโจมตีที่เป็นอันตรายได้

วิธีที่ 6: อัปเดต Windows
เพื่อรักษาและสนับสนุนคุณลักษณะใดๆ ในพีซี Windows ของคุณ Microsoft จะให้บริการ. ฟรี อัพเดท. ซึ่งจะช่วยคุณแก้ไขจุดบกพร่องและข้อผิดพลาดภายในพีซี และปรับปรุงประสบการณ์ของผู้ใช้ปลายทางและประสิทธิภาพของพีซี ดังนั้น ตรวจสอบให้แน่ใจว่าคุณได้อัปเดตระบบปฏิบัติการ Windows ของคุณแล้ว และหากมีการอัปเดตใด ๆ ที่รอดำเนินการ ให้ใช้คำแนะนำของเรา วิธีดาวน์โหลดและติดตั้งการอัปเดตล่าสุดของ Windows 10

หลังจากอัปเดตระบบปฏิบัติการ Windows ของคุณแล้ว ให้ตรวจสอบว่าคุณสามารถแก้ไขปัญหาการสะท้อนหน้าจอ Roku ที่ไม่ทำงานได้หรือไม่
ยังอ่าน:แก้ไข HBO Max ไม่ทำงานบน Roku
วิธีที่ 7: อัปเดตไดรเวอร์อุปกรณ์
เพื่อให้แน่ใจว่าฮาร์ดแวร์ของคุณสื่อสารกับซอฟต์แวร์ของคุณได้อย่างราบรื่น คุณต้องตรวจสอบว่าไดรเวอร์ทั้งหมดในอุปกรณ์ของคุณได้รับการอัปเดตเป็นเวอร์ชันล่าสุดหรือไม่ ไดรเวอร์ใด ๆ ที่ผิดพลาดหรือเสียหายนำไปสู่ปัญหาที่กล่าวถึงและเพื่อจัดการกับวิธีแก้ไขปัญหาการสะท้อนหน้าจอ Roku ไม่ทำงาน ให้อัปเดตไดรเวอร์ของคุณ ผู้ใช้หลายคนรายงานว่าการอัปเดตไดรเวอร์เครือข่ายช่วยให้พวกเขาแก้ไขปัญหาได้ ขอแนะนำให้คุณอัปเดตไดรเวอร์ WLAN (ไดรเวอร์เครือข่าย ) เพื่อเพิ่มความน่าเชื่อถือของอะแดปเตอร์เครือข่าย แก้ไขปัญหาความเข้ากันได้ และแก้ไขปัญหาที่กล่าวถึง ทำตามคำแนะนำของเราที่ วิธีอัปเดตไดรเวอร์การ์ดเชื่อมต่อเครือข่ายใน Windows 10 ที่จะทำเช่นนั้น
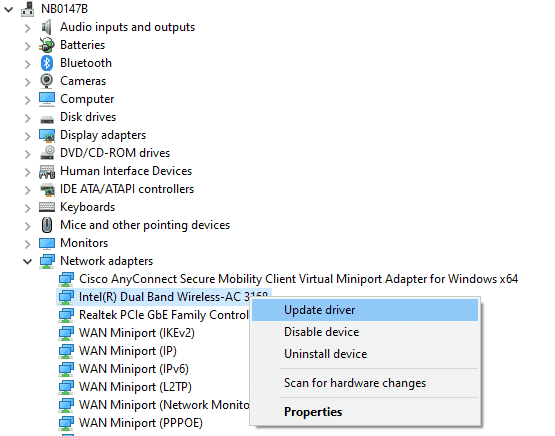
เมื่อคุณอัปเดตไดรเวอร์บนพีซีของคุณแล้ว ให้ตรวจสอบว่าหน้าจอ Roku ที่มิเรอร์ Windows 10 ไม่ทำงาน ปัญหาได้รับการแก้ไขแล้วหรือไม่
วิธีที่ 8: ติดตั้งไดรเวอร์อุปกรณ์ใหม่
บางครั้ง คุณอาจพบว่าไดรเวอร์อุปกรณ์ทั้งหมดอยู่ในเวอร์ชันล่าสุด แต่ถึงกระนั้น คุณกำลังประสบปัญหาเดียวกัน ในกรณีนี้ ไดรเวอร์ของคุณเข้ากันไม่ได้กับไดรเวอร์ปัจจุบันเนื่องจากปัญหาความไม่ลงรอยกันบางประการ เพื่อจัดการกับปัญหาความไม่เข้ากันที่เกิดขึ้นในไดรเวอร์ คุณสามารถติดตั้งใหม่ได้ ขั้นตอนในการติดตั้งไดรเวอร์ใหม่นั้นง่ายมาก และคุณสามารถทำเช่นเดียวกันได้โดยทำตามคำแนะนำที่ให้ไว้ในคำแนะนำของเรา วิธีถอนการติดตั้งและติดตั้งไดรเวอร์ใหม่บน Windows 10.

หลังจากติดตั้งไดรเวอร์เครือข่ายใหม่ ให้ตรวจสอบว่าคุณสามารถแก้ไขปัญหาการสะท้อนหน้าจอ Roku Windows 10 ที่ไม่ทำงานได้หรือไม่
ยังอ่าน:วิธีฮาร์ดและซอฟต์รีเซ็ต Roku
วิธีที่ 9: ย้อนกลับการอัปเดตไดรเวอร์อุปกรณ์
หากเวอร์ชันปัจจุบันของไดรเวอร์อุปกรณ์เข้ากันไม่ได้กับพีซีของคุณ คุณจะประสบปัญหาการสะท้อนหน้าจอ Roku ไม่ทำงาน การคืนค่าให้เป็นเวอร์ชันก่อนหน้าจะช่วยคุณได้ในบางกรณี กระบวนการนี้เรียกว่าการย้อนกลับของไดรเวอร์ และคุณสามารถใช้ขั้นตอนในการย้อนกลับไดรเวอร์ตามคำแนะนำในคำแนะนำของเรา วิธีย้อนกลับไดรเวอร์ใน Windows 10.

หลังจากที่คอมพิวเตอร์ Windows 10 ของคุณติดตั้งไดรเวอร์เวอร์ชันก่อนหน้าแล้ว ให้ตรวจสอบว่าหน้าจอ Roku สะท้อนปัญหา Windows 10 ไม่ทำงานหรือไม่
เคล็ดลับแบบมือโปร: วิธีการมิเรอร์พีซี Windows ไปยังอุปกรณ์ Roku
ทำตามขั้นตอนที่กล่าวถึงด้านล่างเพื่อทำมิเรอร์ Windows PC กับอุปกรณ์ Roku
1. กด บ้าน บนรีโมท Roku

2. ไปที่ การตั้งค่า และเลือก มิเรอร์หน้าจอจากนั้นเปิดใช้งาน

3. จากนั้นไปที่ ศูนย์ปฏิบัติการ บนคอมพิวเตอร์ Windows 10 ของคุณ
4. ที่นี่ เลือก เชื่อมต่อจาก ตัวเลือกที่ระบุไว้
5. เลือก พีซีที่ใช้ Windows จากรายการที่ให้มา
6. บนทีวี เลือก ยอมรับ หรือ ยอมรับเสมอ เพื่อเพลิดเพลินกับเนื้อหาที่น่ารักบนหน้าจอขนาดใหญ่ต่อไป
ยังอ่าน:10 สุดยอดโปรแกรมเสริมที่ดีที่สุดสำหรับภาพยนตร์ 3 มิติบน Kodi
คำถามที่พบบ่อย (FAQ)
ไตรมาสที่ 1 Windows 10 รองรับการสะท้อนหน้าจอ Roku หรือไม่
ตอบ ใช่, Roku ได้รับการออกแบบในลักษณะที่มาตรฐาน Miracast ของอุปกรณ์ช่วยให้คุณสร้างการเชื่อมต่อที่เสถียรซึ่งสนับสนุนอุปกรณ์หลายอย่าง เช่น คอมพิวเตอร์ แล็ปท็อป ทีวี จอภาพ และอื่นๆ อีกมากมาย ดังนั้น หากคอมพิวเตอร์ของคุณมาพร้อมกับการรองรับ Miracast ในตัว ก็จะรองรับคุณสมบัติการสะท้อนหน้าจอของ Roku
ไตรมาสที่ 2 ฉันจะเชื่อมต่อแล็ปท็อปของฉันกับ Roku TV ได้อย่างไร
ตอบ คุณสามารถสร้างการเชื่อมต่อของอุปกรณ์ที่รองรับ Miracast (แล็ปท็อปหรือคอมพิวเตอร์) กับ Roku TV ของคุณได้อย่างง่ายดาย สิ่งที่คุณต้องทำคือติดตั้งระบบ Windows 10 ที่รองรับ Miracast นั่นคือฮาร์ดแวร์ภายในระบบ Windows 10 ต้องรองรับ Miracast
ไตรมาสที่ 3 ฉันขอใช้ Roku TV เป็นจอคอมพิวเตอร์ได้ไหม
ตอบ ใช่คุณสามารถใช้ Roku TV เป็นจอคอมพิวเตอร์ได้ คุณสามารถแชร์เอาต์พุตการแสดงผลของคอมพิวเตอร์ไปยังทีวีเครื่องใดก็ได้โดยใช้อุปกรณ์บางอย่าง เช่น Roku, Apple TV และ Google Chromecast
ไตรมาสที่ 4 วิธีเพลิดเพลินกับช่อง Roku บนคอมพิวเตอร์
ตอบ คุณสามารถเพลิดเพลินกับการรับชมช่อง Roku บนคอมพิวเตอร์ Windows ของคุณด้วยความช่วยเหลือของ Roku Channel. นี่เป็นบริการสตรีมมิ่งฟรีและหากคุณต้องการตั้งค่าบริการนี้ คุณเพียงแค่ต้องดาวน์โหลดแอป Roku Channel และทำตามคำแนะนำบนหน้าจอเพื่อตั้งค่าแอป
บันทึก: หากบริการฟรีนี้ไม่สามารถเข้าถึงได้ในประเทศของคุณ ให้ใช้ VPN ที่มีประสิทธิภาพ อย่างไรก็ตาม หากคุณต้องการเพลิดเพลินกับช่องและเนื้อหาเพิ่มเติม คุณต้องชำระเงินสำหรับเวอร์ชันพรีเมียมที่ต้องชำระเงิน
ที่แนะนำ:
- วิธีการติดตั้งและใช้งาน Teams Add in for Outlook
- แก้ไขหน้าจอ Android กะพริบ
- วิธีแก้ไขช่องประวัติ Roku ไม่ทำงาน
- คุณจะยกเลิก CBS บน Roku ได้อย่างไร
ดังนั้น ตอนนี้ คุณจะได้รับประสบการณ์การสตรีมความบันเทิงทางอินเทอร์เน็ตสุดโปรดด้วย Roku บนพีซี Windows ของคุณ เราหวังว่าคู่มือนี้จะเป็นประโยชน์และคุณสามารถแก้ไขได้ มิเรอร์หน้าจอ Roku ไม่ทำงาน บน Windows 10 แจ้งให้เราทราบว่าวิธีใดได้ผลดีที่สุดสำหรับคุณ นอกจากนี้ หากคุณมีคำถาม/ข้อเสนอแนะใดๆ เกี่ยวกับบทความนี้ โปรดทิ้งคำถามไว้ในส่วนความคิดเห็น


