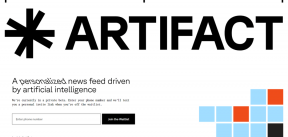แก้ไข GTA 5 Crashing เมื่อเริ่มต้นใน Windows 10
เบ็ดเตล็ด / / July 08, 2022
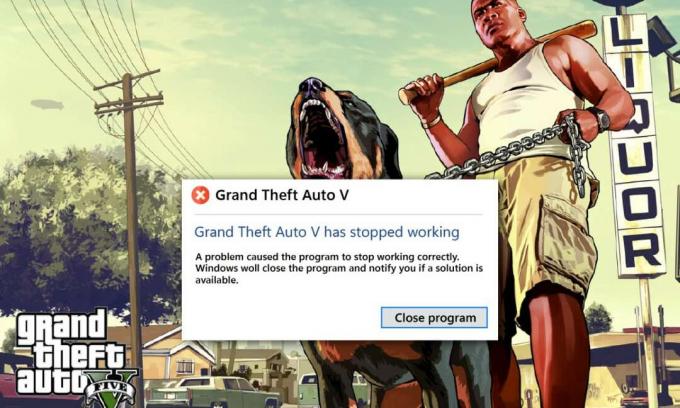
เกม GTA (Grand Theft Auto) 5 ที่รู้จักกันดีไม่จำเป็นต้องมีการแนะนำใด ๆ แน่นอนว่ามันเป็นหนึ่งในเกมที่ดีที่สุดในตลาด เป็นวิดีโอเกมรวมแนวแอ็กชั่นและการผจญภัยที่พัฒนาและเผยแพร่โดย Rockstar Games ในปี 2013 ผู้ใช้หลายคนรายงานเมื่อเร็ว ๆ นี้ว่าพวกเขากำลังประสบปัญหากับการที่เกมนี้หยุดทำงานในช่วงกลางหรือตอนเริ่มต้น โปรดทราบว่า GTA 5 หยุดทำงานเมื่อเกิดข้อผิดพลาดในการเริ่มต้นระบบนั้นจำกัดเฉพาะผู้ใช้พีซีเท่านั้น หากคุณเป็นผู้ใช้รายหนึ่งที่ประสบปัญหานี้ ให้ทำตามคำแนะนำเพื่อค้นหาวิธีแก้ไขที่เป็นไปได้

สารบัญ
- วิธีแก้ไข GTA 5 Crashing เมื่อเริ่มต้นใน Windows 10
- ความต้องการของระบบในการรัน GTA 5
- วิธีที่ 1: วิธีการแก้ไขปัญหาเบื้องต้น
- วิธีที่ 2: อัปเดตไฟล์เกม GTA 5
- วิธีที่ 3: ตั้งค่ากระบวนการ GTA 5 เป็นลำดับความสำคัญสูง
- วิธีที่ 4: เปลี่ยนไปใช้แผนการใช้พลังงานประสิทธิภาพสูง
- วิธีที่ 5: เพิ่มหน่วยความจำเสมือน
- วิธีที่ 6: ตรวจสอบความสมบูรณ์ของไฟล์เกม
- วิธีที่ 7: แก้ไขการตั้งค่ากราฟิก
- วิธีที่ 8: เปิด VSync
- วิธีที่ 9: ปิดแอปซ้อนทับ
- วิธีที่ 10: บังคับเรียกใช้เกมใน Direct X 11
- วิธีที่ 11: ติดตั้ง Microsoft Visual C ++ Runtime ใหม่
วิธีแก้ไข GTA 5 Crashing เมื่อเริ่มต้นใน Windows 10
มักมีสาเหตุเบื้องหลังข้อผิดพลาดในการเล่นเกมเสมอ เหตุผลดังกล่าวแสดงไว้ด้านล่าง ดังนั้น ให้ตรวจสอบเพื่อให้ได้รับความเข้าใจโดยรวมก่อนที่จะลงลึกในการแก้ปัญหาโดยตรง
- การใช้ระบบปฏิบัติการ Windows เวอร์ชันเก่า ไดรเวอร์กราฟิก DirectX หรือ GTA 5
- หากไม่เป็นไปตามข้อกำหนดของระบบ จะส่งผลต่อการทำงานที่ราบรื่นของเกม GTA 5
- การรบกวนของแอปพลิเคชันพื้นหลังหรือโปรแกรม
- พื้นที่หน่วยความจำเสมือนน้อยลง
- หลีกเลี่ยงการโอเวอร์คล็อก GPU และ CPU ร้อนเกินไป
- โหมดกราฟิกที่เข้ากันไม่ได้ในการตั้งค่าเกม
- การแทรกแซงของแอปพลิเคชั่นการซ้อนทับที่เป็นที่นิยมส่งผลต่อประสิทธิภาพของเกม
- การมีอยู่ของไฟล์เกมที่เสียหายหรือหายไปในไคลเอนต์-เซิร์ฟเวอร์
- หากโหมด VSync ถูกปิดใช้งานในการตั้งค่าเกม จะทำให้เกมหยุดทำงาน
- การมีอยู่ของตัวเลือกพลังงานที่ไม่เกี่ยวข้อง
ตอนนี้ ลองใช้ทุกวิธีจนกว่าคุณจะได้รับการแก้ไขข้อผิดพลาดที่อาจเกิดขึ้นสำหรับ GTA 5 ที่หยุดทำงานเมื่อเริ่มต้น
ความต้องการของระบบในการรัน GTA 5
ตรวจสอบให้แน่ใจว่าตรงตามข้อกำหนดของระบบของเกม GTA 5 การตรวจสอบนี้จำเป็นเนื่องจากปัญหาความเข้ากันได้ระหว่างพีซีของคุณกับเกมทำให้ GTA V หยุดทำงานเมื่อเริ่มต้นระบบ ดังนั้น ให้ตรวจสอบตารางข้อกำหนดที่กล่าวถึงด้านล่าง และตรวจสอบให้แน่ใจว่าส่วนประกอบเหล่านั้นตรงตามข้อกำหนด หากไม่เป็นเช่นนั้น ให้อัปเกรดพีซีของคุณด้วยคุณสมบัติที่เกี่ยวข้องเพื่อให้เล่นเกมได้อย่างราบรื่น
1. ความต้องการของระบบขั้นต่ำ
ข้อกำหนดขั้นต่ำที่ระบุด้านล่างเป็นองค์ประกอบพื้นฐานที่จำเป็นอย่างยิ่งในการเล่นเกม ดังนั้น ตรวจสอบให้แน่ใจว่าได้ตรวจสอบว่าส่วนประกอบทั้งหมดเป็นไปตามข้อกำหนดหรือไม่
| OS | Windows 8.1 64 บิต, Windows 8 64 บิต, Windows 7 64 บิต Service Pack 1 |
| โปรเซสเซอร์ | Intel Core 2 Quad CPU Q6600 @ 2.40GHz (4 CPUs) / โปรเซสเซอร์ AMD Phenom 9850 Quad-Core (4 CPUs) @ 2.5GHz |
| หน่วยความจำ | 4 กิกะไบต์ |
| วีดีโอการ์ด | NVIDIA 9800 GT 1GB / AMD HD 4870 1GB (DX 10, 10.1, 11) |
| การ์ดเสียง | รองรับ DirectX 10 100% |
| HDD Space | 65GB |
2. ความต้องการของระบบที่แนะนำ
หากคุณต้องการสัมผัสและเล่นเกมในโหมดเกมเต็มรูปแบบ ให้ตรวจสอบส่วนประกอบที่ระบุด้านล่างและอัปเกรดระบบของคุณตามลำดับ
บันทึก: ส่วนประกอบเหล่านี้ไม่จำเป็น อย่างไรก็ตาม หากคุณต้องการเล่นเกมได้อย่างราบรื่น สิ่งเหล่านี้เป็นคุณสมบัติที่จำเป็น
| OS | Windows 8.1 64 บิต, Windows 8 64 บิต, Windows 7 64 บิต Service Pack 1 |
| โปรเซสเซอร์ | Intel Core i5 3470 @ 3.2GHZ (4 CPU) / AMD X8 FX-8350 @ 4GHZ (8 CPU) |
| หน่วยความจำ | 8GB |
| วีดีโอการ์ด | NVIDIA GTX 660 2GB / AMD HD7870 2GB |
| การ์ดเสียง | รองรับ DirectX 10 100% |
| HDD Space | 65GB |
วิธีที่ 1: วิธีการแก้ไขปัญหาเบื้องต้น
ก่อนที่จะใช้วิธีการขั้นสูง ให้ทำตามวิธีการแก้ไขปัญหาพื้นฐานเหล่านี้เพื่อแก้ไขปัญหาการขัดข้องของ GTA V ในพีซีของคุณ
1. หลบเลี่ยงการโอเวอร์คล็อก GPU
การโอเวอร์คล็อก GPU จะขจัดข้อจำกัดของกราฟิกการ์ดและทำให้สามารถทำงานได้เหนือขีดจำกัดความปลอดภัย ดังนั้น กระบวนการนี้อาจทำให้เกิดข้อผิดพลาดในบางครั้ง ดังนั้นจึงไม่จำเป็นต้องข้ามขีดจำกัด เนื่องจากการดำเนินการตามข้อจำกัดนี้อาจหยุดการทำงานของการ์ดแสดงผลของคุณ และ GPU ที่โอเวอร์คล็อกนี้อาจเป็นสาเหตุที่ GTA V หยุดทำงานเมื่อเริ่มต้น แม้ว่าจะไม่พบสาเหตุโดยตรง แต่ผู้ใช้หลายคนเปิดเผยว่าการลดการโอเวอร์คล็อก GPU ช่วยแก้ปัญหาการขัดข้องของ GTA 5 จากปัญหาการเริ่มต้นระบบ
2. หลีกเลี่ยง CPU ร้อนเกินไป
CPU ความร้อนสูงเกินไปทำให้เกิดปัญหาเสมอ เนื่องจากเมื่อระบบของคุณร้อนเกินไป ระบบจะไม่สามารถทำงานได้ตามปกติและส่งผลต่อประสิทธิภาพของเกม ดังนั้น ตรวจสอบให้แน่ใจว่าได้ตรวจสอบพีซีของคุณว่ามีความร้อนสูงเกินไปตามจุดที่กำหนดหรือไม่
- หากเครื่องร้อนเกินไป ให้ทำความสะอาดเคสคอมพิวเตอร์ของคุณ
- และตรวจสอบให้แน่ใจว่าพีซีของคุณมีการระบายอากาศที่เหมาะสม
- จากนั้นปิดเครื่องคอมพิวเตอร์ของคุณ รอจนกว่าคอมพิวเตอร์ของคุณจะเข้าสู่สถานะปกติ
- ในที่สุด ให้เริ่มพีซีของคุณแล้วเปิดเกม
3. ดำเนินการคลีนบูต
บางครั้งแอปพลิเคชั่นอื่น ๆ ที่มีอยู่ในระบบของคุณอาจต่อสู้กับเกมสืบสวนยุคมังกร มันสามารถส่งผลกระทบต่อเกมโดยการหยุดทำงานในระหว่างกระบวนการเริ่มต้น เขตความขัดแย้งนี้อาจมีความยุ่งยากในบางครั้ง ดังนั้นจึงจำเป็นต้องดำเนินการตามกระบวนการคลีนบูตเพื่อบรรเทาปัญหา คลีนบูตเป็นวิธีที่ทำให้แอปพลิเคชันที่ก่อให้เกิดความผิดพลาดทำงานในเบื้องหลัง ดังนั้น คุณสามารถปิดใช้งานแอปพลิเคชันที่ขัดแย้งกันเพื่อแก้ไขการหยุดทำงานของ GTA 5 เมื่อเริ่มต้น อ่านคำแนะนำของเราเกี่ยวกับ วิธีดำเนินการคลีนบูตบน Windows 10 ที่จะทำเช่นเดียวกัน

4. เรียกใช้เกมในฐานะผู้ดูแลระบบ
หาก GTA 5 หยุดทำงานเมื่อเริ่มต้นยังคงมีอยู่ใน Windows 10 ให้ลองเรียกใช้เกมในโหมดความเข้ากันได้หนึ่งครั้ง วิธีนี้แนะนำเป็นอย่างยิ่งเนื่องจากการเปิดเกมผ่านโหมดผู้ดูแลระบบช่วยให้เข้าถึงได้อย่างเต็มที่ ซึ่งจะช่วยแก้ปัญหาได้ ในการรันเกมในโหมดความเข้ากันได้ ให้ทำตามขั้นตอนที่ระบุด้านล่าง
1. คลิกขวาที่ GTA 5 ทางลัดเกมบนเดสก์ท็อปแล้วเลือก คุณสมบัติ จากเมนูบริบท
2. เปลี่ยนไปที่ ความเข้ากันได้ แท็บ จากนั้นเปิดใช้งาน เรียกใช้โปรแกรมนี้ในโหมดความเข้ากันได้สำหรับ ภายใต้ ความเข้ากันได้โหมด ส่วนและเลือก OS. ที่เกี่ยวข้อง จากเมนูแบบเลื่อนลง
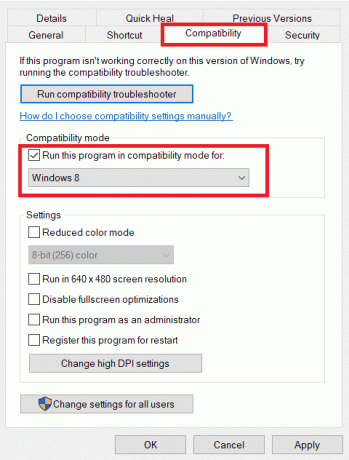
3. จากนั้นตรวจสอบ เรียกใช้โปรแกรมนี้ในฐานะผู้ดูแลระบบ ตัวเลือกภายใต้ การตั้งค่า ส่วน. สุดท้าย เลือก นำมาใช้ แล้วคลิก ตกลง เพื่อบันทึกการเปลี่ยนแปลงที่ทำ

4. ตรวจสอบว่า GTA V หยุดทำงานเมื่อปัญหาการเริ่มต้นระบบได้รับการแก้ไขหรือไม่ ถ้าไม่ลองทำตามขั้นตอนเดียวกันสำหรับ ไอน้ำ เช่นกัน เกมมหากาพย์ ตัวเรียกใช้งานที่เกี่ยวข้องและเรียกใช้ในโหมดผู้ดูแลระบบ
ยังอ่าน:วิธีแก้ไข No Man's Sky Crashing บนพีซี
5. ปิดกระบวนการพื้นหลัง
แอปหรือโปรแกรมที่ไม่จำเป็นที่ทำงานอยู่เบื้องหลังใช้ทรัพยากรระบบจำนวนมาก เช่น CPU หรือหน่วยความจำ มันลดประสิทธิภาพของระบบและทำให้เกิดปัญหาในการโหลดและหยุดทำงานเช่น GTA 5 ทำให้พีซีหยุดทำงาน ในกรณีดังกล่าว จำเป็นต้องปิดงานที่ทำงานอยู่เบื้องหลัง อ่านคำแนะนำของเราเกี่ยวกับ วิธีจบงานใน Windows 10.
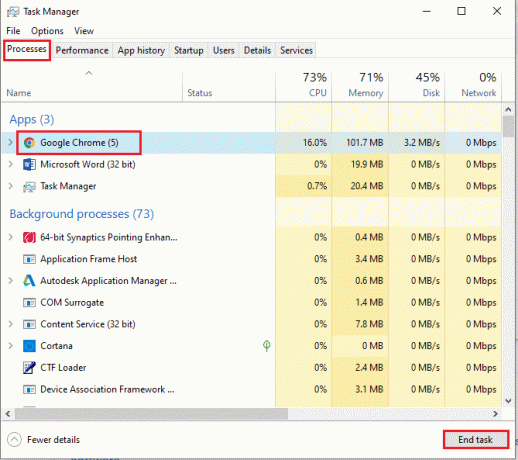
เมื่อสิ้นสุดแอปที่ไม่จำเป็นทั้งหมดแล้ว ให้ปิดตัวจัดการงาน เปิดเกมและตรวจสอบว่า GTA V หยุดทำงานเมื่อปัญหาการเริ่มต้นระบบได้รับการแก้ไขแล้วหรือไม่
6. อัพเดท Windows
OS คือหัวใจของซอฟต์แวร์ ดังนั้นจึงจำเป็นต้องตรวจสอบว่าทำงานได้อย่างราบรื่นหรือไม่ ข้อผิดพลาดและข้อบกพร่องมักเกิดขึ้นในระบบปฏิบัติการ Windows เพื่อแก้ไข เจ้าของ Windows Microsoft มักจะเผยแพร่ระบบปฏิบัติการเวอร์ชันที่อัปเดตโดยการแก้ไขข้อผิดพลาดและข้อผิดพลาดเหล่านั้น หากหน้าต่างไม่ทันสมัย แสดงว่า GTA 5 หยุดทำงานเมื่อเริ่มต้นระบบ ดังนั้น ตรวจสอบให้แน่ใจว่าระบบปฏิบัติการของคุณได้รับการอัปเดตเป็นเวอร์ชันล่าสุดหรือไม่ หากไม่เป็นเช่นนั้น ให้อัปเดตและเปิดเกม อ่านหรือแนะนำ วิธีดาวน์โหลดและติดตั้งอัปเดตล่าสุดของ Windows 10.

7. อัปเดตไดรเวอร์กราฟิก
ไดรเวอร์กราฟิกเป็นคุณสมบัติที่สำคัญของเกมออนไลน์หรือคอมพิวเตอร์ ผู้ผลิต GPU มักจะเผยแพร่การอัปเดตและคุณสมบัติต่างๆ นอกจากนี้ เพื่อหลีกเลี่ยงปัญหาทางเทคนิคใดๆ เช่น หน้าจอกะพริบ การแสดงผลที่ไม่เหมาะสม การเปิด/ปิดหน้าจอ และอื่นๆ ประการที่สี่ จำเป็นต้องอัปเดตไดรเวอร์กราฟิกเนื่องจากมีความรับผิดชอบต่อประสิทธิภาพและประสิทธิภาพของ คอมพิวเตอร์. ดังนั้นให้อัปเดตไดรเวอร์กราฟิกและดูว่า GTA 5 ช่วยให้พีซีหยุดทำงานได้หรือไม่ อ่านคำแนะนำของเราเกี่ยวกับ 4 วิธีในการอัปเดตไดรเวอร์กราฟิกใน Windows 10.

8. ปิดการใช้งาน Antivirus ชั่วคราว (ถ้ามี)
ข้อเท็จจริงที่ทุกคนทราบกันดีเกี่ยวกับแอนตี้ไวรัสก็คือมันปกป้องคอมพิวเตอร์จากภัยคุกคามที่เป็นอันตรายทุกประเภท กระนั้น ข้อจำกัดของมันสามารถครอบงำได้ในบางครั้ง ในสถานการณ์เช่นนี้ มีความเป็นไปได้สูงที่โปรแกรมป้องกันไวรัสหรือไฟร์วอลล์เหล่านี้จะส่งผลต่อประสิทธิภาพของไฟล์เกม ดังนั้น คุณต้องปิดการใช้งานโปรแกรมป้องกันไวรัสหรือไฟร์วอลล์ Windows Defender ทันทีเพื่อแก้ไขปัญหาการหยุดทำงานของ GTA 5 เมื่อเริ่มต้น อ่านคำแนะนำของเราเกี่ยวกับ วิธีปิดการใช้งานโปรแกรมป้องกันไวรัสชั่วคราวใน Windows 10 เพื่อปิดโปรแกรมป้องกันไวรัสในช่วงเวลาหนึ่ง
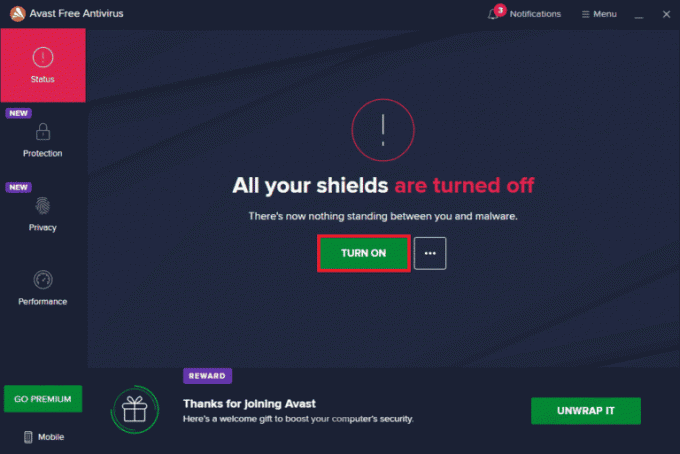
นอกจากนี้ หาก Windows Defender กำลังบล็อกเกมอยู่ ให้ทำตามคำแนะนำของเราที่ วิธีปิดการใช้งานไฟร์วอลล์ Windows 10 เพื่อปิดไฟร์วอลล์ Windows Defender
บันทึก: การปิดไฟร์วอลล์ Windows Defender อาจเป็นอันตรายต่อพีซีของคุณ ดังนั้นจึงไม่แนะนำให้ปิดใช้งาน
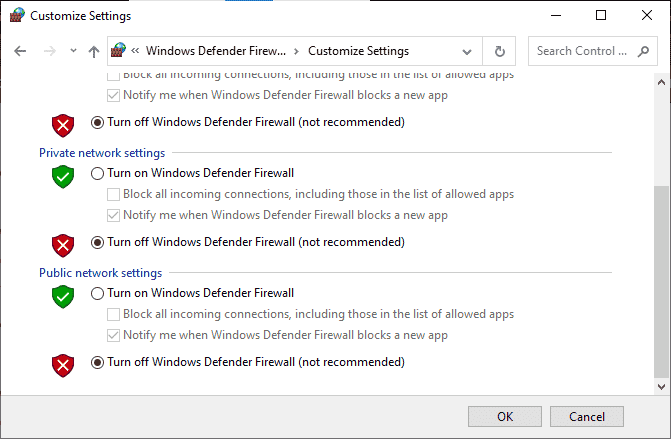
ยังอ่าน:วิธีถอนการติดตั้ง McAfee LiveSafe ใน Windows 10
วิธีที่ 2: อัปเดตไฟล์เกม GTA 5
หากคุณไม่ได้อัปเกรดเกม GTA 5 มาระยะหนึ่งแล้ว ถึงเวลาที่ต้องทำ จำเป็นต้องตรวจสอบและอัปเดตเกม GTA 5 หากมีแพทช์ล่าสุด นี่คือวิธีการทำ
ตัวเลือกที่ 1: ผ่าน Steam
1. กด แป้นวินโดว์, พิมพ์ ไอน้ำ และคลิกที่ เปิด.

2. บน ไอน้ำ หน้าแรก ไปที่ ห้องสมุด.

3. เลือก GTA 5 ที่บานหน้าต่างด้านซ้าย ที่นี่จะค้นหาการอัปเดตโดยอัตโนมัติ หากมีการอัปเกรด คุณจะ อัปเดต ปุ่ม. คลิกเพื่ออัปเดตเกม
4. รอจนกว่าเกมจะได้รับการติดตั้งด้วยเวอร์ชันล่าสุด เมื่อเสร็จแล้วให้ปิด ไอน้ำ เซิร์ฟเวอร์ไคลเอ็นต์
5. ในที่สุด, รีสตาร์ท PC เพื่อใช้การเปลี่ยนแปลง จากนั้นเปิดเกมอีกครั้งและดูว่า GTA 5 ยังคงมีปัญหาพีซีขัดข้องหรือไม่
ตัวเลือก II: ผ่านตัวเปิดมหากาพย์
1. เปิดตัว ตัวเปิดมหากาพย์ แอปพลิเคชัน.
2. บน Epic Games Launcher หน้าแรก เลือก การตั้งค่า.
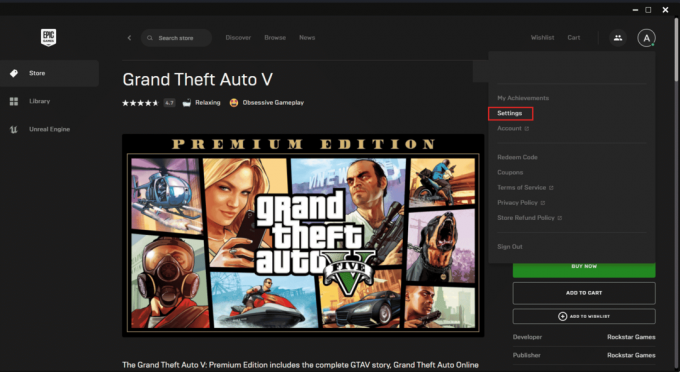
3. เลื่อนลงและเลือก จัดการเกม ส่วน. จากนั้น ติ๊กเครื่องหมาย อนุญาตการอัปเดตอัตโนมัติ.
4. ขยายเมนูของแต่ละเกมและให้แน่ใจว่า อัปเดตอัตโนมัติ กล่องถูกทำเครื่องหมาย
5. ปิด ตัวเปิดเกมมหากาพย์ และเปิดอีกครั้ง เกมจะได้รับการอัปเดตโดยอัตโนมัติหากมีการอัปเดตสำหรับเกม GTA 5
ยังอ่าน:วิธีเชื่อมโยงบัญชี Smite กับ Steam
วิธีที่ 3: ตั้งค่ากระบวนการ GTA 5 เป็นลำดับความสำคัญสูง
การรันเกมที่มีทรัพยากร RAM ต่ำจะส่งผลต่อประสิทธิภาพที่ราบรื่น ในการแก้ไขปัญหานี้ คุณต้องตั้งค่าเกมเป็นลำดับความสำคัญสูงผ่านตัวจัดการงานเพื่อดูว่า GTA V หยุดทำงานเมื่อเริ่มต้นได้รับการแก้ไขหรือไม่ นี่คือวิธีการทำ
1. กด Ctrl + Shift + Esc คีย์ พร้อมกันเพื่อเปิด ผู้จัดการงาน.
2. บน กระบวนการ ให้คลิกขวาที่ งานเกม GTA 5 และเลือก กำหนดลำดับความสำคัญ ถึง สูง.

3. สุดท้าย ปิดตัวจัดการงาน ตอนนี้, รันเกม GTA 5 และตรวจสอบว่า GTA 5 หยุดทำงานเมื่อเริ่มต้นได้รับการแก้ไขหรือไม่
วิธีที่ 4: เปลี่ยนไปใช้แผนการใช้พลังงานประสิทธิภาพสูง
โดยปกติ โหมดสมดุลจะถูกตั้งค่าเป็นแผนการใช้พลังงานตามค่าเริ่มต้นในพีซี Windows 10 ทุกเครื่อง ลักษณะเฉพาะของโหมดนี้คือจะประหยัดพลังงานได้มากที่สุดเท่าที่เป็นไปได้ ซึ่งจะช่วยลดการใช้ทรัพยากร กรณีดังกล่าวอาจทำให้ GTA V หยุดทำงานเมื่อเริ่มต้น ดังนั้นจึงแนะนำให้ปรับเปลี่ยนแผนการใช้พลังงานเป็นโหมดประสิทธิภาพสูง อ่านคำแนะนำของเราเกี่ยวกับ วิธีเปลี่ยนแผนการใช้พลังงานใน Windows 10 และปฏิบัติตามคำแนะนำที่ให้ไว้
บันทึก: ตรวจสอบให้แน่ใจว่าพีซีของคุณเสียบปลั๊กอยู่ก่อนทำการปรับเปลี่ยนใดๆ
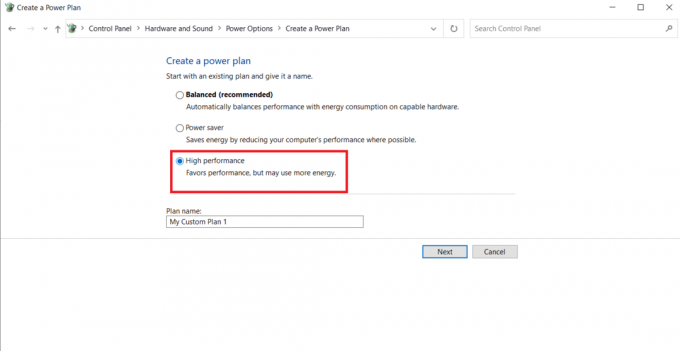
ยังอ่าน:แก้ไข PUBG Lagging บน Windows 10
วิธีที่ 5: เพิ่มหน่วยความจำเสมือน
ทุกพาร์ติชั่นฮาร์ดดิสก์มีหน่วยความจำเสมือนที่ทำหน้าที่เป็น RAM ชั่วคราว เมื่อพื้นที่หน่วยความจำนี้น้อยกว่าจะทำให้ GTA 5 หยุดทำงานพีซี สำหรับกรณีดังกล่าว คุณต้องเพิ่มหน่วยความจำเสมือน ทำตามขั้นตอนในการทำ
1. กด Windows + Rกุญแจ ร่วมกันเพื่อเปิดตัว วิ่ง กล่องโต้ตอบ
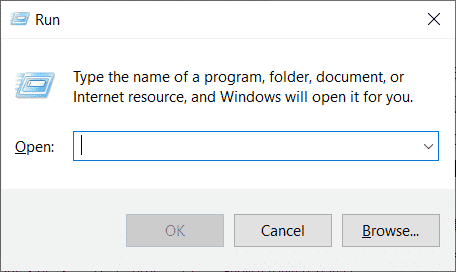
2. พิมพ์ คุณสมบัติของระบบขั้นสูง ใน วิ่ง กล่องโต้ตอบและกด ใส่รหัส.

3. บน คุณสมบัติของระบบ หน้าต่างสลับไปที่ ขั้นสูง แท็บ จากนั้นเลือก การตั้งค่า ปุ่มด้านล่าง ประสิทธิภาพ ส่วน.
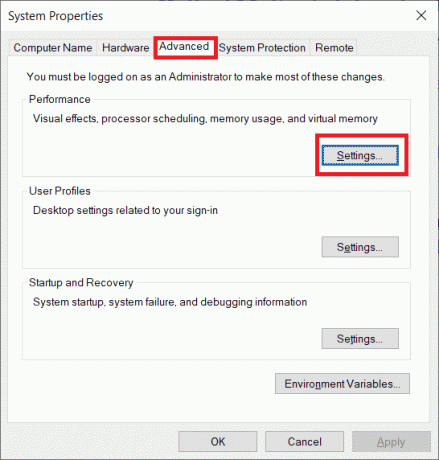
4. บน ประสิทธิภาพตัวเลือก หน้าต่าง เลือก ขั้นสูง แท็บอีกครั้ง จากนั้นคลิกที่ เปลี่ยน ปุ่มด้านล่าง เสมือนหน่วยความจำ ส่วน.
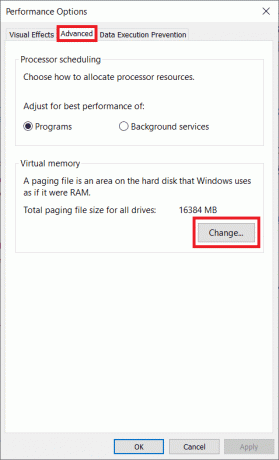
5. ยกเลิกการเลือก จัดการขนาดไฟล์เพจโดยอัตโนมัติสำหรับตัวเลือกไดรฟ์ทั้งหมด บน หน่วยความจำเสมือน พร้อมท์
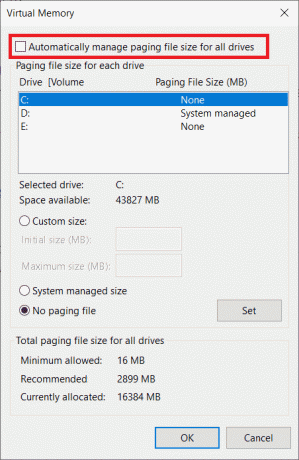
6. จากนั้นเลือก ขนาดที่กำหนดเอง ตัวเลือกในการตั้งค่าขนาดหน่วยความจำด้วยตนเอง ตอนนี้พิมพ์ 4096 และ 8192 ภายใต้ ขนาดเริ่มต้น และ ขนาดสูงสุด กล่องตามลำดับ
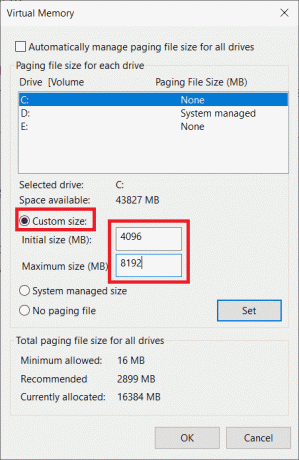
7. สุดท้ายคลิก ตกลง เพื่อบันทึกการเปลี่ยนแปลงที่ทำ ในที่สุด รีบูตพีซีของคุณ จากนั้นเปิดเกม GTA V อีกครั้งและดูว่า GTA V หยุดทำงานเมื่อเริ่มต้นระบบได้รับการแก้ไขหรือไม่
วิธีที่ 6: ตรวจสอบความสมบูรณ์ของไฟล์เกม
หากไฟล์ของเกม GTA V หายไปหรือเสียหายในระบบของคุณ คุณอาจพบว่า GTA V หยุดทำงานเมื่อเกิดปัญหาในการเริ่มต้น ตอนนี้ หากคุณมีแอปพลิเคชัน Steam หรือตัวเปิดใช้ Epic เป็นไคลเอนต์-เซิร์ฟเวอร์เพื่อเล่นเกม คุณจะต้องตรวจสอบความสมบูรณ์ของไฟล์เกมผ่านเซิร์ฟเวอร์ของมัน
ตัวเลือกที่ 1: ผ่าน Steam
ตรวจสอบคำแนะนำของเราเกี่ยวกับ วิธีการตรวจสอบความสมบูรณ์ของไฟล์เกมบน Steam.
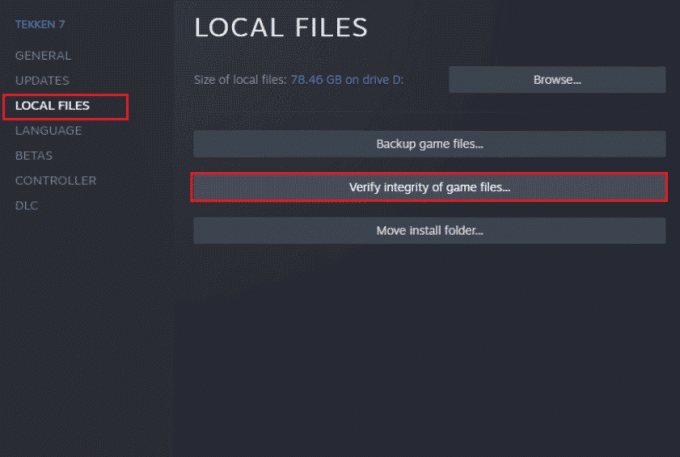
ตัวเลือก II: ผ่านพรอมต์คำสั่ง
1. กด Windows คีย์และพิมพ์ cmdจากนั้นคลิกที่ เรียกใช้ในฐานะผู้ดูแลระบบ.

2. พิมพ์ต่อไปนี้ สั่งการ และตี ใส่รหัส.
cd c:\Program Files\Rockstar Games\Grand Theft Auto V
บันทึก: หากคุณมีโฟลเดอร์การติดตั้งเกมอื่น ให้พิมพ์ที่อยู่ที่เกี่ยวข้องบนคำสั่ง

3. จากนั้นดำเนินการดังต่อไปนี้ สั่งการ.
GTAVLauncher.exe-verify
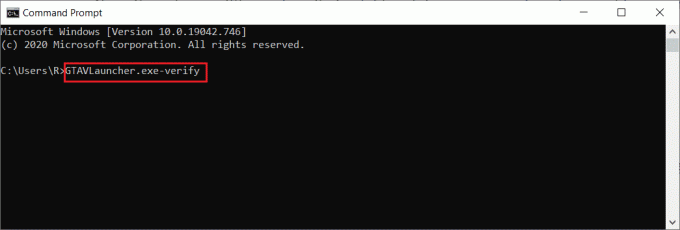
4. เมื่อดำเนินการคำสั่งแล้ว ตัวเปิดเกมจะเปิดขึ้นและเริ่มไปที่ ตรวจสอบไฟล์เกม.
5. เมื่อไฟล์ได้รับการตรวจสอบแล้ว เปิดเกมอีกครั้ง และตรวจสอบว่า GTA 5 ยังคงมีปัญหาการหยุดทำงานของพีซีหรือไม่
ตัวเลือก III: ผ่านตัวเปิดมหากาพย์
1. เปิด ตัวเปิดเกมมหากาพย์ แอป.

2. ในหน้าแรก ให้ไปที่ ห้องสมุด.
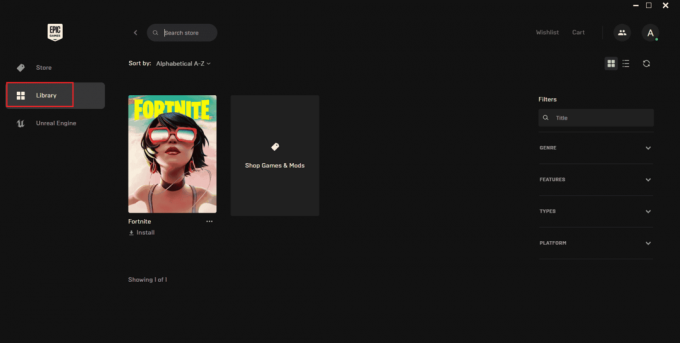
3. คลิก ไอคอนสามจุด นำเสนอถัดจากเกม GTA V
4. จากนั้นเลือก ตรวจสอบ บนเมนูบริบท
5. รอจนกว่ากระบวนการซ่อมแซมจะเสร็จสิ้น เมื่อเสร็จแล้ว รีบูทพีซี เพื่อให้การเปลี่ยนแปลงมีผล
ยังอ่าน:แก้ไขภาพ Steam ไม่สามารถอัปโหลดได้
วิธีที่ 7: แก้ไขการตั้งค่ากราฟิก
แก้ไขคุณสมบัติกราฟิกในการตั้งค่าเกมเป็นโหมดปกติ เนื่องจากการใช้สถานะเข้มข้นอื่นอาจส่งผลต่อการทำงานของเกมโดยรวม และอาจทำให้ GTA 5 หยุดทำงานเมื่อเริ่มต้น ดังนั้น ให้ทำตามขั้นตอนด้านล่างและเปลี่ยนการตั้งค่ากราฟิก
1. เปิดตัว เกม GTA V.
2. ไปที่ การตั้งค่า.
3. เลือก กราฟิก. จากนั้นตั้งค่าตัวเลือกด้านล่างเป็น ปกติ โหมด.
- คุณภาพพื้นผิว
- คุณภาพเชเดอร์
- คุณภาพของเงา
- คุณภาพการสะท้อน
- คุณภาพหญ้า
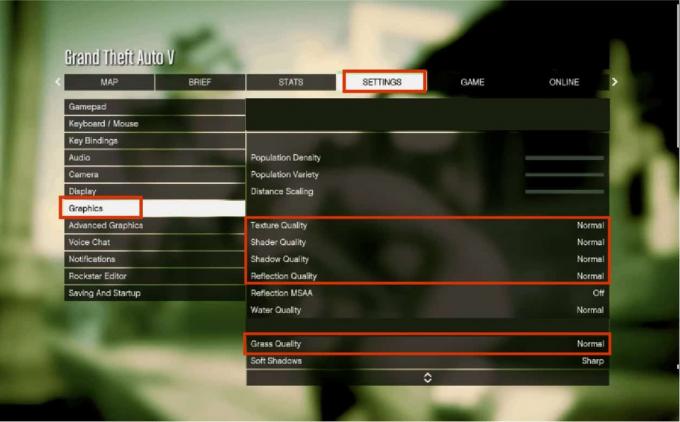
เมื่อคุณสมบัติกราฟิกที่กล่าวถึงข้างต้นทั้งหมดได้รับการแก้ไขแล้ว ให้ลองเรียกใช้เกมและตรวจสอบว่า GTA 5 ยังคงแก้ไขปัญหาพีซีที่ขัดข้องอยู่หรือไม่
วิธีที่ 8: เปิด VSync
VSync หมายถึงการซิงค์แนวตั้ง เป็นตัวเลือกการแสดงผล 3 มิติที่มีหน้าที่ในความเสถียรที่ดีขึ้น ผู้ใช้หลายคนรายงานว่าการเปิดใช้งานโหมดนี้ในเกม GTA V สามารถแก้ไขปัญหาการขัดข้องได้ นี่คือวิธีการทำ
1. เปิดตัว GTA V เกม.
2. ไปที่ การตั้งค่า แท็บ
3. ภายใต้ กราฟิก ส่วน เลื่อนและค้นหา VSync ตัวเลือก. เปิดมัน บน.
บันทึก: หาก VSync อยู่ในสถานะเปิดอยู่แล้ว ให้ปิด จากนั้น เริ่มเกมใหม่และเปิดใช้งาน VSync อีกครั้ง
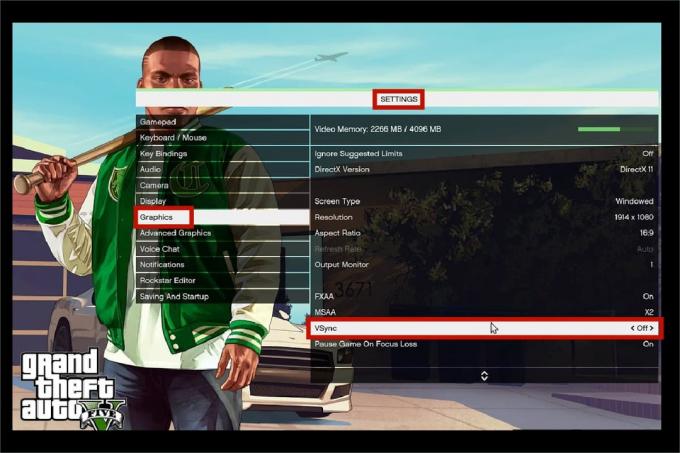
4. เสร็จแล้วปิดเกมและ รีบูตพีซีจากนั้นเปิดเกมอีกครั้ง จากนั้นตรวจสอบว่า GTA 5 หยุดทำงานเมื่อเกิดข้อผิดพลาดในการเริ่มต้นหรือไม่
ยังอ่าน:แก้ไข Steam Error Code e502 l3 ใน Windows 10
วิธีที่ 9: ปิดแอปซ้อนทับ
บางครั้งแอพยอดนิยมบางตัว เช่น Discord, Xbox และ Nvidia GeForce Experience ประกอบด้วยโปรแกรมโอเวอร์เลย์ที่ทำงานอยู่เบื้องหลังและส่งผลต่อประสิทธิภาพการเล่นเกม ดังนั้น คุณต้องตรวจสอบและปิดเพื่อแก้ไข GTA 5 ที่ขัดข้องในปัญหาการเริ่มต้นระบบ ทำตามขั้นตอนที่ระบุด้านล่าง
ขั้นตอนที่ I: ปิดการซ้อนทับที่ไม่ลงรอยกัน
1. กด แป้นวินโดว์, พิมพ์ ความไม่ลงรอยกันจากนั้นคลิกที่ เปิด.

2. บน ความไม่ลงรอยกันหน้าแรก, เลือก ไอคอนเกียร์ อยู่ที่ด้านล่าง

3. เลื่อนลงมาในบานหน้าต่างด้านซ้ายและเลือก โอเวอร์เลย์เกม เมนู.
4. เปิดสวิตช์สลับสำหรับ เปิดใช้งานโอเวอร์เลย์ในเกม ลักษณะเฉพาะ.
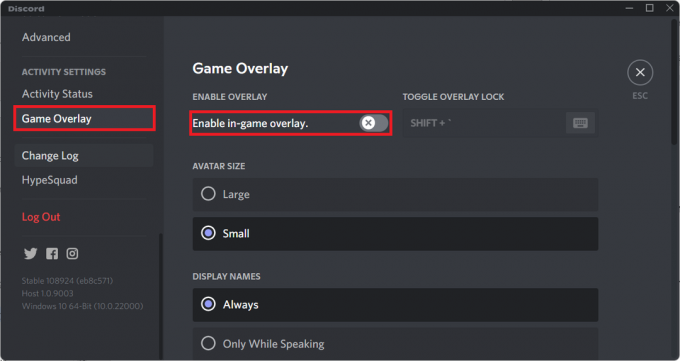
5. จากนั้นเปลี่ยนเป็น เกม แท็บและเลือก GTA 5 เกม.
6. ในที่สุด สลับปิด เปิดใช้งานโอเวอร์เลย์ในเกม ลักษณะเฉพาะ.
เมื่อทำตามขั้นตอนเหล่านี้เสร็จแล้ว ให้รีสตาร์ทพีซีของคุณเพื่อบันทึกการเปลี่ยนแปลงที่ทำ
ขั้นตอนที่ II: ปิด Xbox Game Bar
1. กด Windows + Iกุญแจ ร่วมกันเพื่อเปิด การตั้งค่า.
2. บน การตั้งค่า หน้า เลือก เกม ตัวเลือกตามที่แสดง

2. เลือก แถบเกม Xbox บนบานหน้าต่างด้านซ้าย สลับปิด เปิดใช้งาน Xbox Game Bar สำหรับสิ่งต่างๆ เช่น บันทึกคลิปเกม แชทกับเพื่อน และรับคำเชิญเล่นเกม ตัวเลือกตามที่แสดง
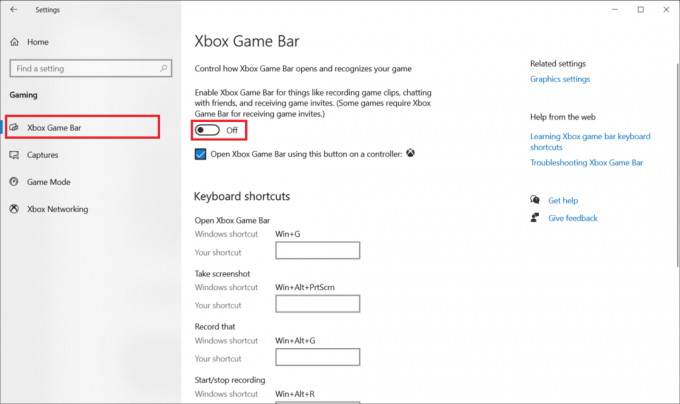
ขั้นตอนที่ III: ปิด Nvidia GeForce Experience
1. เปิดตัว โอเวอร์เลย์ประสบการณ์ Nvidia GeForce แอปพลิเคชัน.
2. คลิกที่ ไอคอนเกียร์ ย้ายไป การตั้งค่า.

3. ไปที่ ทั่วไป แท็บ สลับปิด ที่ โอเวอร์เลย์ในเกม ลักษณะเฉพาะ.
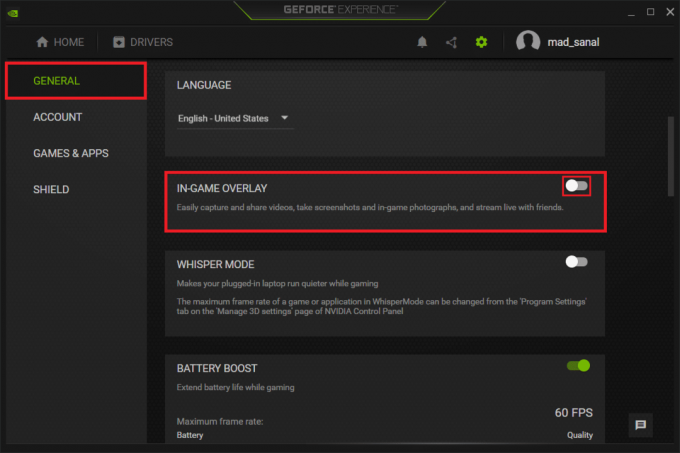
4. ในที่สุด, เริ่มต้นใหม่พีซี เพื่อสิ้นสุดการเปลี่ยนแปลง เมื่อเสร็จแล้ว ให้ลองเปิดเกมและดูว่า GTA V หยุดทำงานเมื่อปัญหาการเริ่มต้นระบบได้รับการแก้ไขหรือไม่
ยังอ่าน:แก้ไข GTA 4 Seculauncher ไม่สามารถเริ่มแอปพลิเคชัน 2000
วิธีที่ 10: บังคับเรียกใช้เกมใน Direct X 11
DirectX มีบทบาทสำคัญในฟังก์ชันเกม GTA 5 ดังนั้น ขอแนะนำให้รันเกมในเวอร์ชัน DirectX 11 อย่างจริงจัง เพียงทำตามคำแนะนำในการทำ
ตัวเลือกที่ 1: ผ่าน Steam
1. ปล่อย ไอน้ำ เซิร์ฟเวอร์ไคลเอนต์ผ่านเดสก์ท็อป

2. บน ไอน้ำ หน้าแรก ไปที่ ห้องสมุด.
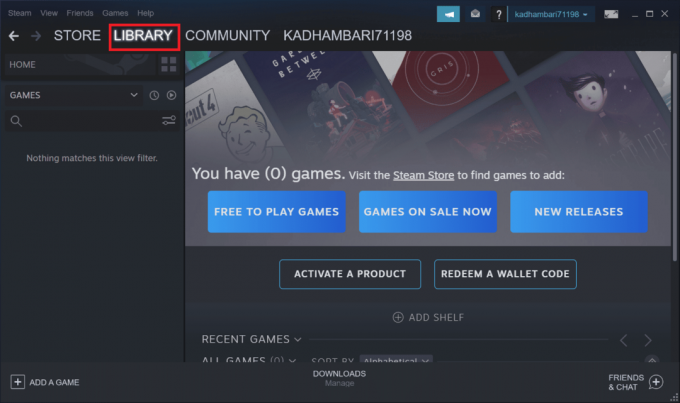
3. ค้นหาและคลิกขวาที่ GTA 5 เกม. เลือก คุณสมบัติ บนเมนูบริบท
4. เลือก ทั่วไป แท็บในบานหน้าต่างด้านซ้าย ภายใต้ ปล่อย ตัวเลือกประเภท –dx11 และตี เข้า.
5. ปิดเซิร์ฟเวอร์ Steam แล้วเปิดเกมใหม่ จากนั้นตรวจสอบว่า
GTA 5 ทำให้ปัญหาพีซีขัดข้องได้รับการแก้ไขแล้ว
ตัวเลือก II: ผ่านตัวเปิดมหากาพย์
1. เปิด Epic Games Launcher แอป.
2. บน ตัวเปิดมหากาพย์ หน้าแรก เลือก การตั้งค่า.
3. ค้นหาและคลิก GTA 5 เพื่อขยายตัวเลือกการตั้งค่าเพิ่มเติม
4. เลือก ตั้งค่าเกม เมนูในบานหน้าต่างด้านซ้าย
5. ตอนนี้ ทำเครื่องหมายที่ อาร์กิวเมนต์บรรทัดคำสั่งเพิ่มเติม. จากนั้นพิมพ์ d3d11.

5. สุดท้าย เปิดเกมขึ้นมาใหม่และดูว่า GTA 5 หยุดทำงานเมื่อเกิดข้อผิดพลาดในการเริ่มต้นหรือไม่
ยังอ่าน:5 วิธีในการแก้ไขข้อผิดพลาดหน่วยความจำเกม GTA 5
วิธีที่ 11: ติดตั้ง Microsoft Visual C ++ Runtime ใหม่
วิธีการทั่วไปวิธีหนึ่งในการแก้ไขข้อผิดพลาดในการเล่นเกมหลายๆ ครั้งคือการติดตั้ง Microsoft Visual C++ Runtime ใหม่ในระบบของคุณ เพียงแค่ให้มันลอง นี่คือวิธีการทำ
1. กด ปุ่ม Windows + I พร้อมกันเพื่อเปิด การตั้งค่า.
2. เลือก แอพ การตั้งค่า
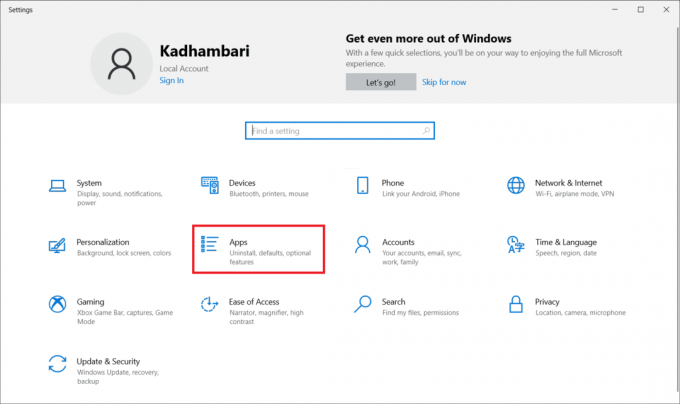
3. ตอนนี้ เลือก แอพและคุณสมบัติ บนบานหน้าต่างด้านซ้าย จากนั้นค้นหาและค้นหาทุก โปรแกรม Microsoft Visual C++ และเลือก ถอนการติดตั้ง.
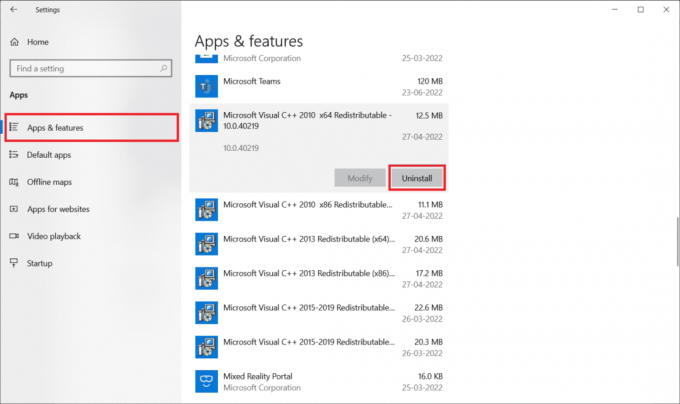
4. สุดท้ายคลิก ถอนการติดตั้ง บนข้อความแจ้งการยืนยัน

ในการติดตั้งโปรแกรม Microsoft Visual C++ กลับเข้าไปในพีซีของคุณ ให้ทำตามขั้นตอนด้านล่าง
5. ไปที่ เว็บเพจอย่างเป็นทางการของ Microsoft. แล้ว, เลือกภาษา และคลิก ดาวน์โหลด เพื่อดาวน์โหลด Microsoft Visual C++ Runtime เวอร์ชันล่าสุด

6. เลือกประเภทไฟล์ที่คุณต้องการดาวน์โหลดและคลิก ต่อไป ปุ่มเพื่อจบการทำงาน
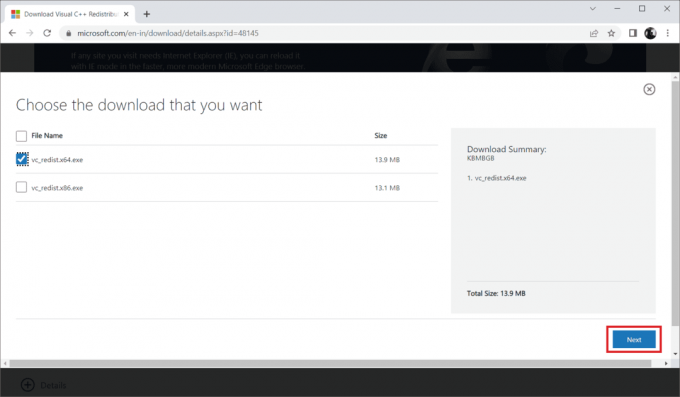
7. ดับเบิลคลิกไฟล์ติดตั้งที่ดาวน์โหลดมา และเปิดขึ้นเพื่อเริ่มกระบวนการติดตั้ง

8. เครื่องหมายถูก ฉันยอมรับข้อกำหนดและเงื่อนไขใบอนุญาต และเลือก ติดตั้ง เพื่อเริ่มการติดตั้ง
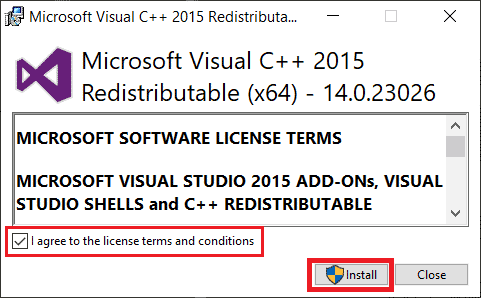
9. ติดตาม คำแนะนำบนหน้าจอ เพื่อดำเนินการต่อไปและติดตั้งให้เสร็จสิ้น
10. เมื่อเสร็จแล้ว รีบูทพีซี เพื่อให้การเปลี่ยนแปลงมีผล จากนั้นเปิดและเรียกใช้เกมและดูว่า GTA 5 หยุดทำงานเมื่อปัญหาการเริ่มต้นระบบได้รับการแก้ไขหรือไม่
รีสตาร์ทพีซีเพื่อให้การเปลี่ยนแปลงมีผล เมื่อทำเสร็จแล้ว ให้ตรวจสอบว่าข้อผิดพลาด GTA 5 ช่วยให้พีซีหยุดทำงานได้หรือไม่
ที่แนะนำ:
- 14 วิธีในการแก้ไข MSI Afterburner ไม่ทำงานบน Windows 10
- แก้ไขรหัสข้อผิดพลาด Xbox 0x8b0500b6
- คู่มือข้อขัดข้อง Ultimate Fallout 3 บน Windows 10
- แก้ไขข้อผิดพลาด GTA V Social Club บน Windows 10
หากคุณเป็นนักเล่นเกมที่กระตือรือร้น ข้อผิดพลาดใด ๆ ที่เกี่ยวข้องกับเกมอาจทำให้คุณหงุดหงิดจนอธิบายไม่ได้ แต่หยุดอารมณ์และคิดสักครู่ คุณจะรู้ว่าเทคโนโลยีหรือแอปพลิเคชันใดๆ มีแนวโน้มที่จะเกิดข้อผิดพลาด และมีเพียงข้อผิดพลาดเท่านั้นที่จะปูทางไปสู่การพัฒนาใหม่ในแง่บวก หวังว่าตอนนี้คุณมีวิธีแก้ปัญหา GTA 5 หยุดทำงานเมื่อเริ่มต้น ปัญหา. แจ้งให้เราทราบว่าวิธีใดที่เหมาะกับคุณ อย่าลังเลที่จะติดต่อเราเพื่อขอคำแนะนำหรือข้อสงสัยผ่านทางส่วนความคิดเห็นด้านล่าง