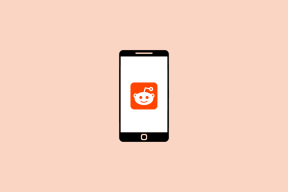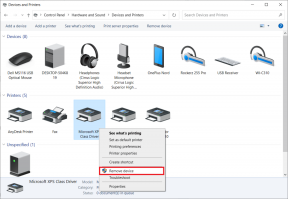3 วิธียอดนิยมในการป้องกันผู้ใช้จากการติดตั้งซอฟต์แวร์ใหม่บน Windows 11
เบ็ดเตล็ด / / July 20, 2022
การแบ่งปันคอมพิวเตอร์ Windows ของคุณมักมาพร้อมกับความเสี่ยงที่ผู้อื่นจะติดตั้งซอฟต์แวร์ที่ไม่ต้องการ ในบางครั้ง เสรีภาพดังกล่าวก็ทำให้คอมพิวเตอร์ของคุณเสียหายเช่นกัน อย่างไรก็ตาม คุณสามารถป้องกันไม่ให้ผู้ใช้ติดตั้งแอพหรือซอฟต์แวร์ใดๆ บนพีซี Windows 11 ของคุณได้ ด้วยวิธีนี้ คุณสามารถแบ่งปันพีซีของคุณกับผู้อื่นต่อไปได้โดยไม่ต้องให้พวกเขาติดตั้งแอพหรือซอฟต์แวร์

โชคดีที่ Windows 11 มีวิธีการที่ชัดเจนสองสามวิธีในการเพิ่มยามสำหรับคอมพิวเตอร์ของคุณ ในโพสต์นี้ เราจะแชร์ 3 วิธีในการป้องกันผู้ใช้จาก ติดตั้งซอฟต์แวร์ใหม่บน Windows 11. ของคุณ พีซี ดังนั้นโดยไม่ต้องกังวลใจต่อไป มาเริ่มกันเลยดีกว่า
1. เปลี่ยนประเภทบัญชีเป็นผู้ใช้มาตรฐาน
มีสองประเภทบัญชีหลักสำหรับผู้ใช้ใน Windows 11—ผู้ดูแลระบบและผู้ใช้มาตรฐาน. ทั้งสองมาพร้อมกับชุดสิทธิ์ที่แตกต่างกัน ซึ่งส่วนใหญ่จะอนุญาตหรือป้องกันไม่ให้ทำการเปลี่ยนแปลงระดับระบบตามลำดับ อย่างไรก็ตาม คุณสามารถป้องกันไม่ให้ผู้ใช้บางรายติดตั้งโปรแกรมหรือซอฟต์แวร์ใหม่โดยเปลี่ยนประเภทบัญชีเป็นผู้ใช้มาตรฐาน จะจำกัดผู้ใช้ไม่ให้ทำการเปลี่ยนแปลงระดับระบบที่ส่งผลต่อบัญชีผู้ใช้อื่น
โปรดทราบว่าเฉพาะบัญชีที่มีสิทธิ์ระดับผู้ดูแลระบบเท่านั้นที่สามารถเปลี่ยนประเภทบัญชีในคอมพิวเตอร์ Windows ทำตามขั้นตอนด้านล่างเพื่อเปลี่ยนประเภทบัญชีผู้ใช้ใน Windows 11
ขั้นตอนที่ 1: คลิกขวาที่ไอคอนเริ่มและเลือกการตั้งค่าจากเมนู หรือคุณสามารถกดปุ่ม Windows + I เพื่อให้ได้เช่นเดียวกัน

ขั้นตอนที่ 2: ใช้บานหน้าต่างด้านซ้ายเพื่อไปยังแท็บบัญชี จากนั้นคลิกที่ตัวเลือก Family ทางด้านขวาของคุณ
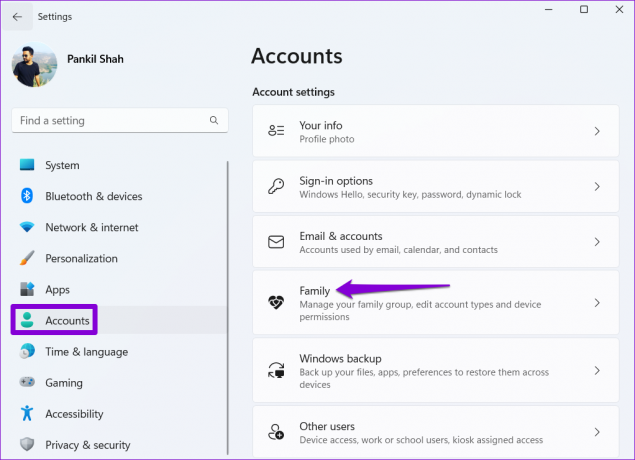
ขั้นตอนที่ 3: คลิกบัญชีผู้ใช้ที่คุณต้องการเปลี่ยนประเภทบัญชี
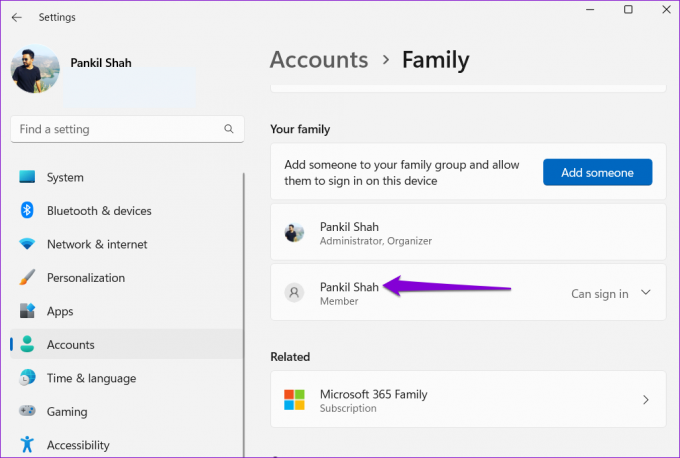
ขั้นตอนที่ 4: คลิกเปลี่ยนประเภทบัญชี

ขั้นตอนที่ 5: ใช้เมนูแบบเลื่อนลงภายใต้ประเภทบัญชีเพื่อเลือกผู้ใช้มาตรฐานและคลิกตกลงเพื่อบันทึกการเปลี่ยนแปลง
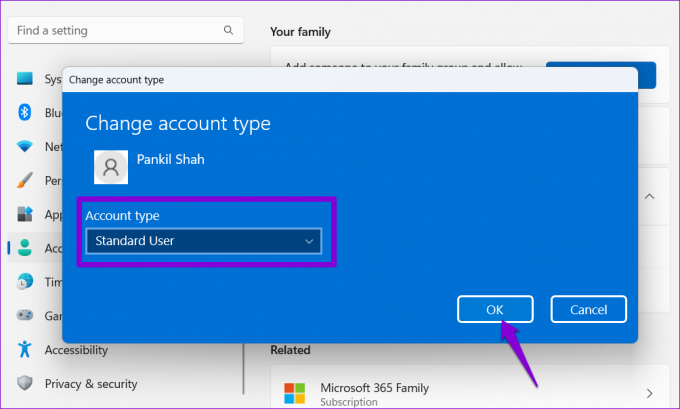
ในทำนองเดียวกัน คุณสามารถทำซ้ำขั้นตอนข้างต้นเพื่อเปลี่ยนประเภทบัญชีสำหรับผู้ใช้รายอื่นบนพีซีของคุณและป้องกันไม่ให้ติดตั้งซอฟต์แวร์ใหม่
2. แก้ไขนโยบายกลุ่ม
ตัวแก้ไขนโยบายกลุ่มใน Windows ช่วยให้คุณทำการเปลี่ยนแปลงต่างๆ ในระดับผู้ดูแลระบบได้ ในบรรดาตัวเลือกต่าง ๆ มีนโยบายเฉพาะในการปิดใช้งาน Windows Installer ซึ่งป้องกันผู้ใช้จากการติดตั้งโปรแกรมและแอพใหม่อย่างมีประสิทธิภาพ
สิ่งสำคัญคือต้องสังเกตว่า ตัวแก้ไขนโยบายกลุ่ม มีเฉพาะในรุ่น Windows Pro, Enterprise และ Education ดังนั้น หากคุณใช้ Windows 11 Home edition วิธีนี้จะไม่เหมาะกับคุณ
ขั้นตอนที่ 1: กดปุ่ม Windows + R เพื่อเปิดกล่องโต้ตอบเรียกใช้ พิมพ์ gpedit.msc ในช่อง Open แล้วกด Enter

ขั้นตอนที่ 2: ในหน้าต่าง Local Group Policy Editor ให้ใช้บานหน้าต่างด้านซ้ายเพื่อไปยังโฟลเดอร์ต่อไปนี้:
คอมพิวเตอร์ Configuration\Administrative Templates\Windows Components\Windows Installer
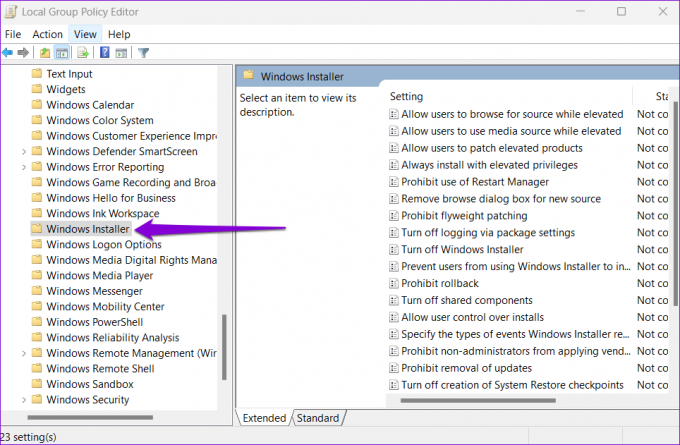
ขั้นตอนที่ 3: ค้นหาและคลิกสองครั้งที่นโยบาย 'ปิดตัวติดตั้ง Windows' ทางด้านขวาของคุณ

ขั้นตอนที่ 4: เลือก Enabled และเลือก Always จากเมนูแบบเลื่อนลงใต้ Disable Windows Installer สุดท้ายกด Apply

เกี่ยวกับมัน. การเปลี่ยนแปลงนโยบายควรมีผลเมื่อคุณรีสตาร์ทพีซี หากคุณต้องการเลิกทำการเปลี่ยนแปลงข้างต้นเมื่อใดก็ตาม คุณสามารถทำตามขั้นตอนเดียวกันด้านบนและเลือก ปิดใช้งาน หรือ ไม่ได้กำหนดค่า ในขั้นตอนที่ 4
3. แก้ไขไฟล์รีจิสทรี
ไฟล์รีจิสทรีในพีซีของคุณมีการตั้งค่าที่สำคัญสำหรับ Windows และบริการต่างๆ เช่นเดียวกับนโยบายกลุ่ม คุณยังสามารถทำการเปลี่ยนแปลงในพีซีของคุณผ่านทาง Registry Editor เพื่อบล็อกการติดตั้งซอฟต์แวร์ใน Windows 11
คำเตือน การแก้ไขหรือลบไฟล์รีจิสตรีอย่างไม่ระมัดระวังอาจทำให้พีซีของคุณเสียหายอย่างร้ายแรง ดังนั้น คุณควรใช้วิธีนี้เฉพาะเมื่อคุณสะดวกที่จะแก้ไขไฟล์รีจิสตรี เราแนะนำให้คุณทาน สำรองไฟล์รีจิสตรี หรือ สร้างจุดคืนค่า ก่อนที่คุณจะทำการเปลี่ยนแปลงใดๆ
ด้วยวิธีนี้ ต่อไปนี้คือวิธีป้องกันไม่ให้ผู้ใช้ติดตั้งโปรแกรมใหม่ผ่าน Registry Editor
ขั้นตอนที่ 1: คลิกไอคอนค้นหาบนแถบงานหรือกดปุ่ม Windows + S เพื่อเปิดเมนูค้นหา พิมพ์ ตัวแก้ไขรีจิสทรี ในกล่องและเลือกเรียกใช้ในฐานะผู้ดูแลระบบ

ขั้นตอนที่ 2: คลิก ใช่ เมื่อข้อความแจ้งการควบคุมบัญชีผู้ใช้ (UAC) ปรากฏขึ้น

ขั้นตอนที่ 3: วางเส้นทางต่อไปนี้ในแถบที่อยู่ที่ด้านบนแล้วกด Enter เพื่อไปยังคีย์ DefaultIcon
HKEY_LOCAL_MACHINE\Software\Classes\Msi.dll Package\DefaultIcon

ขั้นตอนที่ 4: ดับเบิลคลิกที่ค่าสตริงเริ่มต้นทางด้านขวาของคุณ

ขั้นตอนที่ 5: วางค่าต่อไปนี้ในกล่องข้อมูลค่าและกดตกลง
C:\Windows\System32\msiexec.exe, 1
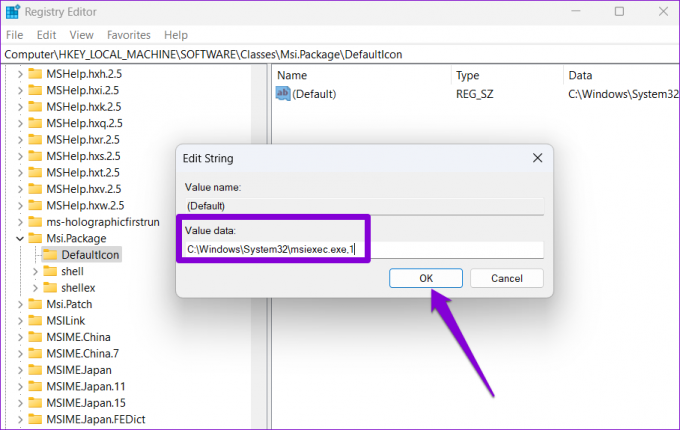
หลังจากทำตามขั้นตอนข้างต้นแล้ว ให้รีสตาร์ทพีซีเพื่อให้การเปลี่ยนแปลงมีผล
ในทำนองเดียวกัน หากคุณต้องการปลดบล็อกการติดตั้งโปรแกรม ณ จุดใด ๆ คุณสามารถทำตามขั้นตอนเดียวกันด้านบนและป้อนค่าต่อไปนี้ในขั้นตอนที่ 5
C:\Windows\System32\msiexec.exe, 0

ป้องกันความผิดหวังในอนาคต
นอกเหนือจากวิธีการที่ระบุไว้ข้างต้นแล้ว เครื่องมือของบริษัทอื่นสามารถช่วยคุณบล็อกการติดตั้งซอฟต์แวร์ใน Windows 11 อย่างไรก็ตาม ไฟล์ดั้งเดิมจะทำงานได้ดีที่สุดในการปกป้องข้อมูลของคุณ นอกจากจะรับประกันความปลอดภัยและความเสถียรของคอมพิวเตอร์ของคุณแล้ว อย่างไรก็ตาม หากอีกฝ่ายต้องการลองจริงๆ ทางที่ดีควร เปลี่ยนบัญชีผู้ใช้มาตรฐานเป็นผู้ดูแลระบบ.
ปรับปรุงล่าสุดเมื่อ 20 กรกฎาคม พ.ศ. 2565
บทความข้างต้นอาจมีลิงค์พันธมิตรที่ช่วยสนับสนุน Guiding Tech อย่างไรก็ตาม ไม่กระทบต่อความถูกต้องด้านบรรณาธิการของเรา เนื้อหายังคงเป็นกลางและเป็นของแท้

เขียนโดย
Pankil เป็นวิศวกรโยธาโดยอาชีพที่เริ่มต้นการเดินทางในฐานะนักเขียนที่ EOTO.tech เขาเพิ่งเข้าร่วม Guiding Tech ในฐานะนักเขียนอิสระเพื่ออธิบายวิธีการอธิบาย คู่มือการซื้อ คำแนะนำและเคล็ดลับสำหรับ Android, iOS, Windows และเว็บ