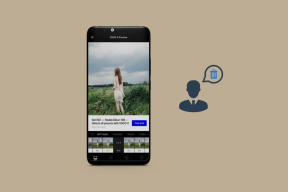แก้ไขปัญหาการติดตั้งเครื่องพิมพ์ใน Windows 10
เบ็ดเตล็ด / / April 05, 2023
Microsoft มักจะเปิดตัวการอัปเดตสำหรับ Windows 10 เพื่อปรับปรุงระบบปฏิบัติการในด้านการทำงานต่างๆ เช่น ประสิทธิภาพของระบบ ความปลอดภัย ความเสถียร เป็นต้น แม้ว่าข้อบกพร่องแต่ละข้อจะนำมาซึ่งการปรับปรุงมากมายในระบบปฏิบัติการ แต่ก็ยังนำมาซึ่งข้อบกพร่องใหม่ ๆ ที่ทำให้ผู้ใช้หลายคนเดือดร้อน หนึ่งในนั้นคือการอัปเดต Windows ที่เผยแพร่ในเดือนมีนาคม 2021 อัปเดต KB500080 การอัปเดตนี้ทำให้เกิดปัญหามากมายกับไดรเวอร์เครื่องพิมพ์ที่ติดตั้งไว้แล้วในระบบ ผู้ใช้รายงานข้อผิดพลาด เช่น การอัปเดต Windows สำหรับไดรเวอร์เครื่องพิมพ์ไม่ทำงาน ปัญหาการติดตั้งเครื่องพิมพ์เหล่านี้เป็นปัญหาที่เด่นชัดและร้ายแรงจนผู้ใช้บางคนรายงานว่าได้รับ BSOD (Blue Screen of Death – หน้าจอที่แสดงหลังจากระบบขัดข้องเนื่องจาก Windows ล้มเหลว) ในขณะที่ การพิมพ์ ทำให้ไม่สามารถพิมพ์ได้ หากคุณสงสัยว่าจะแก้ปัญหาการอัปเดต Windows นี้ได้อย่างไรโดยไม่ได้รับรายการปัญหาอุปกรณ์ แสดงว่าคุณมาถูกที่แล้ว ที่นี่ เราจะหารือถึงสาเหตุที่เป็นไปได้และวิธีแก้ไขที่เป็นไปได้เพื่อให้เราสามารถจัดการกับข้อผิดพลาดนี้ได้ มาเริ่มกันเลย!

สารบัญ
- วิธีแก้ไขปัญหาการติดตั้งเครื่องพิมพ์ใน Windows 10
- วิธีที่ 1: ปล่อยเครื่องพิมพ์
- วิธีที่ 2: เรียกใช้ตัวแก้ไขปัญหาเครื่องพิมพ์
- วิธีที่ 3: อัปเดตไดรเวอร์อุปกรณ์
- วิธีที่ 4: ติดตั้งไดรเวอร์ทั่วไปด้วยตนเอง
- วิธีที่ 5: เริ่มบริการ Print Spooler ใหม่
- วิธีที่ 6: ติดตั้งไดรเวอร์จาก Windows Update Catalog
- วิธีที่ 7: ติดตั้งเครื่องพิมพ์ใหม่
วิธีแก้ไขปัญหาการติดตั้งเครื่องพิมพ์ใน Windows 10
ก่อนดำเนินการแก้ไข ให้เราดูสาเหตุบางประการสำหรับปัญหานี้:
- เครื่องพิมพ์เก่าและไม่รองรับซอฟต์แวร์ล่าสุด
- ข้อผิดพลาดในการอัปเดต Windows
- ปัญหาเกี่ยวกับบริการเครื่องพิมพ์
- ปัญหาเกี่ยวกับไดรเวอร์เครื่องพิมพ์และซอฟต์แวร์
- เครื่องพิมพ์เชื่อมต่อไม่ถูกต้อง
อ่านต่อเพื่อแก้ไขการอัปเดต Windows ไม่สามารถรับรายการอุปกรณ์ที่มีปัญหาได้
วิธีที่ 1: ปล่อยเครื่องพิมพ์
คุณสามารถลองคายประจุไฟฟ้าทั้งหมดของเครื่องพิมพ์โดยถอดจากสวิตช์หลัก ลบออกจากคอมพิวเตอร์ เป็นเวลา 2-5 นาที และ เชื่อมต่อกลับ อีกครั้ง. ตรวจสอบให้แน่ใจว่าได้เชื่อมต่อเครื่องพิมพ์เข้ากับสวิตช์หลักและคอมพิวเตอร์อย่างถูกต้องก่อนที่จะปิดเครื่อง และตรวจสอบว่าปัญหาได้รับการแก้ไขแล้วหรือไม่
วิธีที่ 2: เรียกใช้ตัวแก้ไขปัญหาเครื่องพิมพ์
มีตัวแก้ไขปัญหา Windows ในตัวสำหรับปัญหาเกี่ยวกับเครื่องพิมพ์ คุณสามารถเข้าถึงได้ง่ายโดยเข้าไปที่การตั้งค่า การเรียกใช้ตัวแก้ไขปัญหาเครื่องพิมพ์จะแก้ปัญหาการอัปเดต Windows สำหรับไดรเวอร์เครื่องพิมพ์ที่ไม่ทำงาน
1. กด ปุ่ม Windows + I พร้อมกันเพื่อเปิดตัว การตั้งค่า.
2. คลิกที่ อัปเดต & ความปลอดภัย กระเบื้องดังรูป

3. ไปที่ แก้ไขปัญหา เมนูในบานหน้าต่างด้านซ้าย
4. เลือก เครื่องพิมพ์ ตัวแก้ไขปัญหาและคลิกที่ เรียกใช้ตัวแก้ไขปัญหา ปุ่มที่แสดงอยู่ด้านล่าง

5. รอให้ตัวแก้ไขปัญหาตรวจพบและแก้ไขปัญหา เมื่อดำเนินการเสร็จสิ้น ให้คลิก ใช้การแก้ไขนี้ และ เริ่มต้นใหม่พีซีของคุณ.
Windows จะค้นหาปัญหาโดยอัตโนมัติและพยายามแก้ไขโดยอัตโนมัติ นอกจากนี้คุณยังสามารถ เรียกใช้ตัวแก้ไขปัญหาฮาร์ดแวร์และอุปกรณ์บน Windows 10 เพื่อแก้ไขปัญหา
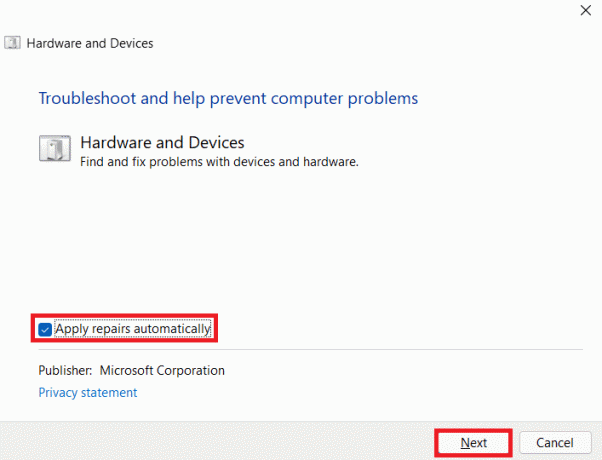
อ่านเพิ่มเติม: วิธีทำให้เครื่องพิมพ์ของคุณกลับมาออนไลน์ใน Windows 10
วิธีที่ 3: อัปเดตไดรเวอร์อุปกรณ์
เนื่องจากผู้ใช้ Windows รายงานข้อผิดพลาดหลังการอัปเดต Windows อาจมีปัญหากับไดรเวอร์เครื่องพิมพ์ การอัปเดตไดรเวอร์เครื่องพิมพ์อาจเป็นวิธีแก้ปัญหาที่เป็นไปได้ วิธีการต่างๆ ในการอัปเดตไดรเวอร์เครื่องพิมพ์มีการเน้นด้านล่าง หากวิธีใดวิธีหนึ่งไม่ได้ผลสำหรับคุณ
อ่านคำแนะนำของเราได้ที่ วิธีอัปเดตไดรเวอร์อุปกรณ์ใน Windows 10 และใช้วิธีการต่าง ๆ ที่ระบุในลิงค์นี้สำหรับอุปกรณ์เครื่องพิมพ์
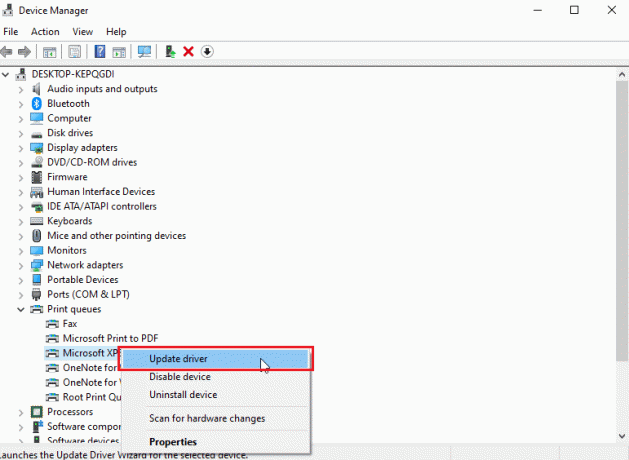
บันทึก: หากเครื่องพิมพ์ของคุณมาพร้อมกับแผ่นดิสก์การติดตั้ง อาจเป็นแผ่นดิสก์การติดตั้งไดรเวอร์ ใส่เข้าไปในของคุณ ไดรเวอร์ดีวีดี/ซีดี และทำตามคำแนะนำบนหน้าจอเพื่อติดตั้งไดรเวอร์
วิธีที่ 4: ติดตั้งไดรเวอร์ทั่วไปด้วยตนเอง
หากคุณมีเครื่องพิมพ์เก่าหรือผู้ผลิตของคุณยังไม่ได้ออกไดรเวอร์สำหรับ Windows 10 ปัญหาการติดตั้งเครื่องพิมพ์อาจเกิดขึ้นได้ นี่อาจเป็นปัญหาต่อเนื่องเนื่องจากเครื่องพิมพ์จะไม่สามารถใช้งานได้หากไม่มีซอฟต์แวร์ไดรเวอร์ที่เหมาะสม ในสถานการณ์นี้ Windows จะติดตั้งไดรเวอร์ทั่วไปที่เหมาะกับเครื่องพิมพ์ของคุณโดยอัตโนมัติ ถ้าไม่เช่นนั้น คุณสามารถติดตั้งได้ด้วยตนเอง
1. กด ปุ่ม Windows, พิมพ์ ตัวจัดการอุปกรณ์และคลิกที่ เปิด.

2. ภายใต้ พิมพ์คิว ส่วนคลิกขวาที่ ผู้เขียน Microsoft XPS และเลือก อัพเดทไดรเวอร์ ตัวเลือก.
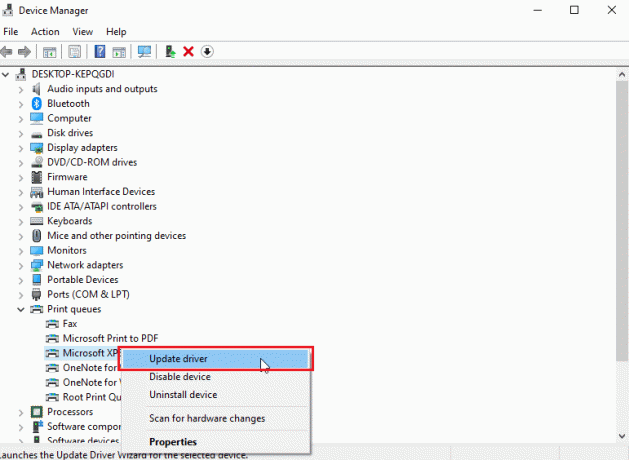
3. คลิกที่ เรียกดูคอมพิวเตอร์ของฉันเพื่อหาซอฟต์แวร์ไดรเวอร์ ตัวเลือก.
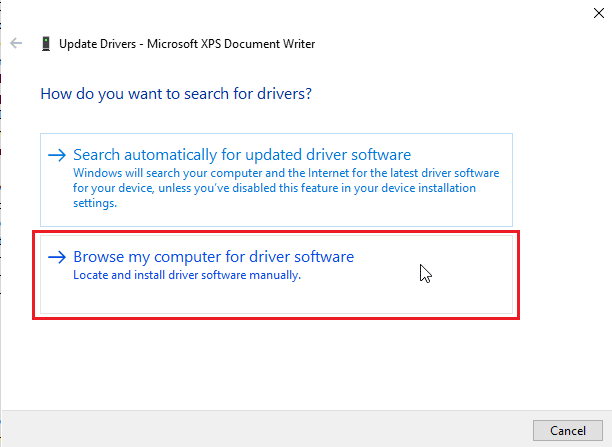
4. ถัดไปคลิกที่ ให้ฉันเลือกจากรายการไดรเวอร์ที่มีอยู่ในคอมพิวเตอร์ของฉัน.
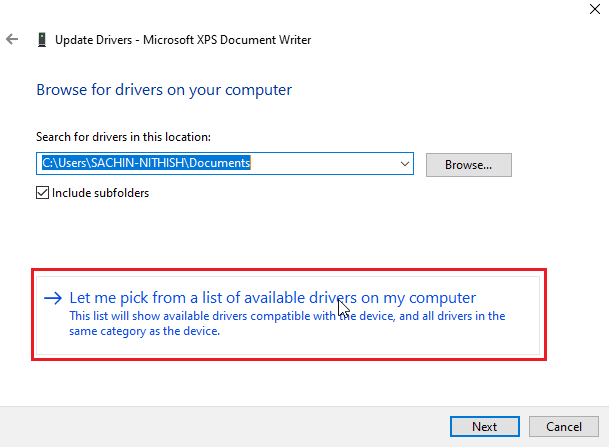
5. ในที่สุดก็เลือก อุปกรณ์ซอฟต์แวร์ทั่วไป และคลิกที่ ต่อไป.
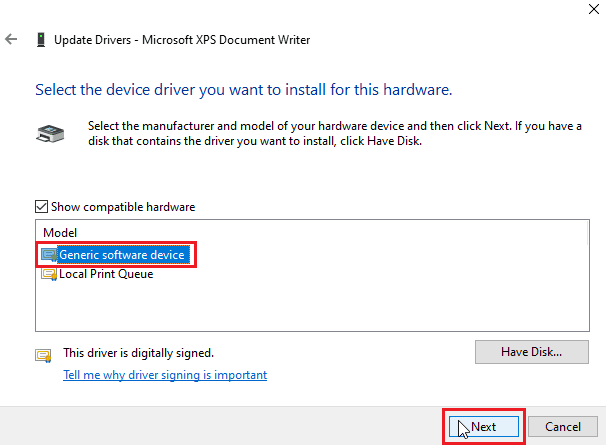
การดำเนินการนี้จะติดตั้งไดรเวอร์ที่จำเป็นและแก้ไขปัญหาการติดตั้งเครื่องพิมพ์
อ่านเพิ่มเติม:แก้ไขไดรเวอร์เครื่องพิมพ์ไม่พร้อมใช้งานบน Windows 10
วิธีที่ 5: เริ่มบริการ Print Spooler ใหม่
เมื่อผู้ใช้ Windows ส่งคำขอพิมพ์ไปยังเครื่องพิมพ์ ตัวจัดคิวงานพิมพ์คือซอฟต์แวร์ที่จัดการคำขอเหล่านี้ที่ส่งโดยผู้ใช้ การรีเซ็ตอาจเป็นวิธีแก้ปัญหาที่เป็นไปได้ ทำตามขั้นตอนด้านล่าง:
1. ตี ปุ่ม Windows + R ร่วมกันเปิด วิ่ง กล่องโต้ตอบ
2. พิมพ์ บริการ.msc และคลิกที่ ตกลง เพื่อเปิดตัว บริการ หน้าต่าง.
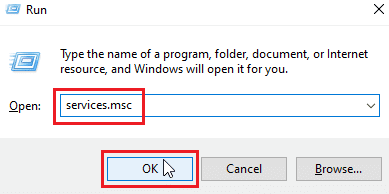
3. คลิกขวาที่ พิมพ์ตัวจัดคิว และคลิกที่ หยุด เพื่อหยุดให้บริการ
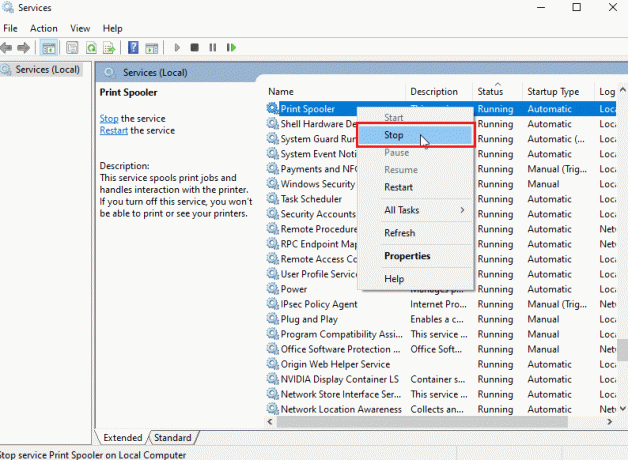
4. ตอนนี้ นำทางไปยัง วิ่ง กล่องโต้ตอบอีกครั้งโดยกดพร้อมกัน ปุ่ม Windows + R.
5. ป้อนคำสั่งด้านล่างและคลิกที่ ตกลง.
%WINDIR%\system32\spool\เครื่องพิมพ์
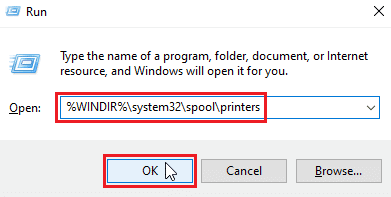
6. เลือก ไฟล์ทั้งหมด ในโฟลเดอร์โดยกดค้างไว้ Ctrl + แป้น พร้อมกัน
7. ตอนนี้กด เปลี่ยน + ลบ เพื่อลบไฟล์ทั้งหมดที่อยู่ในโฟลเดอร์นั้นอย่างถาวร
8. ย้อนกลับไปที่ บริการ หน้าต่างและ ดับเบิลคลิก บน พิมพ์ตัวจัดคิว บริการ.
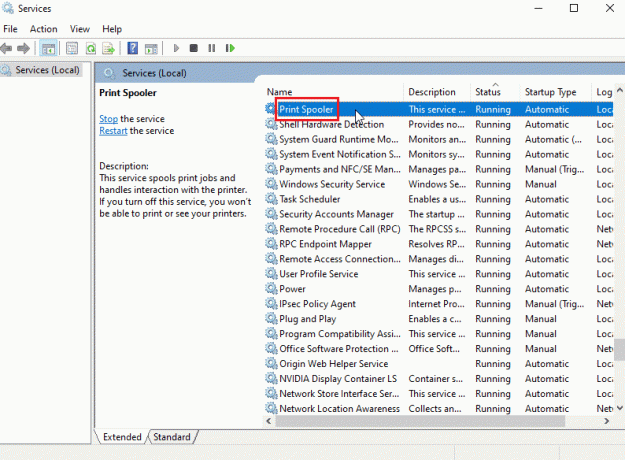
9. ตรวจสอบให้แน่ใจว่า ประเภทการเริ่มต้น ดร็อปดาวน์ถูกตั้งค่าเป็น อัตโนมัติ.
10. สุดท้ายคลิกที่ เริ่ม ภายใต้ สถานะการบริการ ส่วน.
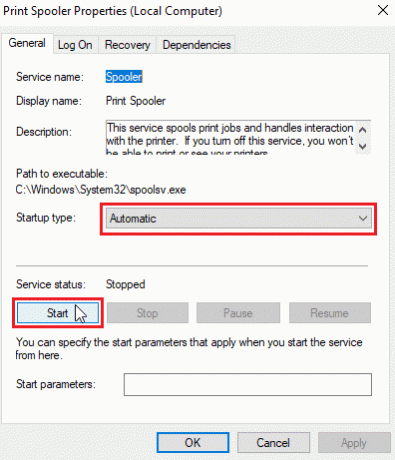
11. คลิกที่ ใช้ > ตกลง เพื่อยืนยัน.
ตรวจสอบว่า Windows Update ไม่สามารถรับรายการปัญหาอุปกรณ์ได้รับการแก้ไขหรือไม่
วิธีที่ 6: ติดตั้งไดรเวอร์จาก Windows Update Catalog
บางครั้ง การใช้ไดรเวอร์ทั่วไปไม่ได้ผลและยังอาจก่อให้เกิดปัญหาในการติดตั้งเครื่องพิมพ์ หากคุณประสบปัญหากับเครื่องพิมพ์และคุณมีเครื่องพิมพ์เก่า คุณสามารถลองใช้ Microsoft Windows Update Catalog อย่างเป็นทางการได้ ที่นี่ การอัปเดตจะถูกเก็บถาวรเพื่อให้ไดรเวอร์ปีสามารถดาวน์โหลดและใช้งานได้ง่าย เรามาดูวิธีใช้กัน
1. ไปที่ แค็ตตาล็อกของ Microsoft เว็บไซต์ในเบราว์เซอร์
2. พิมพ์ รุ่นของคุณเครื่องพิมพ์ (เช่น. เอชพี เลเซอร์เจ็ท 4000) และคลิกที่ ค้นหา เพื่อค้นหาไดรเวอร์สำหรับฮาร์ดแวร์ของคุณ
3. หากคุณพบไดรเวอร์สำหรับฮาร์ดแวร์ของคุณ ให้คลิกที่ ดาวน์โหลด.

4. ที่นี่ คลิกที่ ลิงค์รถแท็กซี่ เพื่อดาวน์โหลดไดรเวอร์
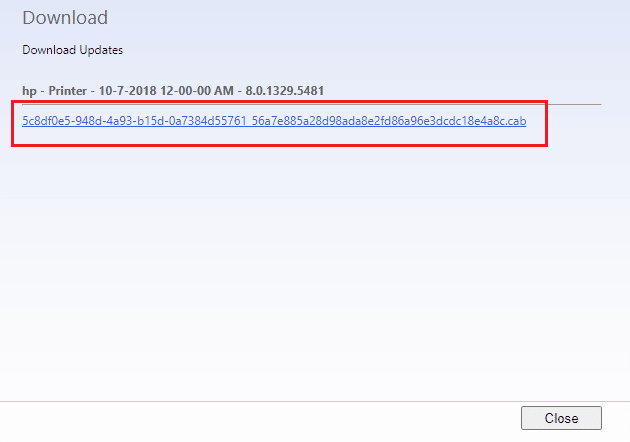
5. คลิกขวาที่ ไฟล์ที่ดาวน์โหลด และเลือก สารสกัด.
6. อัปเดตไดรเวอร์เครื่องพิมพ์ของคุณด้วยตนเอง โดยการหา โฟลเดอร์ ที่คุณแยกไดรเวอร์
อ่านเพิ่มเติม:Windows ไม่สามารถเชื่อมต่อกับเครื่องพิมพ์ [แก้ไขแล้ว]
วิธีที่ 7: ติดตั้งเครื่องพิมพ์ใหม่
คุณสามารถติดตั้งเครื่องพิมพ์ใหม่ทั้งหมดตั้งแต่เริ่มต้นเพื่อดูว่าใช้งานได้หรือไม่ การดำเนินการนี้เกี่ยวข้องกับการถอดเครื่องพิมพ์และไดรเวอร์อุปกรณ์โดยเปิดไฟทั้งหมดแล้วเชื่อมต่อกลับ
1. ตี ปุ่ม Windows, พิมพ์ แผงควบคุมจากนั้นคลิกที่ เปิด.

2. ชุด ดูโดย >หมวดหมู่จากนั้นคลิกที่ ดูอุปกรณ์และเครื่องพิมพ์.

3. ภายใต้ เครื่องพิมพ์ ส่วนคลิกขวาที่คุณ เครื่องพิมพ์.
4. เลือก ถอดอุปกรณ์ ตัวเลือก.

5. คลิกที่ ใช่ ในพรอมต์ UAC เพื่อลบอุปกรณ์
6. ตอนนี้, รีบูตเครื่องพีซี และเชื่อมต่อเครื่องพิมพ์ของคุณอีกครั้ง
7. ไปที่ อุปกรณ์และเครื่องพิมพ์ และคลิกขวาที่เครื่องพิมพ์แล้วเลือก ตั้งเป็นเครื่องพิมพ์เริ่มต้น.
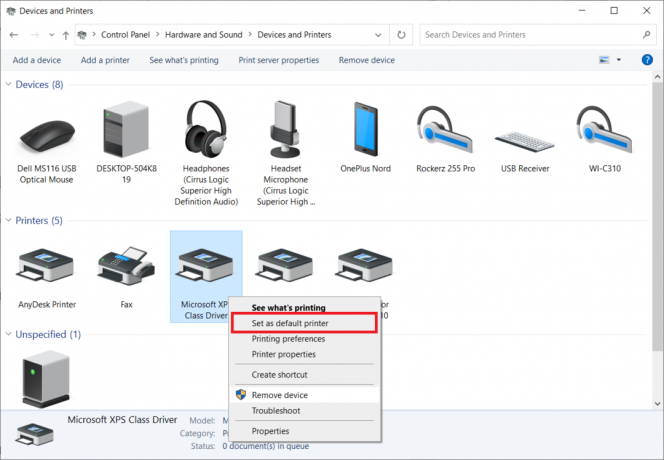
วิธีนี้จะแก้ปัญหาการติดตั้งเครื่องพิมพ์
ที่แนะนำ:
- แก้ไข Daemon Tools ไม่สามารถเข้าถึงไฟล์รูปภาพ MDF
- แก้ไข Epson Scanner ไม่สามารถสื่อสารใน Windows 10
- แก้ไขข้อผิดพลาดในการพิมพ์ใน Windows 10
- ปุ่ม WPS บนเครื่องพิมพ์ Canon อยู่ที่ไหน
เราหวังว่าบทความนี้จะเป็นประโยชน์ และคุณสามารถแก้ไขได้ ปัญหาการติดตั้งเครื่องพิมพ์ ใน Windows 10 หากคุณมีข้อสงสัยหรือข้อเสนอแนะแสดงความคิดเห็นด้านล่าง แจ้งให้เราทราบว่าคุณต้องการเรียนรู้อะไรต่อไป

อีลอน เด็คเกอร์
Elon เป็นนักเขียนด้านเทคโนโลยีที่ TechCult เขาเขียนคู่มือวิธีใช้มาประมาณ 6 ปีแล้วและครอบคลุมหัวข้อต่างๆ มากมาย เขาชอบที่จะครอบคลุมหัวข้อที่เกี่ยวข้องกับ Windows, Android และเทคนิคและเคล็ดลับล่าสุด