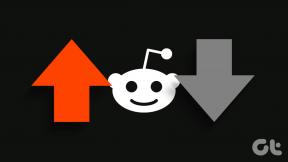7 วิธีที่ดีที่สุดในการแก้ไขวิดีโอ Google Meet ไม่ทำงานบน iPhone
เบ็ดเตล็ด / / July 25, 2022
หลังจาก FaceTime แล้ว Google Meet เป็นแอปที่คุ้มค่าสำหรับการโทรผ่านวิดีโอกับผู้ติดต่อของคุณ นอกจากนี้คุณยังสามารถ แชร์หน้าจอของคุณใน Google Meet บน iPhone ของคุณหากคุณต้องการนำเสนออย่างรวดเร็ว โดยเฉพาะอย่างยิ่งเมื่อคุณไม่มีสิทธิ์เข้าถึงคอมพิวเตอร์ของคุณ

แต่อาจสร้างความรำคาญให้คุณได้หากคุณไม่สามารถเริ่มแฮงเอาท์วิดีโอโดยใช้ Google Meet ได้ ซึ่งอาจทำให้เกิดความล่าช้าโดยไม่จำเป็นในการประชุมของคุณหรือหยุดคุณไม่ให้เข้าร่วมกิจกรรมออนไลน์ตรงเวลา หากคุณกำลังเผชิญปัญหาแบบเดียวกัน ต่อไปนี้คือวิธีแก้ปัญหาสำหรับการแก้ไขวิดีโอ Google Meet ที่ไม่ทำงานบน iPhone
1. ปิดใช้งานการจำกัดการใช้ข้อมูลในแอป Google Meet
หากคุณใช้ข้อมูลมือถือเป็นส่วนใหญ่สำหรับวิดีโอคอลของ Google Meet คุณสามารถเปิดตัวเลือกจำกัดการใช้ข้อมูลในแอปได้ เมื่อวิดีโอ Google Meet ไม่ทำงานบน iPhone ของคุณ เราขอแนะนำให้ปิดใช้งานคุณลักษณะนี้ วิธีปิดใช้งานการจำกัดการใช้ข้อมูลในแอป Meet มีดังนี้
ขั้นตอนที่ 1: เปิดแอป Google Meet บน iPhone

ขั้นตอนที่ 2: แตะไอคอนเมนูแฮมเบอร์เกอร์ที่มุมบนซ้าย

ขั้นตอนที่ 3: แตะที่การตั้งค่า

ขั้นตอนที่ 4: เลือกบัญชีอีเมลที่คุณใช้สำหรับวิดีโอคอลของ Google Meet

ขั้นตอนที่ 5: แตะสลับข้างจำกัดการใช้ข้อมูลเพื่อปิดใช้งาน

ขั้นตอนที่ 6: ลองเริ่มแฮงเอาท์วิดีโอและตรวจสอบว่าปัญหาได้รับการแก้ไขแล้วหรือไม่
2. เปลี่ยนจากข้อมูลมือถือเป็น Wi-Fi
หากการปิดการจำกัดการใช้อินเทอร์เน็ตในแอป Google Meet ไม่ได้ผล คุณอาจใช้เน็ตมือถือได้ความเร็วไม่พอ ขอแนะนำให้เปลี่ยนจากข้อมูลมือถือเป็น Wi-Fi บน iPhone ของคุณ เปิดแอปการตั้งค่าบน iPhone ของคุณ ไปที่ Wi-Fi และเปิดใช้งานตัวเลือกเพื่อเชื่อมต่อกับเครือข่ายที่ดีที่สุด สิ่งนี้จะช่วยได้มากในการปรับปรุงความเร็วข้อมูล
3. เชื่อมต่อกับย่านความถี่ 5GHz
หากคุณใช้เราเตอร์แบบดูอัลแบนด์ ควรเปลี่ยนจากย่านความถี่ 2.4GHz เป็นย่านความถี่ 5GHz เพื่อเพลิดเพลินกับความเร็วอินเทอร์เน็ตที่เร็วขึ้น หลังจากเชื่อมต่อกับย่านความถี่ 5GHz แล้ว ตรวจสอบความเร็วอินเทอร์เน็ตของคุณ เพื่อความสบายใจ นอกจากนี้ยังช่วยหากคุณนั่งใกล้เราเตอร์มากขึ้นเพื่อหลีกเลี่ยงไม่ให้ความเร็วอินเทอร์เน็ตลดลง

4. บังคับออกและเปิดแอป Google Meet ใหม่
หลังจากที่คุณดูแลความเร็วอินเทอร์เน็ตแล้ว เราขอแนะนำให้บังคับปิดและเปิดแอป Google Meet ใหม่บน iPhone เพื่อเริ่มต้นใหม่ นี่คือวิธีที่คุณสามารถทำได้
ขั้นตอนที่ 1: จากหน้าจอหลักของ iPhone ให้ปัดขึ้นจากด้านล่างค้างไว้

ขั้นตอนที่ 2: หลังจากที่เปิดหน้าต่างของแอปพื้นหลังทั้งหมดแล้ว ให้มองหาแอป Google Meet

ขั้นตอนที่ 3: แตะเพื่อเลือกและเลื่อนหน้าต่างแอป Google Meet ขึ้นเพื่อนำออกจากพื้นหลัง
ขั้นตอนที่ 4: เปิดแอป Google Meet ใหม่บน iPhone ของคุณและตรวจสอบว่าปัญหาได้รับการแก้ไขแล้วหรือไม่

5. เปิดใช้งานการเข้าถึงกล้องและไมโครโฟนอีกครั้ง
หากวิดีโอ Google Meet ยังคงใช้งานไม่ได้บน iPhone ของคุณ คุณควรตรวจสอบการเข้าถึงกล้องและไมโครโฟนสำหรับแอป เป็นไปได้ว่าก่อนหน้านี้คุณอาจปิดการเข้าถึงสำหรับกล้องหรือไมโครโฟนก่อนที่จะเริ่มแฮงเอาท์วิดีโอ ตอนนี้คุณสามารถไปข้างหน้าและตรวจสอบว่ามีการเปิดใช้งานการเข้าถึงหรือไม่ด้วยขั้นตอนด้านล่าง
ขั้นตอนที่ 1: เปิดแอปการตั้งค่าบน iPhone ของคุณ

ขั้นตอนที่ 2: เลื่อนลงแล้วแตะ Meet

ขั้นตอนที่ 3: ตรวจสอบว่ามีการเปิดใช้งานการเข้าถึงสำหรับกล้องและไมโครโฟนหรือไม่

ขั้นตอนที่ 4: หากเปิดใช้งานอยู่แล้ว ให้แตะทั้งสองปุ่มสลับเพื่อปิดการเข้าถึง
ขั้นตอนที่ 5: รอสักครู่แล้วแตะสวิตช์ทั้งสองอีกครั้งเพื่อเปิดใช้งานการเข้าถึงอีกครั้ง

ขั้นตอนที่ 6: ปิดแอปการตั้งค่า เปิด Google Meet และตรวจสอบว่าปัญหาได้รับการแก้ไขแล้วหรือไม่

6. อัปเดตแอป Google Meet
หากคุณยังคงประสบปัญหาเดิมอยู่ เราขอแนะนำให้คุณอัปเดตแอป Google Meet บน iPhone ตามหน้าสนับสนุนของ Google Meet คุณต้องอัปเดตแอปเป็นเวอร์ชันล่าสุด นั่นเป็นเพราะทีม Google Meet สนับสนุนแต่ละเวอร์ชันของแอปเป็นเวลา 6 เดือนหลังจากเปิดตัว หากคุณไม่ได้อัปเดตแอปมาสักระยะหนึ่งแล้ว เราขอแนะนำให้คุณดาวน์โหลดและติดตั้งเวอร์ชันล่าสุด
อัปเดตแอป Google Meet
7. ใช้ Google Meet จากแอป Gmail
หากขั้นตอนใดไม่ได้ผลสำหรับคุณ เราขอแนะนำให้คุณใช้วิดีโอ Google Meet จากแอป Gmail แอป Gmail เปิดใช้งานแท็บ Meet ตามค่าเริ่มต้นสำหรับผู้ใช้ทุกคน วิธีเริ่มวิดีโอคอล Google Meet ในแอป Gmail มีดังนี้
ขั้นตอนที่ 1: เปิดแอป Gmail บน iPhone ของคุณ

ขั้นตอนที่ 2: แตะแท็บ Meet ที่มุมล่างขวา

ขั้นตอนที่ 3: ตอนนี้คุณเริ่มการประชุมใหม่หรือเข้าร่วมด้วยรหัส

เช่นเดียวกับแอป Google Meet ตรวจสอบให้แน่ใจว่าได้ปิดฟีเจอร์จำกัดการใช้ข้อมูลในแอป Gmail
วิธีตรวจสอบสถานะตัวเลือก "จำกัดการใช้ข้อมูล" ในแอป Gmail มีดังนี้
ขั้นตอนที่ 1: ในแอป Gmail ให้แตะไอคอนเมนูแฮมเบอร์เกอร์ที่มุมบนซ้าย

ขั้นตอนที่ 2: เลื่อนลงมาในเมนูแล้วแตะการตั้งค่า

ขั้นตอนที่ 3: เลือกบัญชีอีเมลที่คุณใช้เริ่มวิดีโอ Google Meet

ขั้นตอนที่ 3: ในเมนูการตั้งค่า ให้เลื่อนลงและค้นหาจำกัดการใช้ข้อมูล

ขั้นตอนที่ 4: แตะสลับเพื่อปิดใช้งานการ จำกัด การใช้ข้อมูลหากเปิดใช้งาน

พบกับผู้ติดต่อของคุณใน Google Meet
โซลูชันเหล่านี้จะช่วยคุณแก้ไขปัญหาเกี่ยวกับวิดีโอ Google Meet บน iPhone ของคุณ แม้ว่าแอป Gmail จะให้คุณเริ่มแฮงเอาท์วิดีโอของ Google Meet ได้ แต่บางครั้งแอป Gmail อาจหยุดทำงานเอง หากสิ่งนั้นเกิดขึ้นกับคุณ ให้ตรวจสอบโพสต์ของเราที่มีให้ โซลูชั่นการทำงาน เพื่อแก้ไขเหมือนกัน
ปรับปรุงล่าสุดเมื่อ 25 กรกฎาคม 2022
บทความข้างต้นอาจมีลิงค์พันธมิตรที่ช่วยสนับสนุน Guiding Tech อย่างไรก็ตาม ไม่กระทบต่อความถูกต้องด้านบรรณาธิการของเรา เนื้อหายังคงเป็นกลางและเป็นของแท้