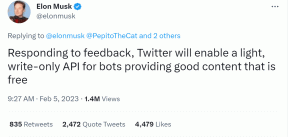แก้ไข ERR_INTERNET_DISCONNECTED ใน Chrome
เบ็ดเตล็ด / / November 28, 2021
แก้ไข ERR_INTERNET_DISCONNECTED ใน Chrome: คุณอาจพบข้อความแสดงข้อผิดพลาด ERR_INTERNET_DISCONNECTED ใน Google Chrome ขณะท่องอินเทอร์เน็ต แต่ไม่ต้องกังวลว่าเป็นข้อผิดพลาดในการเชื่อมต่อเครือข่ายทั่วไป และเราจะแสดงรายการขั้นตอนต่างๆ เพื่อแก้ไขปัญหา ผู้ใช้ยังรายงานว่าพวกเขาต้องเผชิญกับข้อผิดพลาดในการเชื่อมต่ออินเทอร์เน็ตทุกครั้งที่เปิดเบราว์เซอร์และมันก็น่ารำคาญมาก นี่คือสาเหตุหลายประการที่ทำให้เกิดข้อผิดพลาดนี้:
- กำหนดค่าการตั้งค่า LAN ไม่ถูกต้อง
- การเชื่อมต่อเครือข่ายถูกบล็อกโดย Antivirus หรือ Firewall
- การเรียกดูข้อมูลและแคชขัดจังหวะการเชื่อมต่อเครือข่าย
- ไดรเวอร์อแดปเตอร์เครือข่ายเสียหาย เข้ากันไม่ได้ หรือล้าสมัย
ข้อความแสดงข้อผิดพลาด:
ไม่สามารถที่จะเชื่อมต่อกับอินเทอร์เน็ต
Google Chrome ไม่สามารถแสดงหน้าเว็บได้เนื่องจากคอมพิวเตอร์ของคุณไม่ได้เชื่อมต่อกับอินเทอร์เน็ต ERR_INTERNET_DISCONNECTED
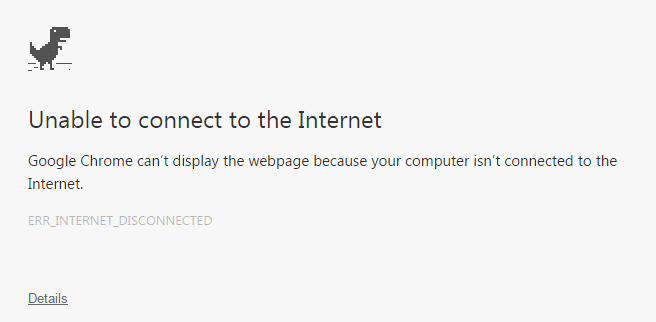
ต่อไปนี้คือสาเหตุที่เป็นไปได้บางประการเนื่องจากข้อผิดพลาดนี้เกิดขึ้น และมีการแก้ไขต่างๆ เพื่อแก้ไขข้อผิดพลาดข้างต้น คุณต้องลองใช้วิธีการทั้งหมดเพื่อแก้ไขข้อผิดพลาดให้สำเร็จ เนื่องจากอาจใช้ได้ผลสำหรับผู้ใช้รายหนึ่ง อาจใช้ไม่ได้กับอีกรายหนึ่ง เพื่อไม่ให้เสียเวลาเรามาดูวิธีการแก้ไข ERR_INTERNET_DISCONNECTED ใน
โครเมียม ด้วยความช่วยเหลือของคู่มือการแก้ไขปัญหาที่แสดงด้านล่างสารบัญ
- แก้ไข ERR_INTERNET_DISCONNECTED ใน Chrome
- วิธีที่ 1: รีสตาร์ทเราเตอร์ของคุณ
- วิธีที่ 2: ล้าง DNS และรีเซ็ต TC/IP
- วิธีที่ 3: ยกเลิกการเลือก Proxy
- วิธีที่ 4: ล้างข้อมูลการท่องเว็บ
- วิธีที่ 5: ปิดใช้งานโปรแกรมป้องกันไวรัสและไฟร์วอลล์ชั่วคราว
- วิธีที่ 6: ลบโปรไฟล์ WLAN
- วิธีที่ 7: ติดตั้งไดรเวอร์การ์ดเชื่อมต่อเครือข่ายใหม่
แก้ไข ERR_INTERNET_DISCONNECTED ใน Chrome
ให้แน่ใจว่าได้ สร้างจุดคืนค่า ในกรณีที่มีบางอย่างผิดพลาด
วิธีที่ 1: รีสตาร์ทเราเตอร์ของคุณ
เพียงรีสตาร์ทโมเด็มของคุณและดูว่าปัญหาได้รับการแก้ไขหรือไม่ เนื่องจากบางครั้งเครือข่ายอาจประสบปัญหาทางเทคนิคบางอย่างซึ่งจะแก้ไขได้ด้วยการรีสตาร์ทโมเด็มของคุณเท่านั้น หากคุณยังไม่สามารถแก้ไขปัญหานี้ได้ ให้ทำตามวิธีถัดไป
วิธีที่ 2: ล้าง DNS และรีเซ็ต TC/IP
1. คลิกขวาที่ปุ่ม Windows แล้วเลือก “พร้อมรับคำสั่ง (ผู้ดูแลระบบ)”

2. ตอนนี้พิมพ์คำสั่งต่อไปนี้แล้วกด Enter หลังจากแต่ละรายการ:
(ก) ipconfig /release
(b) ipconfig /flushdns
(c) ipconfig / ต่ออายุ

3. เปิดพรอมต์คำสั่งของผู้ดูแลระบบอีกครั้งแล้วพิมพ์ต่อไปนี้แล้วกด Enter หลังจากแต่ละรายการ:
- ipconfig /flushdns
- nbtstat –r
- netsh int ip รีเซ็ต
- netsh winsock รีเซ็ต

4. รีบูตเพื่อใช้การเปลี่ยนแปลง การล้าง DNS ดูเหมือนจะ แก้ไข ERR_INTERNET_DISCONNECTED ใน Chrome
วิธีที่ 3: ยกเลิกการเลือก Proxy
1.กด Windows Key + R แล้วพิมพ์ “inetcpl.cpl” และกด Enter เพื่อเปิด คุณสมบัติอินเทอร์เน็ต

2.ถัดไป ไปที่ แท็บการเชื่อมต่อ และเลือกการตั้งค่า LAN

3. ยกเลิกการเลือก ใช้พร็อกซีเซิร์ฟเวอร์สำหรับ LAN ของคุณและตรวจสอบให้แน่ใจว่า "ตรวจจับการตั้งค่าโดยอัตโนมัติ” ถูกตรวจสอบ

4. คลิกตกลงจากนั้นใช้และรีบูตเครื่องพีซีของคุณ
วิธีที่ 4: ล้างข้อมูลการท่องเว็บ
1.เปิด Google Chrome แล้วกด Ctrl + H เพื่อเปิดประวัติ
2.ถัดไป คลิก ล้างการท่องเว็บ ข้อมูลจากแผงด้านซ้าย

3.ตรวจสอบให้แน่ใจว่า “จุดเริ่มต้นของเวลา” ถูกเลือกภายใต้ ลบรายการต่อไปนี้ออกจาก
4.นอกจากนี้ ให้ทำเครื่องหมายดังต่อไปนี้:
- ประวัติการค้นหา
- ประวัติการดาวน์โหลด
- คุกกี้และข้อมูลอื่นๆ และปลั๊กอิน
- รูปภาพและไฟล์แคช
- กรอกข้อมูลแบบฟอร์มอัตโนมัติ
- รหัสผ่าน

5.คลิกเลย ล้างข้อมูลการท่องเว็บ และรอให้เสร็จ
6. ปิดเบราว์เซอร์และรีสตาร์ทพีซีของคุณ ตอนนี้เปิด Chrome อีกครั้งและดูว่าคุณสามารถ แก้ไข ERR_INTERNET_DISCONNECTED ใน Chrome ถ้าไม่เช่นนั้นให้ทำตามวิธีถัดไป
วิธีที่ 5: ปิดใช้งานโปรแกรมป้องกันไวรัสและไฟร์วอลล์ชั่วคราว
1.คลิกขวาที่ ไอคอนโปรแกรมป้องกันไวรัส จากซิสเต็มเทรย์แล้วเลือก ปิดการใช้งาน

2.จากนั้น เลือกกรอบเวลาที่ โปรแกรมป้องกันไวรัสจะยังคงปิดใช้งานอยู่

หมายเหตุ: เลือกเวลาที่น้อยที่สุดที่เป็นไปได้ เช่น 15 นาทีหรือ 30 นาที
3. เมื่อเสร็จแล้วให้ลองเชื่อมต่อกับเครือข่าย WiFi อีกครั้งและตรวจสอบว่าข้อผิดพลาดแก้ไขได้หรือไม่
4.กดปุ่ม Windows + I จากนั้นเลือก แผงควบคุม.

5.ถัดไป คลิกที่ ระบบและความปลอดภัยและ จากนั้นคลิกที่ ไฟร์วอลล์หน้าต่าง.

6. จากบานหน้าต่างด้านซ้ายให้คลิกที่ เปิดหรือปิดไฟร์วอลล์ Windows

7.เลือก ปิดไฟร์วอลล์ Windows และรีสตาร์ทพีซีของคุณ ลองเปิดอัปเดต Windows อีกครั้งและดูว่าคุณสามารถ แก้ไข ERR_INTERNET_DISCONNECTED ใน Chrome
หากวิธีการข้างต้นไม่ได้ผล ให้ทำตามขั้นตอนเดียวกันเพื่อเปิดไฟร์วอลล์ของคุณอีกครั้ง
วิธีที่ 6: ลบโปรไฟล์ WLAN
1.กด Windows Key + X จากนั้นเลือก พร้อมรับคำสั่ง (ผู้ดูแลระบบ)
2. พิมพ์คำสั่งนี้ใน cmd แล้วกด Enter: netsh wlan แสดงโปรไฟล์

3. จากนั้นพิมพ์คำสั่งต่อไปนี้และลบโปรไฟล์ Wifi ทั้งหมด
netsh wlan ลบชื่อโปรไฟล์="[ชื่อโปรไฟล์]"
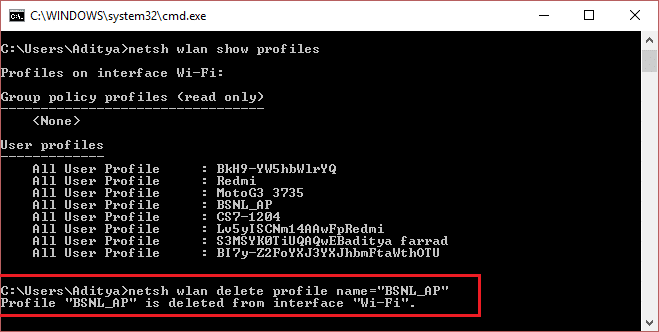
4.ทำตามขั้นตอนด้านบนสำหรับโปรไฟล์ Wifi ทั้งหมด จากนั้นลองเชื่อมต่อกับ Wifi ของคุณอีกครั้ง
วิธีที่ 7: ติดตั้งไดรเวอร์การ์ดเชื่อมต่อเครือข่ายใหม่
1.กด Windows Key + R แล้วพิมพ์ “devmgmt.msc” และกด Enter เพื่อเปิดตัวจัดการอุปกรณ์

2.ขยาย Network Adapters และค้นหา ชื่ออะแดปเตอร์เครือข่ายของคุณ
3.ให้แน่ใจว่าคุณ จดชื่ออะแดปเตอร์ ในกรณีที่มีบางอย่างผิดพลาด
4. คลิกขวาที่อะแดปเตอร์เครือข่ายของคุณและถอนการติดตั้ง

5. หากมีการขอคำยืนยัน เลือกใช่/ตกลง
6. รีสตาร์ทพีซีของคุณและลองเชื่อมต่อกับเครือข่ายของคุณอีกครั้ง
7. หากคุณไม่สามารถเชื่อมต่อกับเครือข่ายของคุณได้ แสดงว่า ซอฟต์แวร์ไดรเวอร์ ไม่ได้ติดตั้งโดยอัตโนมัติ
8.ตอนนี้คุณต้องไปที่เว็บไซต์ของผู้ผลิตและ ดาวน์โหลดไดรเวอร์ จากที่นั่น.

9. ติดตั้งไดรเวอร์และรีบูตพีซีของคุณ
การติดตั้งอะแดปเตอร์เครือข่ายใหม่จะช่วยขจัดข้อผิดพลาดนี้ ERR_INTERNET_DISCONNECTED ใน Chrome
แนะนำสำหรับคุณ:
- แก้ไข ERR_QUIC_PROTOCOL_ERROR ใน Chrome
- แก้ไข เราไม่สามารถเข้าถึงข้อผิดพลาดของหน้านี้ใน Microsoft Edge
- วิธีการแก้ไขข้อผิดพลาดของ Windows Update 8024402F
- แก้ไข ERR_NETWORK_CHANGED ใน Chrome
นั่นคือคุณประสบความสำเร็จ แก้ไข ERR_INTERNET_DISCONNECTED ใน Chrome แต่ถ้าคุณยังมีคำถามใดๆ เกี่ยวกับโพสต์นี้ อย่าลังเลที่จะถามพวกเขาในส่วนความคิดเห็น