แก้ไข Software Reporter Tool การใช้งาน CPU สูงใน Windows 10
เบ็ดเตล็ด / / July 26, 2022
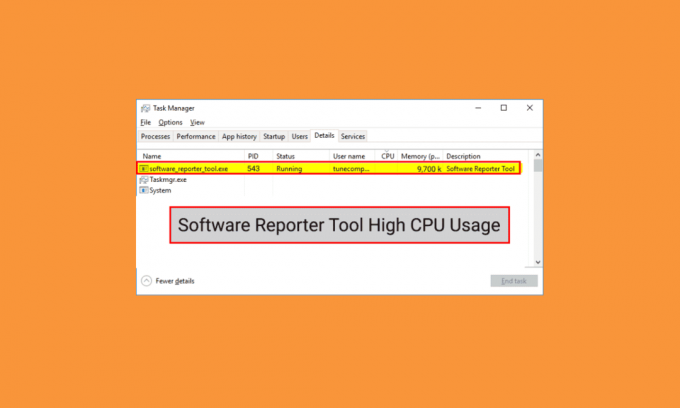
Google Chrome ใช้เครื่องมือรายงานซอฟต์แวร์เพื่อสแกนการติดตั้งโปรแกรมและส่วนเสริมต่างๆ บนพีซีของคุณ และลบโปรแกรมที่ทำให้เกิดปัญหากับเบราว์เซอร์ Google Chrome เนื่องจากเป็นเครื่องมือที่มีประโยชน์ จึงอาจทำให้เกิดปัญหากับพีซีบางเครื่องได้ ผู้ใช้บางรายได้รายงานการใช้ CPU สูงของ Software Reporter Tool และต้องการเรียนรู้วิธีการแก้ไขปัญหานี้ อ่านบทความนี้จนจบเพื่อเรียนรู้เกี่ยวกับการใช้ CPU ของ Software Reporter Tool โดยละเอียด คุณจะพบขั้นตอนในการปิดใช้งาน Software Reporter Tool Windows 10 และวิธีการอื่นๆ เพื่อกำจัดปัญหานี้โดยเร็วที่สุด
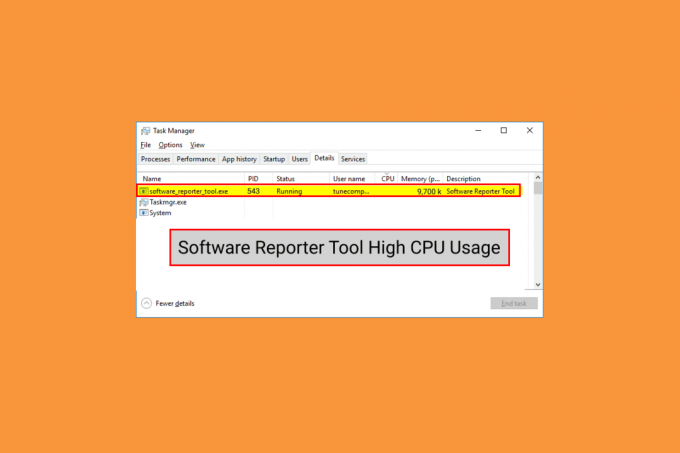
สารบัญ
- วิธีแก้ไข Software Reporter Tool การใช้งาน CPU สูงใน Windows 10
- วิธีที่ 1: ล้างข้อมูลแคชของ Chrome
- วิธีที่ 2: อัปเดต Google Chrome
- วิธีที่ 3: เปลี่ยนชื่อไฟล์ Software Reporter Tool EXE
- วิธีที่ 4: ปิดใช้งานการอนุญาตโฟลเดอร์
- วิธีที่ 5: ปิดใช้งานเครื่องมือรายงานซอฟต์แวร์จากการตั้งค่า Chrome
- วิธีที่ 6: แก้ไขคีย์รีจิสทรีเพื่อบล็อกการทำงานของเครื่องมือ
- วิธีที่ 7: ลบไฟล์ EXE เครื่องมือรายงานซอฟต์แวร์
วิธีแก้ไข Software Reporter Tool การใช้งาน CPU สูงใน Windows 10
สาเหตุบางประการที่ทำให้เกิดปัญหานี้ใน Windows 10 เป็น:
- แคช Google Chrome เสียหาย
- เวอร์ชัน Chrome ที่ล้าสมัย
- สิทธิ์การเข้าถึงและความปลอดภัย
- ไฟล์ EXE เครื่องมือรายงานซอฟต์แวร์ผิดพลาด
ให้เราเริ่มต้นด้วยวิธีการที่จะช่วยคุณแก้ไขปัญหาการใช้งาน CPU Software Reporter Tool CPU สูง
บันทึก: ให้แน่ใจว่าได้ จบงานทั้งหมด ที่เกี่ยวข้องกับ Google Chrome รวมถึง Software Reporter Tool ก่อนดำเนินการตามวิธีการต่อไปนี้
วิธีที่ 1: ล้างข้อมูลแคชของ Chrome
ดังที่คุณทราบ แคชที่เสียหายอาจทำให้เกิดปัญหาดังกล่าวบนพีซีของคุณ ดังนั้นจึงเป็นการดีกว่าที่จะล้างแคช Google Chrome ที่เก็บไว้อย่างละเอียดเพื่อแก้ไขปัญหาการใช้งาน CPU สูงของ Software Reporter Tool คุณสามารถอ่านคำแนะนำของเราได้ที่ วิธีล้างแคชและคุกกี้ใน Google Chrome เพื่อเรียนรู้ขั้นตอนโดยละเอียดและดำเนินการอย่างระมัดระวังเพื่อขจัดปัญหาการใช้ดิสก์สูงที่คุณกำลังเผชิญอย่างถาวร
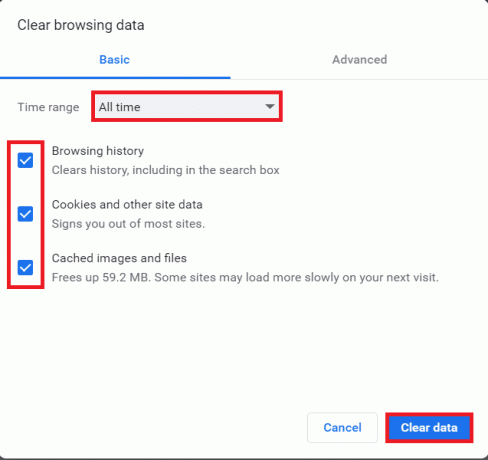
วิธีที่ 2: อัปเดต Google Chrome
หากคุณยังคงประสบปัญหาการใช้ดิสก์สูงของเครื่องมือรายงานซอฟต์แวร์แม้ว่าจะล้างแคชของ Chrome แล้ว ให้ทำตามขั้นตอนด้านล่างเพื่ออัปเดต Chrome เพื่อแก้ไข
1. เปิด Google Chrome แอปพลิเคชันบนพีซีของคุณ
2. คลิกที่ ไอคอนสามจุด > ช่วย ตัวเลือก.
บันทึก: นอกจากนี้คุณยังสามารถป้อน chrome://settings/help ในช่องที่อยู่ Chrome เพื่อเปิด เกี่ยวกับ Chrome หน้าโดยตรง
3. คลิกที่ เกี่ยวกับ Google Chrome ตัวเลือกตามที่แสดง

4A. หาก Google Chrome ได้รับการอัปเดตเป็นเวอร์ชันล่าสุด คุณจะเห็น Chrome เป็นเวอร์ชันล่าสุด ข้อความดังที่แสดงด้านล่าง

4B. หากมีการอัปเดต Chrome ใหม่ เบราว์เซอร์จะ อัพเดทอัตโนมัติ เป็นเวอร์ชันล่าสุด จากนั้นคลิกที่ เปิดใหม่ เพื่อสิ้นสุดกระบวนการอัปเดต

ยังอ่าน:แก้ไขข้อผิดพลาด BREAKPOINT ของ Google Chrome STATUS
วิธีที่ 3: เปลี่ยนชื่อไฟล์ Software Reporter Tool EXE
ผู้ใช้บางคนรายงานว่าการเปลี่ยนชื่อไฟล์ Software Reporter Tool .exe ช่วยให้พวกเขาขจัดปัญหาการใช้งาน CPU สูงของ Software Reporter Tool อ่านและทำตามขั้นตอนด้านล่างเพื่อทำเช่นเดียวกันอย่างมีประสิทธิภาพ
1. กด ปุ่ม Windows + R ร่วมกันเพื่อเปิดตัว วิ่ง กล่องโต้ตอบ
2. ป้อนต่อไปนี้ ที่อยู่ไดเรกทอรี ในช่องที่กำหนดแล้วกด ใส่รหัส บนแป้นพิมพ์
%localappdata%\Google\Chrome\User Data\SwReporter
3. ดับเบิลคลิกที่ โฟลเดอร์เวอร์ชัน Google Chrome เพื่อเปิดตามที่แสดงด้านล่าง

4. คลิกขวาที่ software_reporter_tool ไฟล์และคลิกที่ เปลี่ยนชื่อ จากเมนูบริบทตามที่ไฮไลต์ด้านล่าง
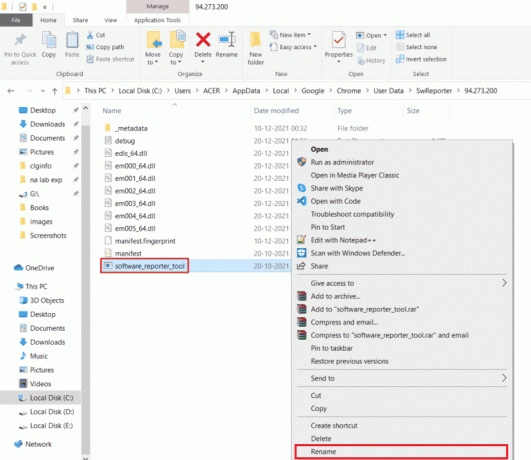
5. ดำเนินการเปลี่ยนชื่อไฟล์ (เช่น OldSoftwareReporterTool) และกด เข้า เพื่อบันทึกการเปลี่ยนแปลง
วิธีที่ 4: ปิดใช้งานการอนุญาตโฟลเดอร์
การบล็อกการเข้าถึงไฟล์สั่งการของ Software Reporter Tool อาจส่งผลให้ปัญหาการใช้งาน CPU สูงที่กล่าวถึงได้รับการแก้ไข คุณสามารถทำได้โดยปิดใช้งานการอนุญาตการสืบทอดจาก File Explorer ด้วยความช่วยเหลือของขั้นตอนที่จะเกิดขึ้น
1. กด ปุ่ม Windows + R พร้อมกันเพื่อเปิด วิ่ง กล่องโต้ตอบ
2. ป้อนต่อไปนี้ ที่อยู่ไดเรกทอรี ในช่องที่กำหนดแล้วกด ใส่รหัส.
%localappdata%\Google\Chrome\User Data\
3. คลิกขวาที่ SwReporter โฟลเดอร์และคลิกที่ ตัวเลือกคุณสมบัติ จากเมนูบริบท

4. เปลี่ยนไปที่ ความปลอดภัย แท็บและคลิก ขั้นสูง ตัวเลือก.
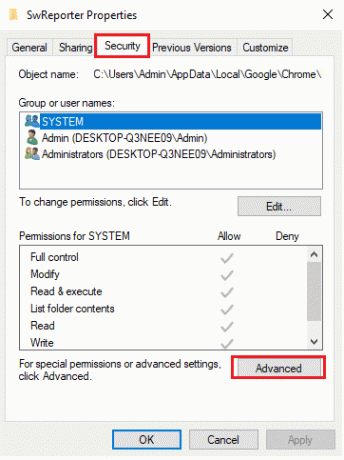
5. คลิก ปิดการใช้งานมรดก ตัวเลือกตามที่เน้น
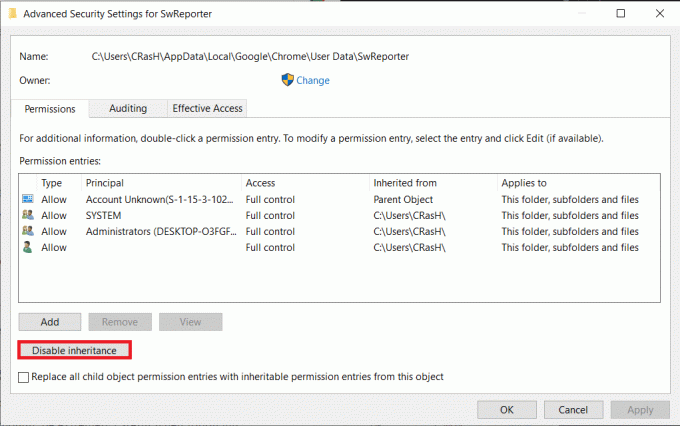
6. คลิกที่ ลบการอนุญาตที่สืบทอดมาทั้งหมดออกจากวัตถุนี้ จาก บล็อกมรดก ป๊อปอัพ.
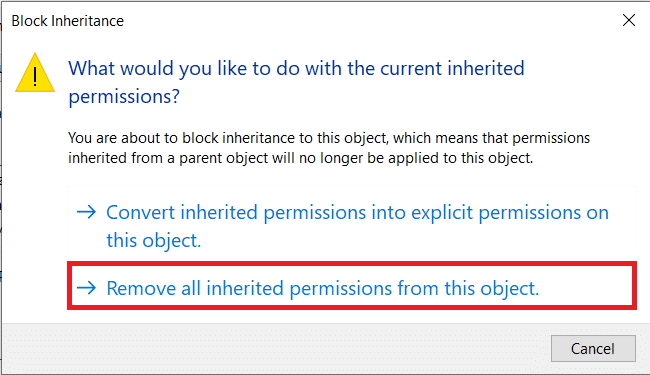
7. คลิกที่ สมัคร > ตกลง ตัวเลือกในการบันทึกการเปลี่ยนแปลง
8. สุดท้ายนี้ รีสตาร์ทเครื่องคอมพิวเตอร์ของคุณ และดูว่าปัญหาการใช้ดิสก์สูงของ Software Reporter Tool ได้รับการแก้ไขแล้วหรือไม่
ยังอ่าน:แก้ไขการใช้งาน Steam Client Bootstrapper CPU สูงบน Windows 10
วิธีที่ 5: ปิดใช้งานเครื่องมือรายงานซอฟต์แวร์จากการตั้งค่า Chrome
คุณสามารถปิดใช้งานการตั้งค่า Chrome ที่เกี่ยวข้องเพื่อแก้ไขปัญหาดังกล่าวได้ เนื่องจากเครื่องมือนี้เป็นหนึ่งในกระบวนการของ Chrome ทำตามขั้นตอนด้านล่างเพื่อปิดใช้งาน Software Reporter Tool Windows 10
1. เปิดตัว Google Chrome แอพและคลิกที่ ไอคอนสามจุด จากมุมบนขวา
2. คลิกที่ การตั้งค่าดังที่แสดงด้านล่าง

3. จากบานหน้าต่างด้านซ้าย ให้คลิกที่ ขั้นสูง> รีเซ็ตและล้าง.

4. คลิกที่ ทำความสะอาดคอมพิวเตอร์ ตัวเลือก.

5. ยกเลิกการเลือกช่องสำหรับ รายงานรายละเอียดไปยัง Google เกี่ยวกับซอฟต์แวร์ที่เป็นอันตราย การตั้งค่าระบบ และกระบวนการที่พบในคอมพิวเตอร์ของคุณในระหว่างการล้างข้อมูลนี้.
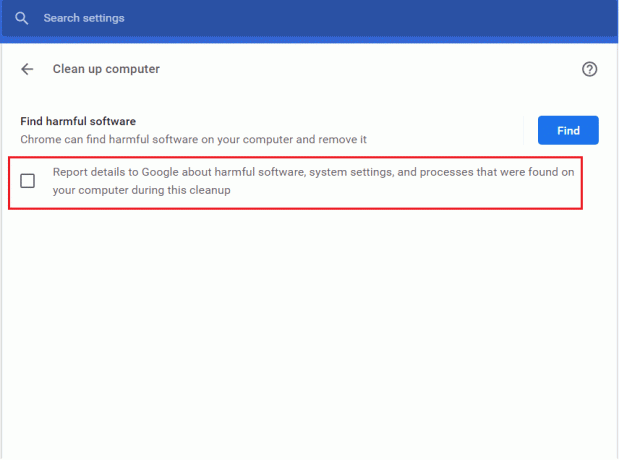
6. ตอนนี้คลิกที่ ระบบ จาก ขั้นสูง ส่วนดังภาพด้านล่าง

7. ปิดสวิตช์สำหรับ เรียกใช้แอปพื้นหลังต่อไปเมื่อปิด Google Chrome ตัวเลือก.
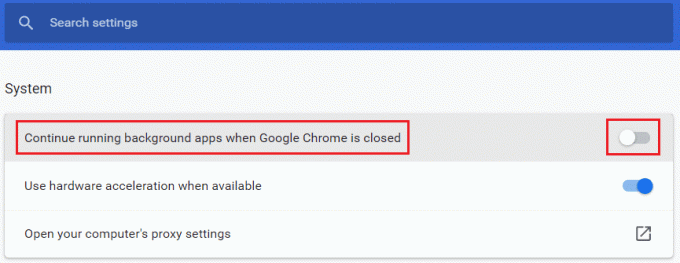
วิธีที่ 6: แก้ไขคีย์รีจิสทรีเพื่อบล็อกการทำงานของเครื่องมือ
คุณสามารถแก้ไขคีย์รีจิสทรีบางอย่างเพื่อหยุดการทำงานของ Software Reporter Tool ด้านล่างนี้คือสองวิธีที่คุณสามารถทำได้สำเร็จและแก้ไขปัญหาที่กล่าวถึง
บันทึก: ระมัดระวังในขณะที่ดำเนินการตามวิธีการต่อไปนี้ใน Registry Editor ของพีซีของคุณ เนื่องจากรายการที่ไม่ถูกต้องอาจทำให้ข้อมูล/พีซีของคุณเสียหายร้ายแรง
ตัวเลือกที่ 1: การใช้คีย์นโยบายซอฟต์แวร์
ด้วยการใช้คีย์ Software Policies คุณสามารถบล็อกการทำงานของ Software Reporter Tool และแก้ไขปัญหาการใช้ดิสก์สูงของ Software Reporter Tool บนพีซีของคุณ
1. กด ปุ่ม Windows + R พร้อมกันเพื่อเปิด วิ่ง กล่องโต้ตอบ
2. พิมพ์ regedit แล้วกด เข้ากุญแจ ที่จะเปิด ตัวแก้ไขรีจิสทรี.
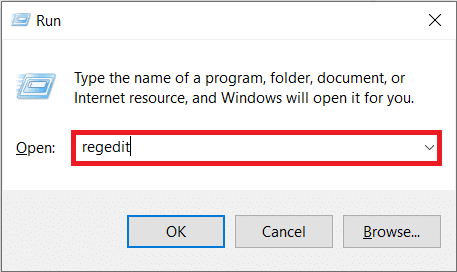
3. คลิกที่ ใช่ จาก การควบคุมบัญชีผู้ใช้ ป๊อปอัพ.
4. นำทางไปยังที่กำหนด เส้นทาง ตามที่ปรากฏ.
คอมพิวเตอร์\HKEY_LOCAL_MACHINE\SOFTWARE\Policies\Google\Chrome
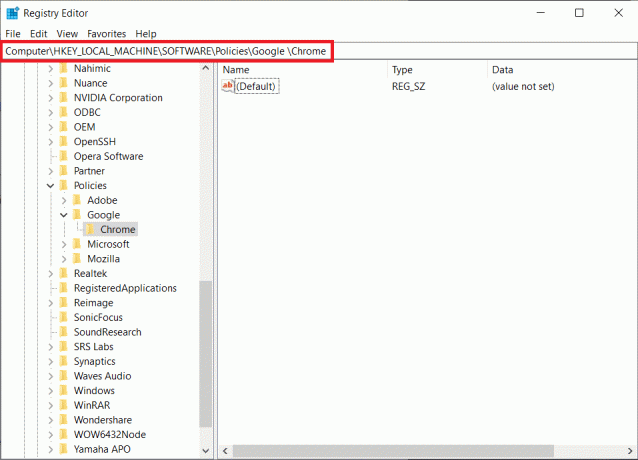
บันทึก: หากไม่มีโฟลเดอร์ย่อยเหล่านี้ คุณจะต้องสร้างมันขึ้นมาเองโดยดำเนินการ ขั้นตอนที่ 5และ 6. หากคุณมีโฟลเดอร์เหล่านี้อยู่แล้ว ให้ข้ามไปที่ ขั้นตอนที่ 7.
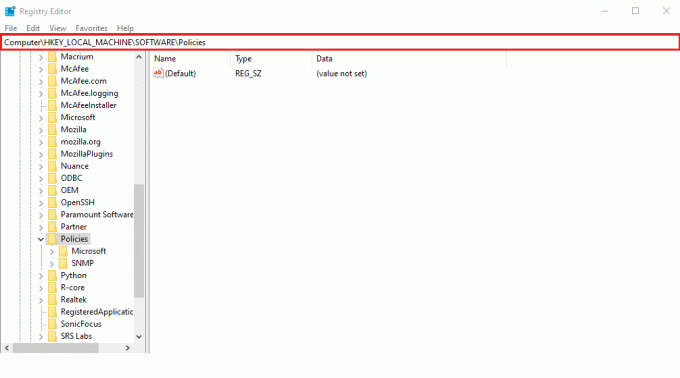
5. คลิกขวาที่ นโยบาย โฟลเดอร์และคลิกที่ ใหม่ > สำคัญ ตัวเลือกตามที่แสดง เปลี่ยนชื่อคีย์เป็น Google.

6. คลิกขวาที่ไฟล์ที่สร้างขึ้นใหม่ Google โฟลเดอร์และคลิกที่ ใหม่ >สำคัญ ตัวเลือก. เปลี่ยนชื่อ โครเมียม.
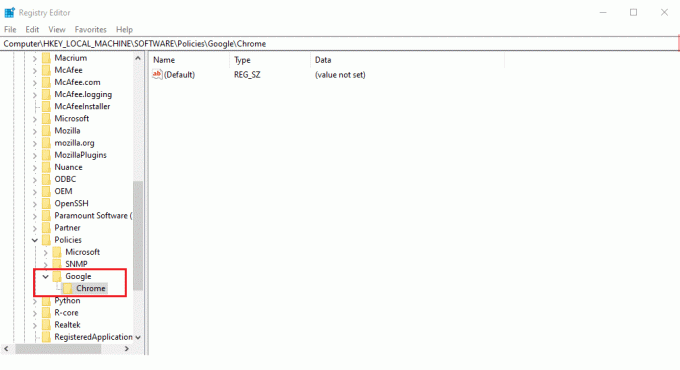
7. ใน โครเมียม โฟลเดอร์ คลิกขวาที่ an พื้นที่ว่าง ในบานหน้าต่างด้านขวา ที่นี่ คลิกที่ ใหม่> ค่า DWORD (32 บิต)ดังที่แสดงด้านล่าง
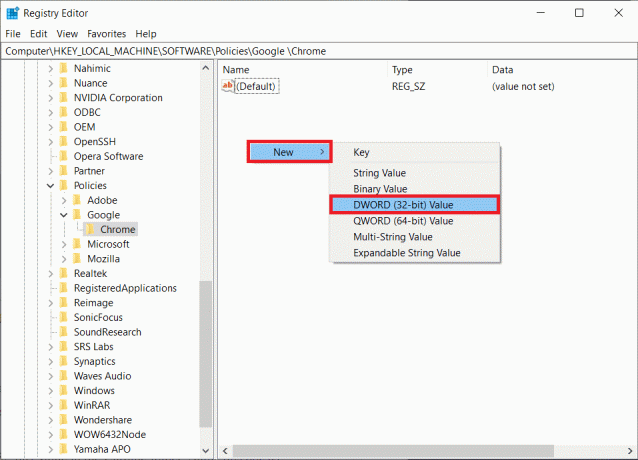
8. เข้า ChromeCleanupEnabled ใน ชื่อค่า สนาม. จากนั้นป้อน 0 ใน ข้อมูลค่า ฟิลด์และคลิกที่ ตกลง.
บันทึก: การตั้งค่า ChromeCleanupEnable ถึง 0 จะปิดใช้งานเครื่องมือ Chrome Cleanup ไม่ให้ทำงาน
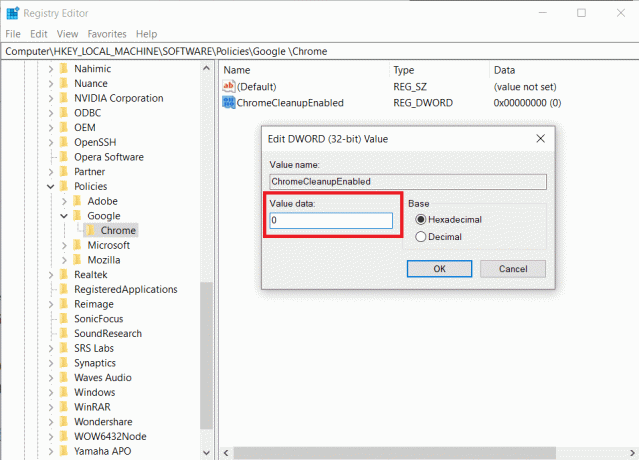
9. อีกครั้ง สร้าง ค่า DWORD (32 บิต) ใน โครเมียม โฟลเดอร์โดยการติดตาม ขั้นตอนที่ 7.
10. เข้า ChromeCleanupReportingEnabled ใน ชื่อค่า สนามและตั้งค่า ข้อมูลค่า สนามถึง 0ตามที่ไฮไลต์ด้านล่าง คลิกที่ ตกลง.
บันทึก: การตั้งค่า ChromeCleanupReportingEnabled ถึง 0 จะปิดการใช้งานเครื่องมือจากการรายงานข้อมูล
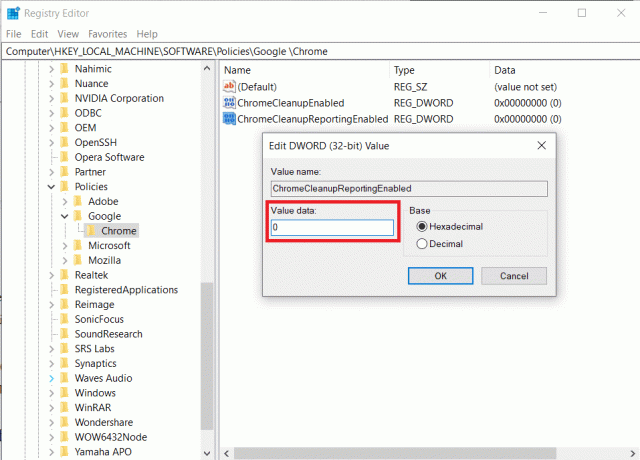
11. รีบูทพีซีของคุณ เพื่อให้รายการรีจิสตรีที่บันทึกไว้ใหม่เหล่านี้มีผลใช้บังคับ
ตัวเลือก II: การใช้คีย์ DisallowRun
คุณยังสามารถใช้คีย์ DisallowRun เพื่อปิดใช้งาน Software Reporter Tool Windows 10 ทำตามขั้นตอนต่อไปสำหรับสิ่งนั้น:
1. ใน ตัวแก้ไขรีจิสทรี แอปพลิเคชันนำทางไปยังต่อไปนี้ เส้นทาง.
HKEY_CURRENT_USER\Software\Microsoft\Windows\CurrentVersion\Policies.
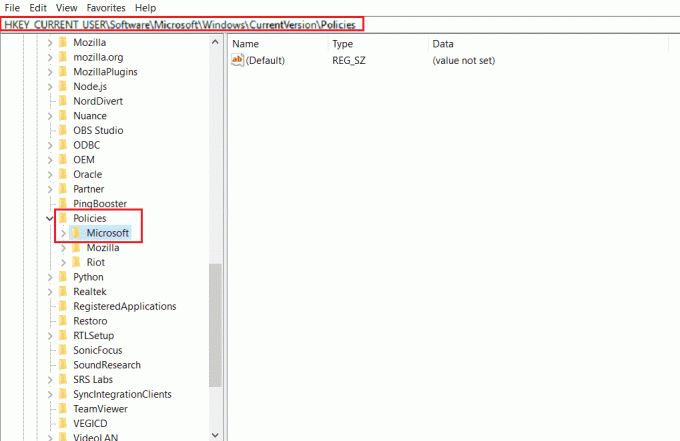
2. จากบานหน้าต่างด้านซ้าย ให้คลิกขวาที่ นโยบาย โฟลเดอร์และคลิกที่ ใหม่ > คีย์ จากเมนูบริบท

3. เปลี่ยนชื่อคีย์ที่สร้างขึ้นใหม่เป็น สำรวจ.
4. คลิกขวาที่ สำรวจ โฟลเดอร์และคลิกที่ ใหม่ > คีย์ จากเมนูบริบท
5. ตอนนี้ เปลี่ยนชื่อคีย์ใหม่นี้เป็น DisallowRun.
6. จากนั้นคลิกขวาที่ DisallowRun และคลิกที่ ใหม่ > ค่าสตริง จากเมนูบริบท
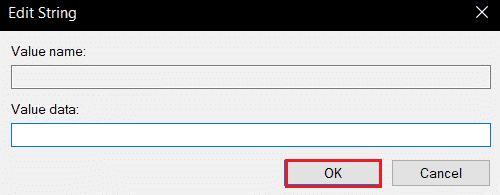
7. เข้า 1 ใน ชื่อค่า สนาม.
8. จากนั้นป้อน Software_Reporter_Tool.exe ใน ข้อมูลค่า สนาม.
9. คลิกที่ ตกลง และปิด ตัวแก้ไขรีจิสทรี แอปพลิเคชัน.
10. ในที่สุด, รีสตาร์ทพีซีของคุณ และดูว่าปัญหาการใช้งาน CPU ของ Software Reporter Tool CPU สูงได้รับการแก้ไขแล้วหรือไม่
ยังอ่าน:วิธีปิดการใช้งาน Google Software Reporter Tool
วิธีที่ 7: ลบไฟล์ EXE เครื่องมือรายงานซอฟต์แวร์
หากคุณกำลังประสบปัญหาดังกล่าวแม้หลังจากดำเนินการตามวิธีการดังกล่าวแล้ว ขอแนะนำให้คุณลบไฟล์ Software Reporter Tool .exe
บันทึก: เป็นเพียงการแก้ปัญหาชั่วคราว แม้หลังจากลบไฟล์ .exe แล้ว ก็จะได้รับการกู้คืนและเปิดใช้งานอีกครั้งหลังจากอัปเดต Chrome ครั้งต่อไป
1. กด ปุ่ม Windows + R ร่วมกันเพื่อเปิดตัว วิ่ง กล่องโต้ตอบ
2. ป้อนต่อไปนี้ ที่อยู่ไดเรกทอรี ในช่องที่กำหนดแล้วกด ใส่รหัส บนแป้นพิมพ์
%localappdata%\Google\Chrome\User Data\SwReporter
3. ดับเบิลคลิกที่ โฟลเดอร์เวอร์ชัน Google Chrome เพื่อเปิดตามที่แสดงด้านล่าง

4. คลิกขวาที่ software_reporter_tool ไฟล์ปฏิบัติการและคลิกที่ ลบ ตัวเลือกดังที่แสดงด้านล่าง
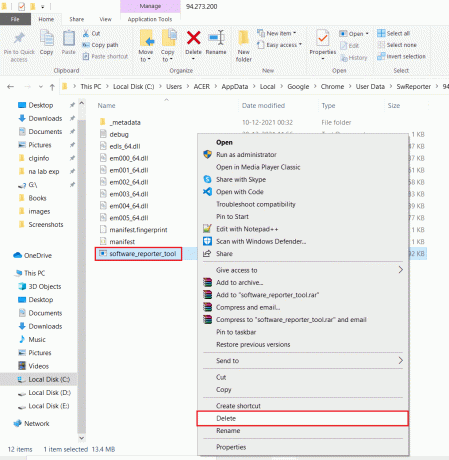
5. ในที่สุด, รีบูทพีซี เพื่อดูว่าปัญหาการใช้งาน CPU ของ Software Reporter Tool CPU สูงได้รับการแก้ไขแล้วหรือไม่
ที่แนะนำ:
- แก้ไขการเข้าสู่ระบบที่ระบุไม่มีอยู่ใน Windows 10
- แก้ไขข้อผิดพลาดใน wsclient.dll ใน Windows 10
- แก้ไขการใช้งาน CPU สูงของ ETD Control Center ใน Windows 10
- แก้ไขการใช้งาน CPU สูงของตัวแทน SoftThinks ใน Windows 10
ดังนั้น เราหวังว่าคุณจะเข้าใจวิธีแก้ไข Software Reporter Tool การใช้งาน CPU สูง ปัญหาเกี่ยวกับขั้นตอนโดยละเอียดเพื่อช่วยเหลือคุณ คุณสามารถแจ้งให้เราทราบข้อสงสัยเกี่ยวกับบทความนี้หรือข้อเสนอแนะเกี่ยวกับหัวข้ออื่น ๆ ที่คุณต้องการให้เราสร้างบทความได้ วางไว้ในส่วนความคิดเห็นด้านล่างเพื่อให้เราทราบ



