6 วิธียอดนิยมในการแก้ไขบานหน้าต่างแสดงตัวอย่างไม่ทำงานบน Windows 11
เบ็ดเตล็ด / / August 02, 2022
ใน Windows 11 บานหน้าต่างแสดงตัวอย่างของ File Explorer จะทำให้คุณเห็นไฟล์โดยไม่ต้องเปิดขึ้นมา คุณสามารถใช้บานหน้าต่างแสดงตัวอย่างเพื่อดูรูปภาพ วิดีโอ เอกสาร และอื่นๆ ได้ มีประโยชน์มากในการดูสแน็ปช็อตของประเภทไฟล์ก่อนเปิด

ในบางครั้ง บานหน้าต่างแสดงตัวอย่างอาจตรวจไม่พบไฟล์บางประเภทที่ไม่ชัดเจน ที่แย่ที่สุด บานหน้าต่างแสดงตัวอย่างอาจไม่ปรากฏเพื่อแสดง. ทั้งหมด รูปขนาดย่อของไฟล์ของคุณ. โชคดีที่มีเทคนิคการแก้ปัญหาบางอย่างเพื่อให้บานหน้าต่างแสดงตัวอย่างกลับมาเป็นปกติ ลองตรวจสอบดู
1. เปิดใช้งานบานหน้าต่างแสดงตัวอย่าง
หากบานหน้าต่างแสดงตัวอย่างหายไปจาก File Explorer แสดงว่าอาจถูกปิดใช้งาน วิธีนำกลับมาใช้บนคอมพิวเตอร์ Windows 11 มีดังนี้
ขั้นตอนที่ 1: กดปุ่ม Windows + E เพื่อเปิด File Explorer
ขั้นตอนที่ 2: คลิกเมนูมุมมองที่ด้านบน ไปที่แสดง และเลือกตัวเลือกบานหน้าต่างแสดงตัวอย่าง

บานหน้าต่างแสดงตัวอย่างจะปรากฏทางด้านขวาของหน้าต่าง Explorer คุณสามารถเรียกดูโฟลเดอร์และเลือกไฟล์ใดก็ได้เพื่อดูตัวอย่าง

บานหน้าต่างแสดงตัวอย่างอาจไม่ปรากฏขึ้นหากหน้าต่าง File Explorer แคบเกินไป คุณจะต้องขยายมุมมองหน้าต่างให้ใหญ่สุดเพื่อให้บานหน้าต่างแสดงตัวอย่างดีที่สุด
2. ตรวจสอบตัวเลือก File Explorer
ขณะเปิดใช้งานบานหน้าต่างแสดงตัวอย่าง อาจทำงานไม่ปกติหากไม่ได้เปิดใช้งานตัวจัดการ ตัวจัดการเหล่านี้มีหน้าที่แสดงสแน็ปช็อตสไตล์อ่านอย่างเดียวของไฟล์ที่คุณเลือก นี่คือวิธีการทำ
ขั้นตอนที่ 1: คลิกขวาที่ไอคอน Start และเลือก File Explorer จากรายการ

ขั้นตอนที่ 2: คลิกไอคอนเมนูสามจุดที่ด้านบนและเลือก ตัวเลือก

ขั้นตอนที่ 3: ในหน้าต่างตัวเลือก File Explorer ให้สลับไปที่แท็บมุมมอง แล้วทำเครื่องหมายที่ช่องทำเครื่องหมาย 'แสดงตัวจัดการตัวอย่างในบานหน้าต่างแสดงตัวอย่าง'

ขั้นตอนที่ 4: ยกเลิกการเลือกช่อง "แสดงไอคอนเสมอ ไม่ใช้ภาพขนาดย่อ" จากนั้นกด Apply ตามด้วย OK

รีสตาร์ท File Explorer หลังจากนี้และดูว่าปัญหายังคงมีอยู่หรือไม่
3. รีสตาร์ท Windows Explorer
Windows Explorer เป็นกระบวนการสำคัญที่มีอินเทอร์เฟซผู้ใช้แบบกราฟิก (GUI) สำหรับยูทิลิตี้ Windows หลายตัว รวมถึง File Explorer หากกระบวนการพบปัญหา คุณลักษณะบางอย่างเช่นบานหน้าต่างแสดงตัวอย่างอาจหยุดทำงาน คุณสามารถแก้ไขปัญหาดังกล่าวได้โดยเพียงแค่เริ่มกระบวนการ Windows Explorer ใหม่
ขั้นตอนที่ 1: คลิกขวาที่ไอคอน Start หรือกดปุ่ม Windows + X เพื่อเข้าถึงเมนู Power User และเลือก Task Manager

ขั้นตอนที่ 2: ในแท็บ กระบวนการ ค้นหา Windows Explorer คลิกขวาที่มันแล้วเลือกรีสตาร์ท

ดิ แถบงานจะหายไป ไม่กี่วินาทีก่อนที่จะปรากฏขึ้นอีกครั้ง หลังจากนั้น ให้ตรวจสอบว่าบานหน้าต่างแสดงตัวอย่างทำงานหรือไม่
4. ปรับแต่งตัวเลือกประสิทธิภาพ
การตั้งค่าระบบขั้นสูงใน Windows 11 ช่วยให้คุณสามารถเปลี่ยนเอฟเฟ็กต์ภาพ การใช้หน่วยความจำ การจัดตารางโปรเซสเซอร์ ฯลฯ หากคุณเคยปรับแต่งตัวเลือกใด ๆ เหล่านี้เพื่อ จัดลำดับความสำคัญประสิทธิภาพบานหน้าต่างแสดงตัวอย่างอาจหยุดทำงาน นี่คือสิ่งที่คุณสามารถทำได้เพื่อแก้ไข
ขั้นตอนที่ 1: เปิดเมนู Start แล้วคลิกไอคอนรูปฟันเฟืองเพื่อเปิดแอป Settings

ขั้นตอนที่ 2: บนแท็บ ระบบ ให้เลื่อนลงเพื่อเลือก เกี่ยวกับ

ขั้นตอนที่ 3: คลิกที่การตั้งค่าระบบขั้นสูง

ขั้นตอนที่ 4: บนแท็บขั้นสูง ให้คลิกปุ่มการตั้งค่าภายใต้ประสิทธิภาพ ซึ่งจะเปิดหน้าต่างตัวเลือกประสิทธิภาพ

ขั้นตอนที่ 5: เลือก 'ปรับเพื่อให้ได้รูปลักษณ์ที่ดีที่สุด' ตามด้วยคลิกที่ปุ่ม Apply และ Ok

5. เรียกใช้ System File Checker (SFC) Scan
ฟังก์ชันบางอย่างของ Windows อาจทำงานไม่ถูกต้องหากพีซีของคุณบางตัว ไฟล์ระบบเสียหาย หรือขาดหายไป คุณสามารถเรียกใช้การสแกน SFC (System File Checker) เพื่อตรวจหาและซ่อมแซมไฟล์ระบบที่เสียหายบน Windows
ขั้นตอนที่ 1: กดปุ่ม Windows + S เพื่อเข้าสู่เมนูค้นหาและพิมพ์ เทอร์มินัล ในกล่อง คลิกขวาที่ผลลัพธ์แรกและเลือก Run as administrator

ขั้นตอนที่ 2: ในคอนโซล พิมพ์คำสั่งต่อไปนี้แล้วกด Enter
sfc /scannow

SFC จะสแกนไฟล์ระบบที่ได้รับการป้องกันทั้งหมด และหากพบข้อผิดพลาดใดๆ คุณจะได้รับคำแนะนำในการแก้ไข
หลังจากการสแกนเสร็จสิ้น ให้รีสตาร์ทพีซีของคุณและดูว่าบานหน้าต่างแสดงตัวอย่างทำงานหรือไม่
6. รีเซ็ตการตั้งค่า File Explorer
หากไม่ได้ผล คุณสามารถรีเซ็ตการตั้งค่า File Explorer เป็นทางเลือกสุดท้าย นี่คือวิธีการทำ
ขั้นตอนที่ 1: เปิดเมนูค้นหา พิมพ์ ตัวเลือก File Explorerและเลือกผลลัพธ์แรกที่ปรากฏขึ้น

ขั้นตอนที่ 2: ใต้แท็บ General ให้คลิกปุ่ม Restore Defaults
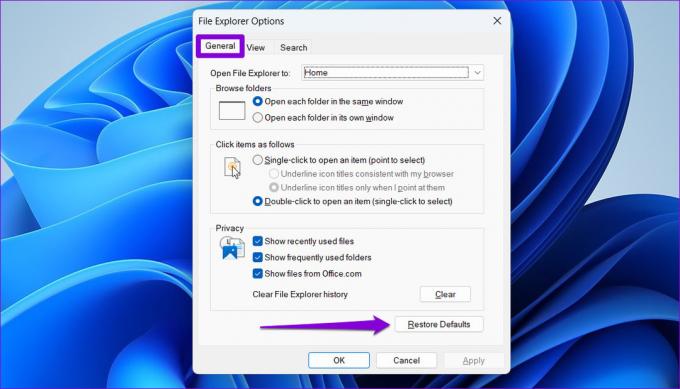
ขั้นตอนที่ 3: จากนั้นสลับไปที่แท็บมุมมองแล้วคลิกปุ่มคืนค่าค่าเริ่มต้น จากนั้นกด Apply ตามด้วย OK

รีสตาร์ท File Explorer หลังจากนี้และบานหน้าต่างแสดงตัวอย่างควรทำงานเหมือนเมื่อก่อน
ดูตัวอย่างไฟล์บน Windows
ไม่เป็นความลับที่ File Explorer ไม่ใช่ยูทิลิตี้ที่น่าเชื่อถือที่สุดใน Windows 11 อย่างไรก็ตาม ปัญหาดังกล่าวกับบานหน้าต่างแสดงตัวอย่างไม่ควรบังคับให้คุณเปิดแต่ละไฟล์เพื่อดูเนื้อหา การแก้ไขปัญหาข้างต้นจะช่วยให้คุณแก้ไขบานหน้าต่างแสดงตัวอย่างใน Windows 11 ได้ในเวลาไม่นาน
ปรับปรุงล่าสุดเมื่อ 02 สิงหาคม 2022
บทความข้างต้นอาจมีลิงค์พันธมิตรที่ช่วยสนับสนุน Guiding Tech อย่างไรก็ตาม ไม่กระทบต่อความถูกต้องด้านบรรณาธิการของเรา เนื้อหายังคงเป็นกลางและเป็นของแท้

เขียนโดย
Pankil เป็นวิศวกรโยธาโดยอาชีพที่เริ่มต้นการเดินทางในฐานะนักเขียนที่ EOTO.tech เขาเพิ่งเข้าร่วม Guiding Tech ในฐานะนักเขียนอิสระเพื่ออธิบายวิธีการอธิบาย คู่มือการซื้อ คำแนะนำและเคล็ดลับสำหรับ Android, iOS, Windows และเว็บ



