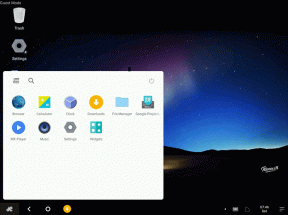แก้ไขข้อผิดพลาด Thermal Trip ใน Windows 10
เบ็ดเตล็ด / / August 03, 2022
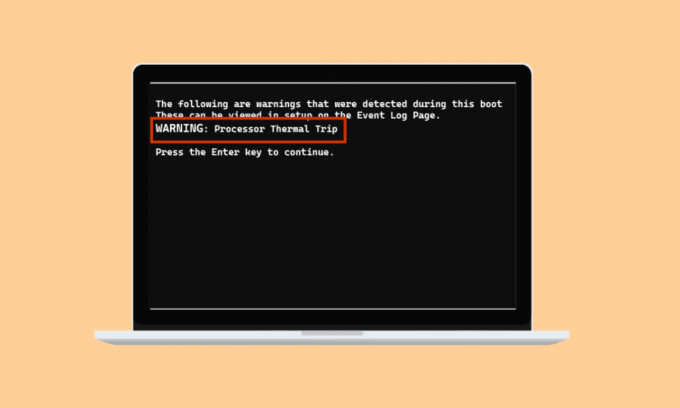
การเดินทางด้วยความร้อนช่วยป้องกันไม่ให้ CPU ทำงานหนักเกินไปและการคั่ว เป็นระบบระบายความร้อนที่ทุ่มเทเพื่อให้แน่ใจว่าโปรเซสเซอร์ของระบบเย็นตลอดเวลา ในกรณีที่โปรเซสเซอร์ร้อน ระบบจะปิดตัวลง หากระบบของคุณผ่านเกณฑ์การทำความเย็นและร้อนเกินไป ระบบของคุณอาจพบข้อผิดพลาดในการระบายความร้อน หากคุณเป็นคนที่กำลังมองหาวิธีแก้ไขปัญหานี้แสดงว่าคุณมาถูกที่แล้ว ไม่เพียงแต่เราจะให้ความรู้คุณเกี่ยวกับวิธีแก้ปัญหาเท่านั้น แต่เรายังจะแนะนำคุณด้วยว่าอะไรเป็นสาเหตุของการเดินทางด้วยความร้อน ดังนั้น ให้เราเข้าไปดูรายละเอียดเกี่ยวกับปัญหาที่ทำให้ระบบของคุณร้อนและวิธีแก้ไขที่เหมาะสม
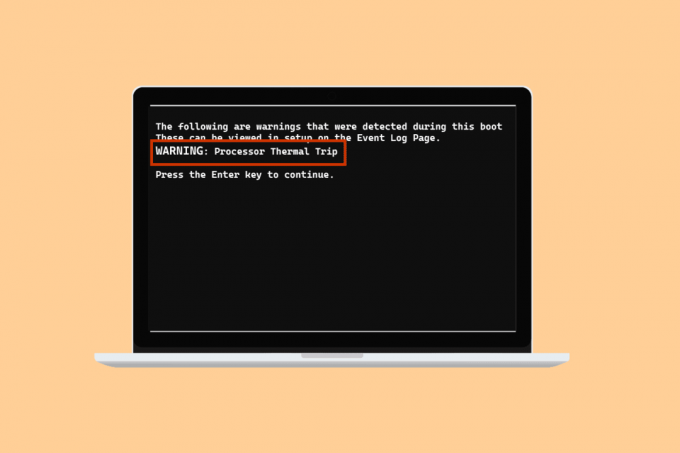
สารบัญ
- วิธีแก้ไขข้อผิดพลาด Thermal Trip ใน Windows 10
- วิธีที่ 1: วิธีการแก้ไขปัญหาเบื้องต้น
- วิธีที่ 2: ปิดกระบวนการพื้นหลัง
- วิธีที่ 3: ปิดใช้งานการโอเวอร์คล็อก
- วิธีที่ 4: เพิ่ม RAM
- วิธีที่ 5: ตรวจสอบอุณหภูมิแกน
- เคล็ดลับสำหรับมือโปร: ตรวจสอบแผ่นแปะความร้อนและแผ่นระบายความร้อน
วิธีแก้ไขข้อผิดพลาด Thermal Trip ใน Windows 10
สาเหตุหลักและที่พบบ่อยที่สุดที่พบว่าทำให้เกิดข้อผิดพลาดในการเดินทางด้วยความร้อนใน Windows 10 เป็นระบบระบายความร้อนที่ล้มเหลวของกระบวนการ นอกจากนั้น สาเหตุที่ทำให้เกิดการเดินทางด้วยความร้อนได้อธิบายไว้ในประเด็นต่อไปนี้:
- คอมพิวเตอร์ที่ไม่สะอาดอาจทำให้ระบบทำความเย็นถูกฝุ่นละอองอุดตันซึ่งนำไปสู่ข้อผิดพลาด
- อีกเหตุผลหนึ่งที่อยู่เบื้องหลังทริป Thermal ก็คือการโอเวอร์คล็อก ซึ่งควบคู่ไปกับการเพิ่มอัตราสัญญาณนาฬิกาก็ช่วยยกระดับอุณหภูมิด้วยเช่นกัน
- หากโปรเซสเซอร์ไม่ได้รับการติดตั้งอย่างถูกต้อง อาจเป็นสาเหตุของปัญหา Thermal trip
- หากแอปพลิเคชันหรือเกมในระบบของคุณมีทรัพยากรไม่เพียงพอ อาจทำให้เกิดข้อผิดพลาดได้
- ไวรัสหรือมัลแวร์ในระบบยังสามารถทำให้เกิดปัญหาการเดินทางด้วยความร้อนได้
โดยปกติ วิธีการที่ใช้ในการแก้ไขปัญหาการเดินทางด้วยความร้อนคือวิธีการทางกายภาพ เช่น การทำความสะอาดคอมพิวเตอร์ การตรวจสอบพัดลม และอื่นๆ การแก้ปัญหาเหล่านี้อาจดูเหมือนเป็นพื้นฐาน แต่ก็มีความสำคัญเท่าเทียมกันในการช่วยคุณแก้ปัญหา ดังนั้น ให้เราเริ่มต้นด้วยการรู้เพิ่มเติมเกี่ยวกับวิธีการแก้ไขปัญหาเหล่านี้ก่อน:
วิธีที่ 1: วิธีการแก้ไขปัญหาเบื้องต้น
ลองทำตามขั้นตอนพื้นฐานและง่าย ๆ ต่อไปนี้ก่อนที่คุณจะเปลี่ยนไปใช้วิธีการขั้นสูงเพิ่มเติม:
1A. ตรวจสอบพัดลมระบายอากาศ
สิ่งแรกและสำคัญที่สุดที่ต้องตรวจสอบในกรณีที่มีความร้อนสูงเกินไปคือพัดลม นอกจากนี้ คุณต้องตรวจสอบว่ามีสิ่งกีดขวางใกล้ช่องระบายอากาศที่ขวางทางไม่ให้ทำหน้าที่ทำความเย็นหรือไม่ หากคุณกำลังใช้แล็ปท็อป คุณสามารถมั่นใจได้ว่ากระแสลมจะไม่ถูกกีดขวางโดยวางไว้บนตักของคุณแทนที่จะวางไว้บนโต๊ะ

1ข. ตรวจสอบสิ่งแวดล้อม
อีกเหตุผลหนึ่งที่มักจะไม่ถูกแตะต้องก็คือความกังวลเกี่ยวกับสภาพแวดล้อมที่ระบบทำงานอยู่ สภาพแวดล้อมที่ร้อนหรือชื้นเกินไปยังส่งผลต่อการตอบสนองของระบบ ดังนั้น หากคุณกำลังทำงานอยู่ในสถานการณ์ที่ร้อนจัด มันสามารถนำไปสู่ข้อผิดพลาดการเดินทางความร้อน
1C. เรียกใช้การสแกนมัลแวร์
วิธีแก้ไขปัญหาถัดไปเพื่อใช้เป็นวิธีแก้ปัญหาสำหรับ Thermal trip fix คือการเรียกใช้การสแกนไวรัสหรือการสแกนมัลแวร์ในระบบของคุณ เนื่องจากการโจมตีของไวรัสยังทำให้เกิดปัญหาอีกด้วย คุณสามารถตรวจสอบคำแนะนำของเราได้ที่ ยังไง ฉันจะเรียกใช้การสแกนไวรัสบนคอมพิวเตอร์ของฉันเพื่อดูข้อมูลเพิ่มเติม

ยังอ่าน:แก้ไขการใช้งาน CPU สูงของ Ntoskrnl.exe
1D. ถอนการติดตั้งโปรแกรม
หากคุณเพิ่งติดตั้งโปรแกรมหรือแอพพลิเคชั่นบนระบบของคุณ และตั้งแต่นั้นมาเริ่มพบปัญหาการระบายความร้อน โปรแกรมที่ติดตั้งอาจอยู่เบื้องหลังข้อผิดพลาด ในการแยกแยะความเป็นไปได้นี้ คุณต้องถอนการติดตั้งโปรแกรมโดยใช้ขั้นตอนต่อไปนี้:
1. คลิกขวาที่ Windows ไอคอนบนหน้าจอและเลือก แอพและคุณสมบัติ.

2. ค้นหา โปรแกรม (เช่น. CCleaner) ด้วยความช่วยเหลือของ รายการค้นหา และคลิกที่มัน
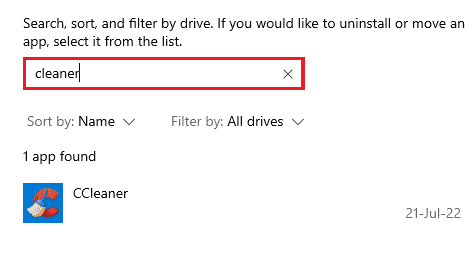
3. เลือก ถอนการติดตั้ง.
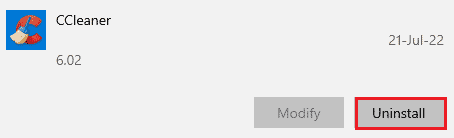
4. คลิกที่ ถอนการติดตั้ง เพื่อยืนยัน.
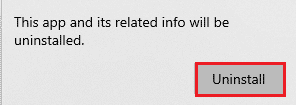
วิธีที่ 2: ปิดกระบวนการพื้นหลัง
ทริประบายความร้อนต่อไปในรายการโซลูชั่นแล็ปท็อปคือการตรวจสอบการใช้งาน CPU ของระบบ พัดลมจะทำงานเร็วขึ้น และระบบจะสร้างภาระให้กับทรัพยากรมากขึ้น หากโปรแกรมหรือกระบวนการบางอย่างทำให้เกิดความเครียดมากขึ้นหรือใช้พื้นที่ดิสก์มากขึ้น หากเป็นกรณีนี้ คุณสามารถตรวจสอบปัญหาที่กล่าวถึงโดยใช้ตัวจัดการงาน
1. ตี Ctrl + Shift + Esc คีย์ พร้อมกันเพื่อเปิด ผู้จัดการงาน.
2. ตรวจสอบกระบวนการทำงานภายใต้ กระบวนการ แท็บที่ทำให้การใช้งาน CPU สูง
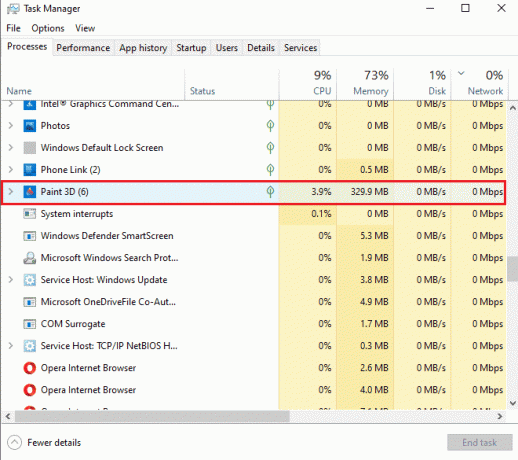
3. คลิกขวาที่ a. ดังกล่าว กระบวนการ (เช่น. เพ้นท์ 3D) และเลือก งานสิ้นสุด.
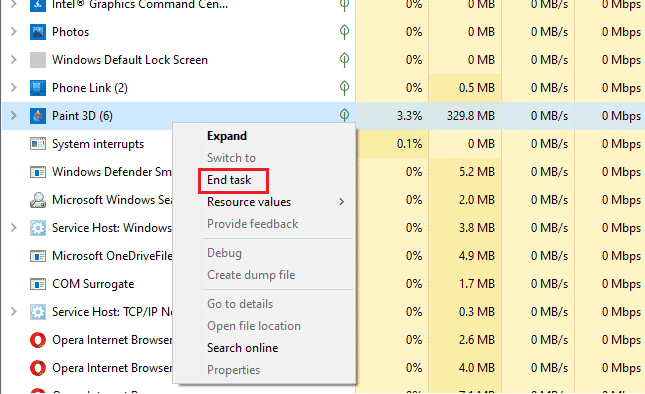
หากขั้นตอนข้างต้นไม่ได้ช่วยคุณเกี่ยวกับปัญหาการใช้งาน CPU คุณสามารถอ่านคำแนะนำของเราได้ที่ วิธีแก้ไขการใช้งาน CPU สูงใน Windows 10 สำหรับข้อมูลเพิ่มเติม
ยังอ่าน:แก้ไขการควบคุมปริมาณความร้อนของแล็ปท็อป
วิธีที่ 3: ปิดใช้งานการโอเวอร์คล็อก
ทางออกต่อไปที่เรามีต่อหน้าเรานั้นเกี่ยวข้องกับการโอเวอร์คล็อก ตามที่กล่าวไว้ในสาเหตุข้างต้น การโอเวอร์คล็อกส่งผลให้เกิดความร้อนสูงเกินไป และในที่สุดก็ทำให้เกิดข้อผิดพลาด ด้วยเหตุผลดังกล่าว การปิดใช้งานการโอเวอร์คล็อกจึงมีความสำคัญอย่างยิ่งในการแก้ไขข้อผิดพลาดของ Thermal trip และทำให้ระบบของคุณเย็นลง ต่อไปนี้เป็นขั้นตอนที่สามารถช่วยคุณปิดการใช้งาน:
1. ตี ปุ่ม Windows + I ร่วมกันเพื่อเปิด การตั้งค่า.
2. จากนั้นคลิกที่ อัปเดต & ความปลอดภัย ในนั้น.

3. เลือก การกู้คืน จากบานหน้าต่างด้านซ้าย
4. คลิกที่ เริ่มต้นใหม่ ตอนนี้.
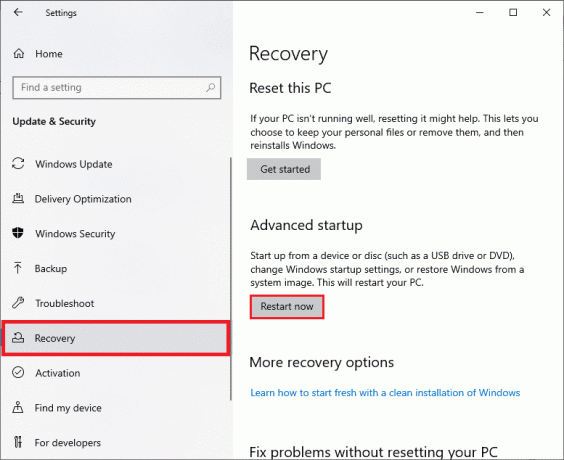
5. เมื่อระบบรีสตาร์ท ให้เลือก แก้ไขปัญหา.
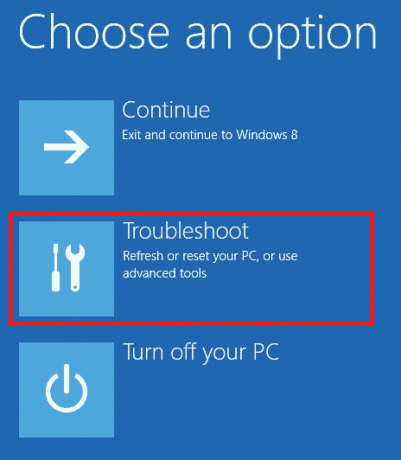
6. ต่อไป เลือก ตัวเลือกขั้นสูง.
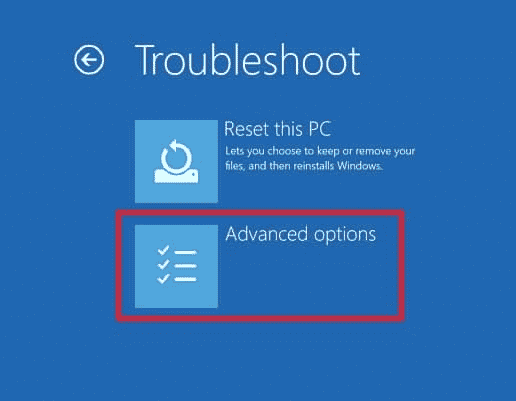
7. ตอนนี้คลิกที่ การตั้งค่าเฟิร์มแวร์ UEFI และเลือก เริ่มต้นใหม่.

8. เมื่อรีบูตระบบแล้ว ระบบจะเปิดขึ้น ไบออส โดยอัตโนมัติ เลือก ขั้นสูง แท็บในนั้น
9. จากนั้นคลิกที่ ประสิทธิภาพ และเลือก โอเวอร์คล็อก.
10. ตอนนี้ปิดการใช้งาน ตัวเลือกการโอเวอร์คล็อก.
11. สุดท้ายให้กด f10 คีย์เพื่อบันทึกการเปลี่ยนแปลงไปยัง ไบออส แล้วเริ่มระบบตามปกติ
นี่เป็นหนึ่งในโซลูชั่น Thermal trip ที่มีประสิทธิภาพในแล็ปท็อป
วิธีที่ 4: เพิ่ม RAM
วิธีต่อไปที่จะเป็นประโยชน์ในการแก้ไขข้อผิดพลาดการเดินทางด้วยความร้อนคือการเพิ่มแรม เป็นไปได้ว่า RAM ในระบบของคุณมีไม่เพียงพอและต้องการพื้นที่มากขึ้นเนื่องจากน้อยกว่า หน่วยความจำ อาจทำให้ระบบทำงานช้าลง หยุดทำงาน หรือทำให้เกิดความร้อนสูงเกินไป ดังนั้น ข้อผิดพลาด. ดังนั้น ในกรณีเช่นนี้ การเพิ่มแรมจาก 2 GB ถึง 4 กิกะไบต์ สามารถช่วยคุณได้ นอกจากนี้คุณยังสามารถตรวจสอบคำแนะนำของเรา วิธีตรวจสอบความถี่ RAM บน Windows 10 สำหรับข้อมูลเพิ่มเติมเกี่ยวกับ RAM ในระบบของคุณ
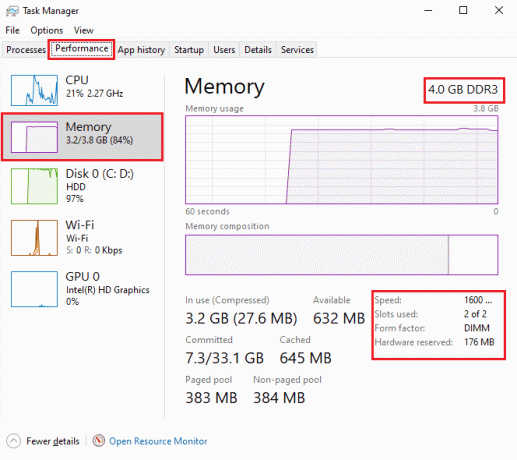
ยังอ่าน:วิธีตรวจสอบอุณหภูมิ CPU ของคุณใน Windows 10
วิธีที่ 5: ตรวจสอบอุณหภูมิแกน
หากไม่มีวิธีการใดที่ช่วยแก้ปัญหาข้อผิดพลาด Thermal trip ได้ ให้ลองตรวจสอบอุณหภูมิหลักของระบบโดยใช้โปรแกรมซอฟต์แวร์ของบริษัทอื่น ด้วยความช่วยเหลือนี้ คุณจะสามารถเปรียบเทียบอุณหภูมิของระบบของคุณกับอุณหภูมิแกนกลางมาตรฐานได้
1. เปิด Core Temp'sเว็บไซต์อย่างเป็นทางการ และ ดาวน์โหลด ซอฟต์แวร์
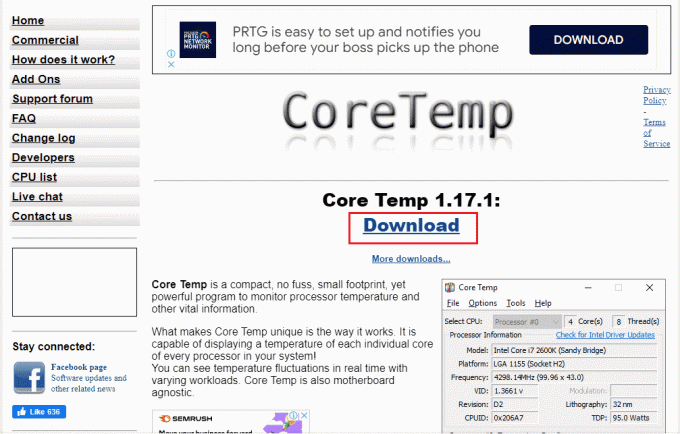
2. เมื่อติดตั้งแล้ว ให้เปิด แอปพลิเคชัน และตรวจสอบ อุณหภูมิ ที่ด้านหน้าของแต่ละแกน
3. หากอุณหภูมิแกนกลางของระบบสูงกว่าอุณหภูมิมาตรฐานซึ่งอยู่ระหว่าง 40 องศาเซลเซียส และ 65 องศาเซลเซียส (หรือ 104 องศาฟาเรนไฮต์และ 149 องศาฟาเรนไฮต์) และการแก้ไขไม่ได้ผลสำหรับคุณ จากนั้นคุณสามารถให้ผู้เชี่ยวชาญด้านฮาร์ดแวร์ตรวจสอบระบบของคุณ
เคล็ดลับสำหรับมือโปร: ตรวจสอบแผ่นแปะความร้อนและแผ่นระบายความร้อน
แผ่นแปะระบายความร้อนช่วยทำให้ระบบของคุณเย็นลงอย่างมากผ่านพัดลม หากระบบระบายอากาศทำงานได้ดีสำหรับอุปกรณ์ของคุณและคุณยังคงเผชิญกับการเดินทางด้วยความร้อนใน ข้อผิดพลาดในการแก้ปัญหาแล็ปท็อป เป็นไปได้ว่าแผ่นระบายความร้อนในกระบวนการของคุณไม่ถูกต้อง สมัครแล้ว. ในกรณีนี้ โปรเซสเซอร์อาจมีความร้อนสูงเกินไปและส่งผลให้เกิดข้อผิดพลาด ดังนั้นจึงเป็นเรื่องสำคัญที่จะต้องตรวจสอบแผ่นระบายความร้อนและแผ่นระบายความร้อนบนโปรเซสเซอร์ของคุณ:
1. ลบ พัดลม โดยคลายเกลียวสลักเกลียวเหนือของคุณ โปรเซสเซอร์.

2. สมัคร สารทำความเย็น ที่ด้านบนของโปรเซสเซอร์
3. ตอนนี้สกรู พัดลม เข้ามาแทนที่อีกครั้ง
4. สักพัก รีบูตพีซี.
ดังนั้นนี่คือ Thermal trip ในโซลูชั่นแล็ปท็อป
ยังอ่าน:7 วิธีแก้ไขพัดลม CPU ไม่หมุน
คำถามที่พบบ่อย (FAQ)
ไตรมาสที่ 1 อุณหภูมิใดที่เป็นอันตรายต่อคอมพิวเตอร์
ตอบ หากระบบของคุณทำงานภายใต้ 65 องศาเซลเซียส, ไม่มีอะไรต้องกังวล แต่สิ่งใดก็ตามที่ข้ามผ่าน 70 องศาเซลเซียส เครื่องหมายเป็นอันตรายต่อระบบของคุณและจำเป็นต้องทำให้เย็นลง
ไตรมาสที่ 2 การปิดระบบระบายความร้อนในพีซีคืออะไร?
ตอบ การปิดระบบระบายความร้อนในพีซีเกิดขึ้นเมื่ออุณหภูมิโปรเซสเซอร์หรือ CPU ถึง a ระดับวิกฤต ซึ่งส่งผลให้ระบบปิดอัตโนมัติเพื่อหลีกเลี่ยงความเสียหายถาวร
ไตรมาสที่ 3 การเดินทางด้วยความร้อนหมายถึงอะไร?
ตอบ การเดินทางด้วยความร้อนคือ a อุปกรณ์ระบายความร้อน bimetal ที่ป้องกัน โอเวอร์โหลด ในระบบ ส่งผลให้มีการเปิดเบรกเกอร์ด้วยความล่าช้า
ไตรมาสที่ 4 หากคอมพิวเตอร์ร้อนเกินไปเป็นเวลานาน จะเกิดอะไรขึ้น?
ตอบ ระบบร้อนเกินไปเป็นเวลานานส่งผลให้คอมพิวเตอร์ของคุณถูก ไม่เสถียร และในที่สุด ปิด. นอกจากนี้ยังสามารถส่งผลให้ ส่วนประกอบที่อาจเกิดความเสียหาย.
Q5. แผ่นแปะความร้อนมีอายุการใช้งานนานแค่ไหน?
ตอบ พาสเทอร์ความร้อนมีอายุการใช้งานประมาณ 2-3 ปี ในกรณีของสารประกอบปกติ ในขณะที่สำหรับสารประกอบระดับไฮเอนด์ ขีดจำกัดคือ 7 ปี.
ที่แนะนำ:
- วิธีค้นหาโทรศัพท์ที่หายไปโดยใช้ Lookout
- แก้ไข WASD และปุ่มลูกศรที่สลับใน Windows 10
- นาฬิกาขัดจังหวะคืออะไร?
- แก้ไขข้อผิดพลาดระบบ 5 การเข้าถึงถูกปฏิเสธใน Windows 10
เราหวังว่าคำแนะนำของเราจะช่วยคุณในทุกวิถีทางที่จะแก้ไขได้ ข้อผิดพลาดการเดินทางความร้อน และเพื่อให้รู้ว่าอะไรเป็นสาเหตุของการเดินทางด้วยความร้อน แจ้งให้เราทราบว่าวิธีใดแนะนำคุณมากที่สุดในการแก้ไขปัญหา หากคุณมีคำถามเพิ่มเติมหรือมีข้อเสนอแนะที่มีค่าที่จะให้แล้วทิ้งความคิดเห็นสำหรับเรา