แก้ไขรูปแบบทรัพยากร Twitch ไม่รองรับ
เบ็ดเตล็ด / / August 03, 2022

หากคุณต้องการสตรีมเนื้อหาไปยังผู้ชมจำนวนมาก บริการ Twitch เป็นตัวเลือกที่ดีเช่นเดียวกัน บริการอินเตอร์แอคทีฟสตรีมมิงแบบสดนี้สร้างปัญหาเล็กน้อยบนแพลตฟอร์ม Windows ข้อผิดพลาดอย่างใดอย่างหนึ่งเกิดขึ้นจากชื่อของทรัพยากรสื่อ Twitch ที่ไม่รองรับ พูดง่ายๆ ก็คือ เนื้อหาสื่อที่คุณกำลังสตรีมไม่ได้รับการสนับสนุนบนพีซี Windows ของคุณ อีกชื่อหนึ่งสำหรับข้อผิดพลาดคือ Twitch error 4000 รูปแบบทรัพยากร Twitch ไม่รองรับข้อผิดพลาดค่อนข้างเป็นฝันร้ายใช่ไหม จำเป็นต้องตรวจสอบสาเหตุของข้อผิดพลาดและแก้ไขตามนั้น บทความนี้จะช่วยคุณในการล้างข้อผิดพลาดนี้
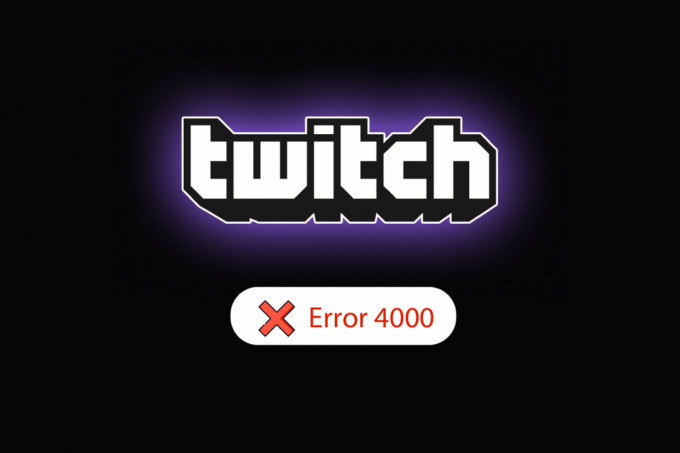
สารบัญ
- วิธีแก้ไขรูปแบบทรัพยากร Twitch ไม่รองรับใน Windows 10
- วิธีที่ 1: วิธีการแก้ไขปัญหาเบื้องต้น
- วิธีที่ 2: วิธีแก้ไขปัญหาเบื้องต้นใน Google Chrome
- วิธีที่ 3: ปิดใช้งานแอปพลิเคชันพื้นหลัง & บริการ
- วิธีที่ 4: แก้ไขการตั้งค่าเสียง
- วิธีที่ 5: ใช้ Twitch Pop-out Player
- วิธีที่ 6: รีเซ็ตสตรีมคีย์
- วิธีที่ 7: ถอนการติดตั้งซอฟต์แวร์ไดรเวอร์ที่ไม่จำเป็น (ถ้ามี)
- วิธีที่ 8: ติดตั้ง Adobe Flash Player ใหม่
- วิธีที่ 9: ติดตั้ง Twitch Desktop App ใหม่
- วิธีที่ 10: ติดต่อฝ่ายสนับสนุนของ Twitch
วิธีแก้ไขรูปแบบทรัพยากร Twitch ไม่รองรับใน Windows 10
สาเหตุที่อาจเกิดข้อผิดพลาด 4000 บนบริการ Twitch แสดงไว้ด้านล่างในส่วนนี้
- การรบกวนจากแอปพลิเคชันพื้นหลัง- หากมีแอป Media Player หรือ Digital Audio Workstation ทำงานในเบื้องหลัง คุณอาจพบข้อผิดพลาด
- รบกวนจาก Third–แอพพลิเคชั่นปาร์ตี้- แอปพลิเคชันของบริษัทอื่นบนพีซีของคุณอาจทำให้เกิดข้อผิดพลาด
- การรบกวนจากฮาร์ดแวร์เสียง- ฮาร์ดแวร์เสียงที่เชื่อมต่อกับพีซีของคุณอาจทำให้เกิดข้อผิดพลาด
- คุกกี้และไฟล์แคชในเว็บเบราว์เซอร์- ไฟล์แคชจำนวนมากบนเว็บเบราว์เซอร์ของคุณอาจทำให้เกิดข้อผิดพลาด
- ปัญหาเกี่ยวกับคุณสมบัติเล่นอัตโนมัติ- คุณสมบัติเล่นอัตโนมัติบนเว็บเบราว์เซอร์ของคุณอาจทำให้เกิดข้อผิดพลาดบนเว็บไซต์ Twitch
- ปัญหาในไดรเวอร์ระบบ- ไดรเวอร์เสียงและไดรเวอร์กราฟิกอาจล้าสมัยหรือเสียหาย
วิธีที่ 1: วิธีการแก้ไขปัญหาเบื้องต้น
ในการแก้ไขข้อผิดพลาดของ Twitch 4000 บนเว็บไซต์ Twitch ให้ลองทำตามวิธีการแก้ไขปัญหาพื้นฐานที่แสดงไว้ที่นี่
1A: รีเฟรชสตรีม
วิธีแรกในการแก้ไขข้อผิดพลาดคือการรีเฟรชสตรีมบนเว็บเบราว์เซอร์ วิธีนี้จะแก้ไขข้อบกพร่องชั่วคราวทั้งหมดในสตรีม คลิกที่ กรอกลับ ตัวเลือกเพื่อกรอกลับสองสามวินาทีแล้วคลิกที่ เล่น ตัวเลือก.
1B: รีเฟรชเว็บไซต์
วิธีถัดไปในการแก้ไขข้อผิดพลาดคือการรีเฟรชเว็บไซต์ Twitch คลิกที่ รีเฟรช ที่มุมซ้ายบนของเว็บไซต์ Twitch
บันทึก: หรือคุณสามารถกด ปุ่ม Ctrl + R ร่วมกันเพื่อโหลดสตรีมใหม่

อีกทางเลือกหนึ่งคือการสตรีมเว็บไซต์ Twitch บนแท็บอื่นในเว็บเบราว์เซอร์
1. กด ปุ่ม Ctrl + T ร่วมกันเพื่อเปิดแท็บอื่นและเปิดเว็บไซต์ Twitch
2. คลิกที่ ปิด I ตัวเลือกในแท็บก่อนหน้าของเว็บไซต์ Twitch
1C: รีสตาร์ทพีซี
วิธีแก้ไขปัญหาพื้นฐานอีกวิธีหนึ่งในการแก้ไขข้อผิดพลาดที่ไม่รองรับรูปแบบทรัพยากรของ Twitch คือการรีสตาร์ทพีซีของคุณ
1. กด แป้นวินโดว์ และคลิกที่ พลัง ไอคอนที่ด้านล่าง
2. คลิกที่ เริ่มต้นใหม่ ตัวเลือกในรายการป๊อปอัป

1D: เรียกใช้การทดสอบความเร็วเครือข่าย
วิธีที่ง่ายที่สุดคือตรวจสอบว่าการเชื่อมต่ออินเทอร์เน็ตของคุณเสถียรเพื่อรองรับบริการ Twitch หรือไม่
1. กด แป้นวินโดว์, พิมพ์ Google Chrome และคลิกที่ เปิด.

2. เยี่ยมชม ทดสอบความเร็ว หน้าและคลิกที่ ไป ปุ่มบนหน้าแรก
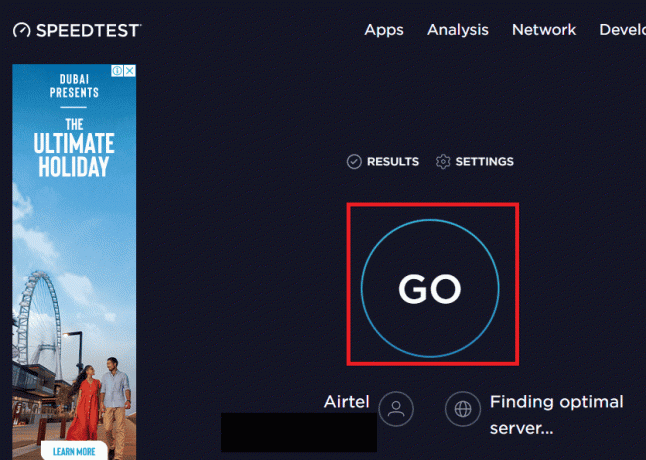
3. หากความเร็วของการเชื่อมต่ออินเทอร์เน็ตต่ำ คุณสามารถ
- เชื่อมต่อกับการเชื่อมต่อเครือข่ายอื่นหรือ
- เปลี่ยนแผนการสมัครสมาชิกของการเชื่อมต่อเครือข่ายที่มีอยู่ของคุณ
ยังอ่าน:วิธีแก้ไข Chrome หน่วยความจำไม่เพียงพอ
1E. ตรวจสอบเซิร์ฟเวอร์ Twitch
เซิร์ฟเวอร์ Twitch อาจหยุดทำงานและอาจไม่รองรับการสตรีมสื่อใดๆ ในกรณีนี้ คุณสามารถตรวจสอบสถานะของเซิร์ฟเวอร์ Twitch ได้
1. เปิด Google Chrome แอพโดยใช้แถบค้นหาที่ด้านล่าง คลิกที่ เปิด.

2. เปิดเว็บไซต์อย่างเป็นทางการของ เซิร์ฟเวอร์ Twitch และตรวจสอบผลลัพธ์

3. หากระบบทั้งหมดใช้งานได้ จะไม่มีปัญหากับเซิร์ฟเวอร์ Twitch
1F. เสียบปลั๊กฮาร์ดแวร์เสียงใหม่
ในการแก้ไขข้อผิดพลาดไม่รองรับรูปแบบทรัพยากรของ Twitch คุณสามารถลองเสียบฮาร์ดแวร์เสียงในพีซีของคุณอีกครั้ง คุณสามารถ;
- ถอดปลั๊กฮาร์ดแวร์เสียง แล้วเสียบกลับเข้าที่พอร์ต
- เปลี่ยนพอร์ต ที่ฮาร์ดแวร์เสียงเชื่อมต่ออยู่ (ใช้ได้กับหลายพอร์ตเท่านั้น)
- ใช้ ลำโพงในตัว บนพีซีของคุณ

1G. เปลี่ยนไปใช้เว็บเบราว์เซอร์อื่น
บางครั้งข้อผิดพลาดไม่รองรับทรัพยากรสื่อ Twitch อาจอยู่กับเว็บเบราว์เซอร์เริ่มต้น คุณสามารถใช้เว็บเบราว์เซอร์อื่นๆ เช่น Mozilla Firefox เพื่อสตรีมเว็บไซต์ Twitch
1. เปิด Mozilla Firefox แอพโดยใช้แถบค้นหาที่ด้านล่าง คลิกที่ เปิด.

2. เปิดเว็บไซต์อย่างเป็นทางการของ Twitch TV และเข้าสู่ระบบบัญชีของคุณ
1H. ใช้บริการ VPN
ข้อผิดพลาดอาจเกิดจากข้อจำกัดทางภูมิศาสตร์สำหรับการดูเว็บไซต์ Twitch คุณสามารถใช้บริการ VPN เช่น NordVPN เพื่อแก้ไขปัญหาได้ อ่านบทความเพื่อทราบ วิธีการใช้บริการ NordVPN บนพีซีของคุณ
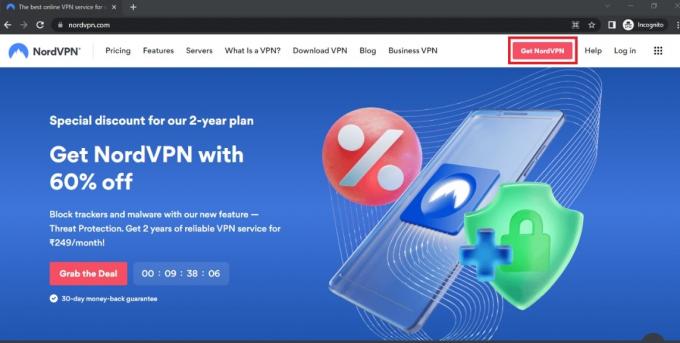
1I. อัปเดตไดรเวอร์เสียง
ไดรเวอร์เสียงที่ล้าสมัยอาจทำให้เกิดข้อผิดพลาดบนเว็บไซต์ Twitch คุณสามารถอัปเดตไดรเวอร์เสียงเพื่อแก้ไขข้อผิดพลาด ใช้ลิงค์ที่ให้ไว้ที่นี่เพื่อทราบ วิธีการอัพเดทไดรเวอร์เสียง บนพีซีของคุณ
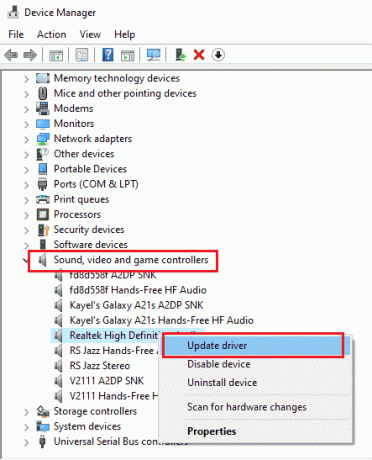
1จ. อัปเดตไดรเวอร์กราฟิก
เนื่องจากเว็บไซต์ Twitch สตรีมเนื้อหาที่เป็นภาพ จึงจำเป็นต้องมีไดรเวอร์กราฟิกในสถานะที่อัปเดต คุณสามารถอัปเดตไดรเวอร์กราฟิกบนพีซีของคุณเพื่อแก้ไขข้อผิดพลาดรูปแบบทรัพยากร Twitch ไม่รองรับ ใช้ลิงค์ที่ให้ไว้ที่นี่เพื่อทราบ วิธีอัปเดตไดรเวอร์กราฟิก บนพีซีของคุณ

ยังอ่าน:วิธีเปิดใช้งาน DNS ผ่าน HTTPS ใน Chrome
1K. ซ่อมแซมไฟล์ระบบ
หากไฟล์ในพีซีของคุณเสียหายหรือสูญหาย คุณอาจพบข้อผิดพลาดนี้บนเว็บไซต์ Twitch คุณสามารถใช้อย่างใดอย่างหนึ่ง DISM หรือ SFC สแกนเพื่อซ่อมแซมไฟล์ระบบ บนพีซีของคุณและลิงก์ที่ให้ไว้ที่นี่จะอธิบายวิธีการ

1L. ล้างแคช DNS
หากแคช DNS สำหรับการเชื่อมต่อเครือข่ายไม่ถูกล้าง คุณอาจพบข้อผิดพลาดบนเว็บไซต์ Twitch ในการแก้ไขปัญหา ให้ทำตามขั้นตอนที่ระบุในลิงก์ไปยัง ล้างแคช DNS.

วิธีที่ 2: วิธีแก้ไขปัญหาเบื้องต้นใน Google Chrome
หากคุณใช้แอป Google Chrome เป็นเว็บเบราว์เซอร์เริ่มต้น คุณสามารถทำตามวิธีการแก้ไขปัญหาเบื้องต้นในแอปเพื่อแก้ไขข้อผิดพลาดของ Twitch 4000
2A. ใช้โหมดไม่ระบุตัวตน
หากคุณกำลังดูเว็บไซต์ Twitch ในโหมดปกติของเว็บเบราว์เซอร์ Google Chrome คุณสามารถลองใช้โหมดไม่ระบุตัวตนเพื่อแก้ไขข้อผิดพลาดได้
1. ใช้ลิงค์ที่ให้ไว้ที่นี่เพื่อทราบวิธีการ เปิดโหมดไม่ระบุตัวตนบนแอป Google Chrome.

2. เปิด ชัก เว็บไซต์ในโหมดไม่ระบุตัวตน
2B. ล้างข้อมูลการท่องเว็บ
หากมีไฟล์แคชจำนวนมากในแอป Google Chrome คุณอาจเห็นข้อผิดพลาดไม่รองรับรูปแบบทรัพยากรของ Twitch ทำตามขั้นตอนในลิงค์ที่ให้ไว้ที่นี่เพื่อ ล้างไฟล์แคชในแอป Google Chrome.

ยังอ่าน:วิธีแก้ไขข้อผิดพลาดเครือข่าย 2000 บน Twitch
2C. ปิดการใช้งานส่วนขยายเบราว์เซอร์
หากมีส่วนขยายเว็บจำนวนมากบนพีซีของคุณ คุณอาจพบข้อผิดพลาดทรัพยากรสื่อ Twitch ไม่รองรับบนเว็บไซต์ Twitch คุณสามารถปิดใช้งานส่วนขยายที่ไม่จำเป็นทั้งหมดได้ในแอป Google Chrome หากมีตัวบล็อกโฆษณา เช่น ublock origin หรือ Ad-Block คุณต้องปิดการใช้งานส่วนขยายเหล่านี้ด้วย
1. เปิด Google Chrome แอพโดยใช้แถบค้นหาที่ด้านล่าง คลิกที่ เปิด.
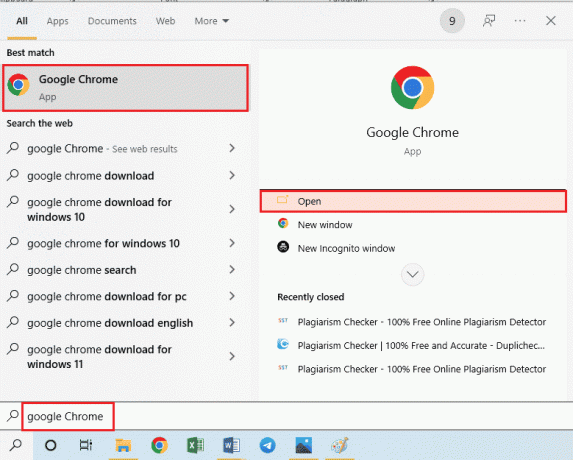
2. คลิกที่ สามจุดแนวตั้ง ที่มุมบนขวาของหน้า ให้คลิกที่ เครื่องมือเพิ่มเติม ตัวเลือกแล้วคลิกที่ ส่วนขยาย ตัวเลือกในเมนูที่อยู่ติดกัน

3. สลับ ปิด ส่วนขยายที่ไม่จำเป็นและตัวบล็อกโฆษณาทั้งหมดเพื่อปิดการใช้งาน
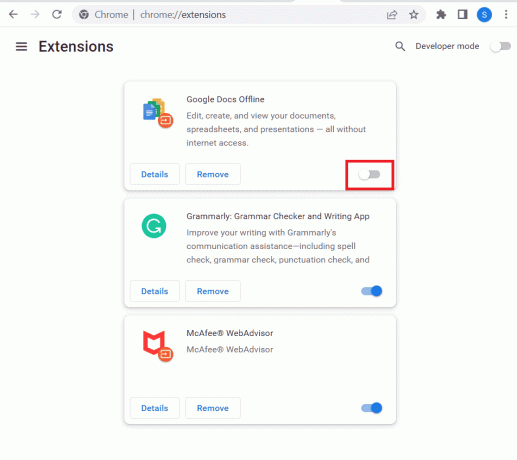
2D. เปิดใช้งานการเร่งฮาร์ดแวร์ (ถ้ามี)
อีกทางเลือกหนึ่งในการแก้ไขข้อผิดพลาดของ Twitch 4000 คือการเปิดใช้งานตัวเลือกการเร่งฮาร์ดแวร์ในแอป Google Chrome
1. เปิด Google Chrome แอพโดยใช้แถบค้นหาที่ด้านล่าง คลิกที่ เปิด.
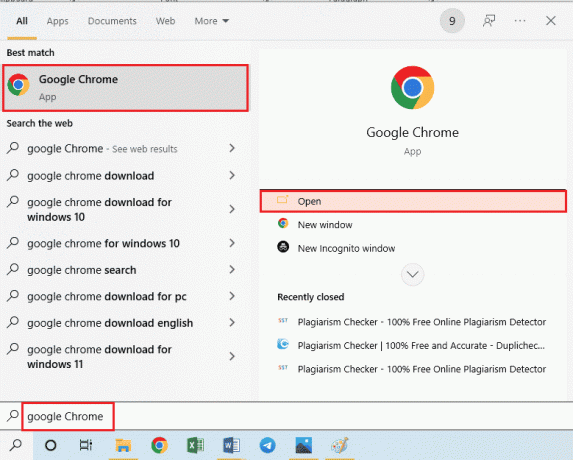
2. คลิกที่ สามจุดแนวตั้ง ที่มุมบนขวาของหน้าและคลิกที่ การตั้งค่า ตัวเลือก.

3. ขยาย ขั้นสูง แท็บและคลิกที่ ระบบ ในบานหน้าต่างด้านซ้ายของหน้าต่าง
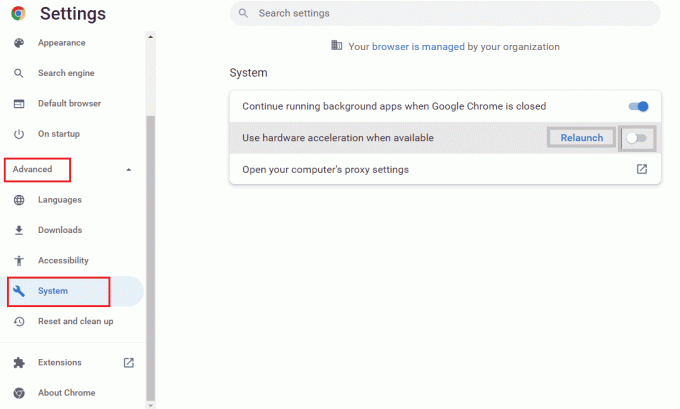
4. สลับ บน ที่ ใช้การเร่งด้วยฮาร์ดแวร์เมื่อพร้อมใช้งาน ตัวเลือกและคลิกที่ เปิดใหม่ ปุ่ม.
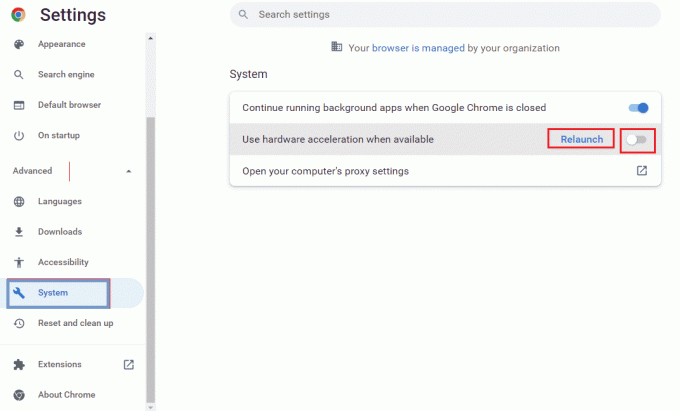
วิธีที่ 2E: อัปเดตเว็บเบราว์เซอร์
คุณสามารถลองอัปเดตแอป Google Chrome เพื่อแก้ไขข้อผิดพลาดรูปแบบทรัพยากร Twitch ที่ไม่รองรับบนพีซีของคุณ
1. เปิด Google Chrome แอพโดยใช้แถบค้นหาที่ด้านล่าง คลิกที่ เปิด.

2. คลิกที่ สามจุดแนวตั้ง ที่มุมบนขวาของหน้าและคลิกที่ การตั้งค่า ตัวเลือก.
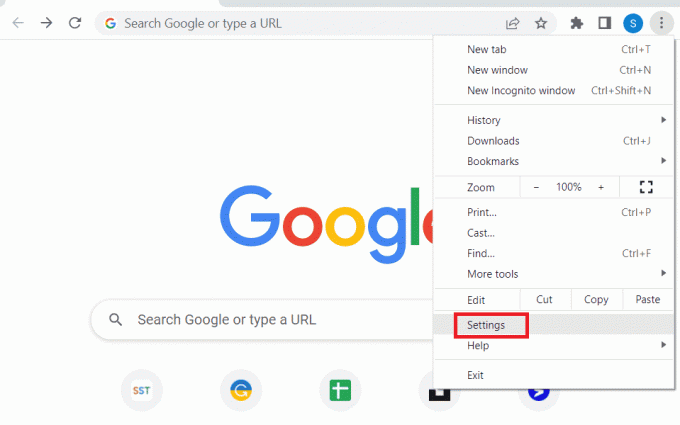
3. คลิกที่ เกี่ยวกับ Chrome ใต้แท็บ ขั้นสูง ที่บานหน้าต่างด้านซ้ายของหน้าต่าง
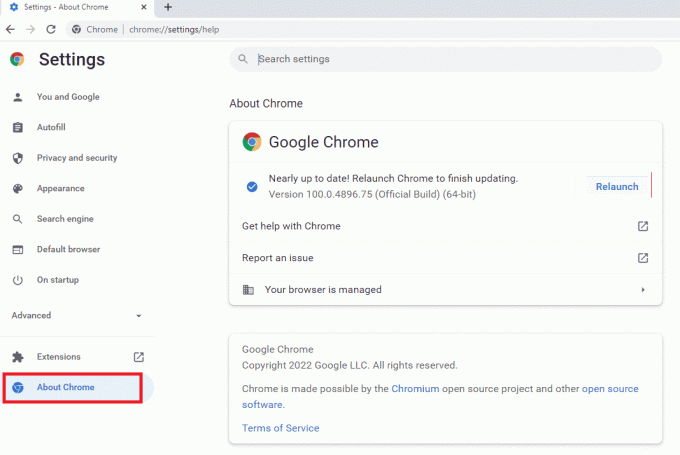
4. หากมีการอัปเดต ระบบจะดาวน์โหลดโดยอัตโนมัติ
5. คลิกที่ เปิดใหม่ ปุ่มหลังจากติดตั้งการอัปเดตแล้ว
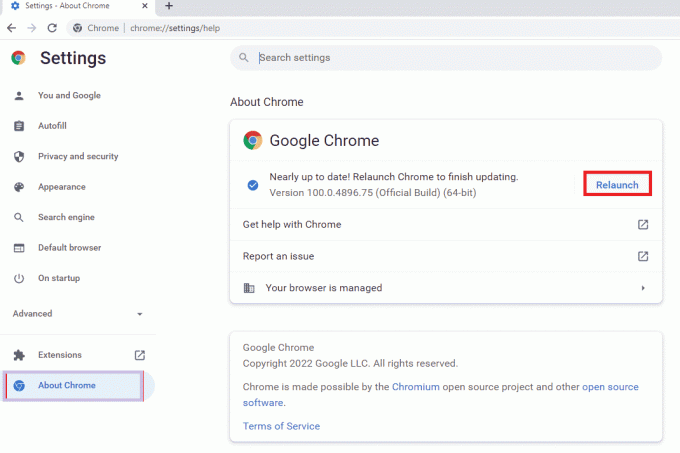
2F: เปลี่ยนการตั้งค่าการเล่นอัตโนมัติ (สำหรับเวอร์ชันที่เก่ากว่า)
การตั้งค่าเล่นอัตโนมัติใช้เพื่ออนุญาตให้เล่นเนื้อหาสื่อบนเว็บไซต์โดยอัตโนมัติ คุณสามารถตั้งค่าการเล่นอัตโนมัติเป็นค่าเริ่มต้นและเพื่อสตรีมเนื้อหาสื่อใด ๆ คุณต้องคลิกที่ตัวเลือกการเล่นด้วยตนเอง วิธีนี้ใช้ได้กับแอป Google Chrome เวอร์ชันเก่าเท่านั้น
1. เปิด Google Chrome แอพโดยใช้แถบค้นหาที่ด้านล่าง คลิกที่ เปิด.

2. พิมพ์ chrome://flags แล้วกด เข้า กุญแจเปิด การทดลอง หน้าหนังสือ.

3. คลิกที่เมนูแบบเลื่อนลงในการ นโยบายการเล่นอัตโนมัติ และคลิกที่ ค่าเริ่มต้น ตัวเลือก.
บันทึก: หากคุณกำลังใช้ Google Chrome รุ่นเก่ากว่า ให้คลิกที่ จำเป็นต้องเปิดใช้งานผู้ใช้เอกสาร ตัวเลือก.

4. คลิกที่ เปิดใหม่ ปุ่มที่ด้านล่างเพื่อเปลี่ยนการตั้งค่า Chrome

ยังอ่าน: คำแนะนำในการดาวน์โหลด Twitch VODs
วิธีที่ 3: ปิดใช้งานแอปพลิเคชันพื้นหลัง & บริการ
แอปพลิเคชันและบริการพื้นหลังจำนวนมากบนพีซีของคุณอาจทำให้รูปแบบทรัพยากร Twitch ไม่รองรับข้อผิดพลาด คุณสามารถปิดแอปพลิเคชันและบริการทั้งหมดบนพีซีของคุณเพื่อแก้ไขข้อผิดพลาด
ขั้นตอนที่ I: ปิดแอปพลิเคชันพื้นหลังทั้งหมด
หากมีแอปพลิเคชันจำนวนมากที่ทำงานอยู่เบื้องหลัง คุณต้องปิดใช้งานแอปพลิเคชันทั้งหมด ใช้ลิงค์ที่ให้ไว้ที่นี่เพื่อ ปิดแอปพลิเคชันพื้นหลังทั้งหมดโดยใช้แอปตัวจัดการงาน.
คุณต้องปิดแอปพลิเคชันต่อไปนี้เพื่อแก้ไขข้อผิดพลาดทรัพยากรสื่อ Twitch ไม่รองรับ
- ปิดซอฟต์แวร์ของบริษัทอื่นและแอปต่างประเทศอื่นๆ ทั้งหมดที่ติดตั้งบนพีซีของคุณ
- ปิดแอปพลิเคชั่นเครื่องเล่นสื่อทั้งหมดเช่น VLC Media Player
- หากคุณเปิดซอฟต์แวร์แก้ไขใดๆ เช่น พื้นที่ทำงานเสียงดิจิทัล หรือซอฟต์แวร์ตัดต่อวิดีโอ ให้ปิดแอปเหล่านั้น
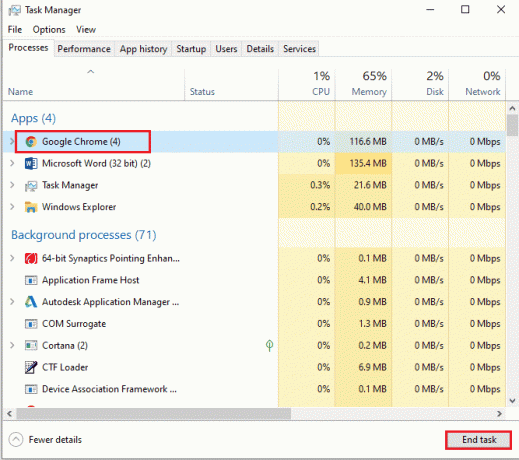
ขั้นตอนที่ II: ปิดการใช้งานแอพทั้งหมดที่ Startup
ขั้นตอนต่อไปคือการปิดใช้งานแอปทั้งหมดที่เริ่มต้นเพื่อไม่ให้เกิดความล่าช้าขณะสตรีมบนเว็บไซต์ Twitch
1. เปิด ผู้จัดการงาน แอพที่ใช้ Ctrl+ Shift+ Esc กุญแจและนำทางไปยัง สตาร์ทอัพ แท็บ
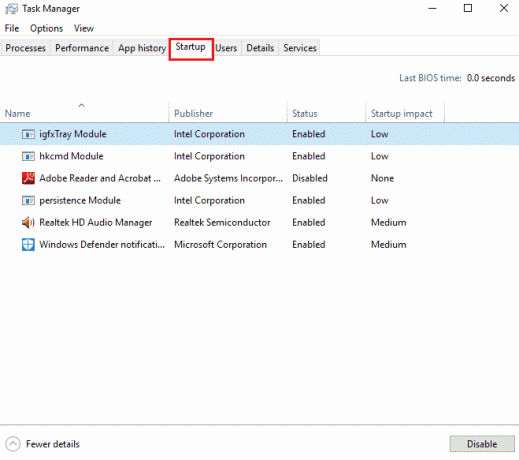
2. เลือกแอพด้วย สถานะเปิดใช้งาน และคลิกที่ ปิดการใช้งาน ปุ่ม.

ขั้นตอนที่ III: ปิดใช้งานบริการทั้งหมด
ขั้นตอนสุดท้ายคือการปิดใช้งานบริการทั้งหมดยกเว้นบริการของ Microsoft โดยใช้การกำหนดค่าระบบ
1. กด ปุ่ม Windows + R ร่วมกันเพื่อเปิด วิ่ง กล่องโต้ตอบ
2. พิมพ์ msconfig, และคลิกที่ ตกลง ปุ่มเพื่อเปิด การกำหนดค่าระบบ.
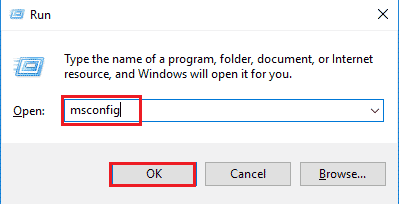
3. ใน การกำหนดค่าระบบ หน้าต่าง นำทางไปยัง บริการ แทป แล้วติ๊ก ซ่อนบริการของ Microsoft ทั้งหมด ตัวเลือก.

4. คลิกที่ ปิดการใช้งานทั้งหมด ปุ่ม.
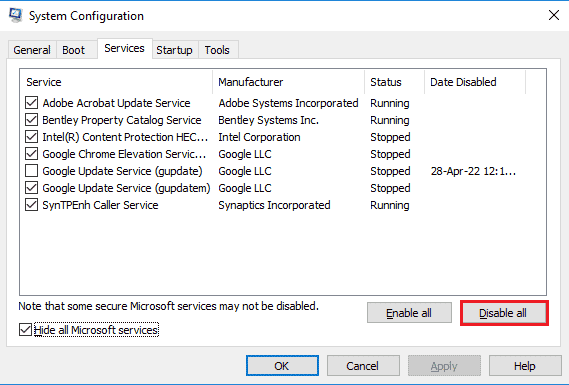
5. คลิกที่ นำมาใช้ และ ตกลง ปุ่มใน การกำหนดค่าระบบ หน้าต่าง.

6. คลิกที่ เริ่มต้นใหม่ ปุ่ม.

ยังอ่าน: แก้ไข AdBlock ไม่ทำงานบน Twitch
วิธีที่ 4: แก้ไขการตั้งค่าเสียง
ในการแก้ไขข้อผิดพลาดไม่รองรับรูปแบบทรัพยากร Twitch คุณสามารถทำการเปลี่ยนแปลงเล็กน้อยในการตั้งค่าเสียง
4A. ตั้งค่าเอาต์พุตเสียงเริ่มต้น
ในการแก้ไขข้อผิดพลาดบนเว็บไซต์ Twitch คุณสามารถตั้งค่าลำโพงเริ่มต้นบนพีซีของคุณโดยใช้หน้าต่างเสียง
1. เปิด แผงควบคุม แอพโดยพิมพ์ในแถบค้นหาของ Windows คลิกที่ เปิด.

2. ชุด ดูโดย เมนูแบบเลื่อนลงไปที่ ไอคอนขนาดเล็ก ตัวเลือก.
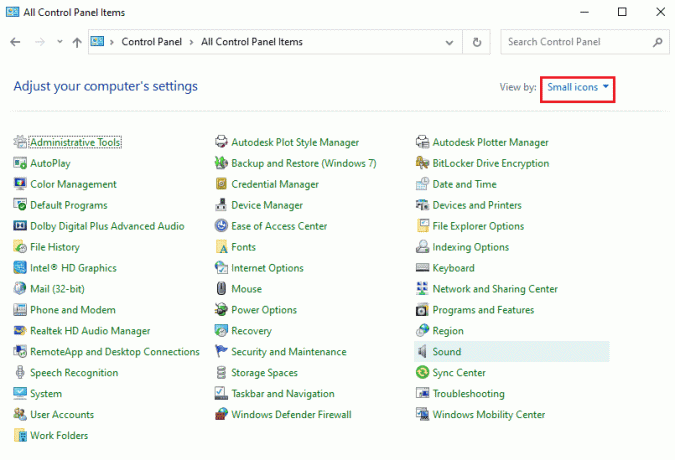
3. จากนั้นคลิกที่ เสียง ตัวเลือกในเมนูที่แสดง

4. ใน การเล่น แท็บ เลือกเอาต์พุตเสียง และคลิกที่ ตั้งค่าเริ่มต้น ปุ่ม.

4B. ปิดการใช้งานเอฟเฟกต์เสียง (ถ้ามี)
เป็นวิธีการเพิ่มเติม คุณสามารถปิดเอฟเฟกต์เสียงบนอุปกรณ์เสียงเริ่มต้นของคุณ อย่างไรก็ตาม คุณอาจพบการรบกวนเล็กน้อยในเอาต์พุตเสียงของเนื้อหาสื่อ
1. เปิดตัว แผงควบคุม.
2. ชุด ดูโดย > ไอคอนขนาดเล็กจากนั้นคลิกที่ เสียง.
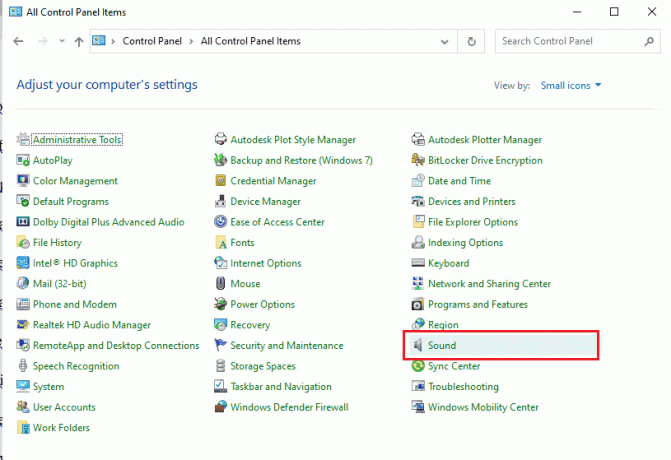
3. คลิกขวาที่เอาต์พุตเสียงและคลิกที่ คุณสมบัติ ตัวเลือก.

4. นำทางไปยัง การปรับปรุง แท็บ ทำเครื่องหมายที่ช่อง ปิดการใช้งานเอฟเฟกต์เสียงทั้งหมด และคลิกที่ ตกลง ปุ่ม.
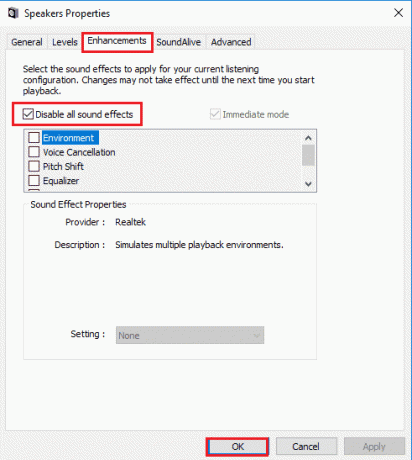
ยังอ่าน: 14 วิธีในการแก้ไขข้อผิดพลาดของโปรไฟล์ Chrome
วิธีที่ 5: ใช้ Twitch Pop-out Player
หากผู้เล่นปกติไม่สามารถสตรีมเนื้อหาสื่อบนเว็บไซต์ Twitch ได้ คุณสามารถใช้โปรแกรมเล่นแบบเด้งออกบนเว็บไซต์เพื่อแก้ไขข้อผิดพลาดไม่รองรับทรัพยากรสื่อของ Twitch
1. ค้นหาและเปิด Google Chrome แอพโดยใช้แถบค้นหา

2. เปิด เว็บไซต์ Twitch และเริ่มสตรีมใด ๆ
3. คลิกที่ การตั้งค่า ไอคอนที่มุมล่างขวาของโปรแกรมเล่น

4. คลิกที่ เครื่องเล่น Popout ตัวเลือกในรายการ

คุณจะเห็นสตรีมในหน้าต่างป็อปอัพแต่ละรายการ
วิธีที่ 6: รีเซ็ตสตรีมคีย์
คีย์สตรีมคือรหัสที่จำเป็นในการระบุแหล่งที่มาของเสียงและวิดีโอในเนื้อหาสื่อ หากไม่สามารถแก้ไขข้อผิดพลาดรูปแบบทรัพยากร Twitch ได้ คุณสามารถรีเซ็ตคีย์สตรีมในบัญชีของคุณได้
1. เปิดตัว Google Chrome แอพโดยใช้แถบค้นหาที่ด้านล่าง คลิกที่ เปิด.

2. เปิดเว็บไซต์อย่างเป็นทางการของ บริการสตรีมทีวี Twitch และลงชื่อเข้าใช้บัญชีของคุณ
3. คลิกที่ ไอคอนโปรไฟล์ ที่มุมบนขวาของหน้าแรกและคลิกที่ แดชบอร์ดครีเอเตอร์ ตัวเลือก.

4. ขยาย การตั้งค่า ในบานหน้าต่างด้านซ้ายของหน้าต่างและคลิกที่ ลำธาร แท็บ

5. ใน สตรีมคีย์ & ค่ากำหนด ส่วนคลิกที่ รีเซ็ต ปุ่มบน สตรีมคีย์หลัก แท็บ

6. คุณจะเห็นเครื่องหมายถูกสีเขียวหากมีการรีเซ็ตคีย์สตรีม

ยังอ่าน:วิธีเปิดใช้งานบัญชี Twitch
วิธีที่ 7: ถอนการติดตั้งซอฟต์แวร์ไดรเวอร์ที่ไม่จำเป็น (ถ้ามี)
หากไม่มีวิธีการใดที่เหมาะกับคุณ คุณสามารถลองถอนการติดตั้งซอฟต์แวร์ไดรเวอร์ของบริษัทอื่นที่ไม่จำเป็นบนพีซีของคุณ ถอนการติดตั้ง Driver Booster และซอฟต์แวร์ Game Booster ทั้งหมดที่ติดตั้งบนพีซีของคุณเพื่อแก้ไขข้อผิดพลาด Twitch 4000
1. เปิดตัว แผงควบคุม แอพโดยพิมพ์ในแถบค้นหาของ Windows คลิกที่ เปิด.

2. ใน ดูโดย เมนูแบบเลื่อนลง คลิกที่ หมวดหมู่ ตัวเลือก.
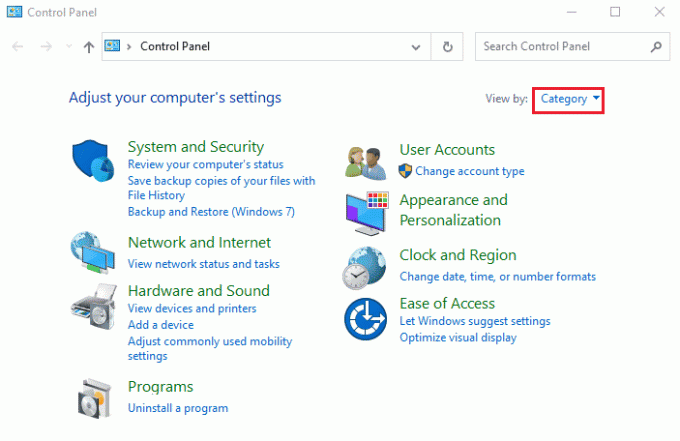
3. คลิกที่ ถอนการติดตั้งโปรแกรม ตัวเลือกใน โปรแกรม หมวดหมู่ในเมนู
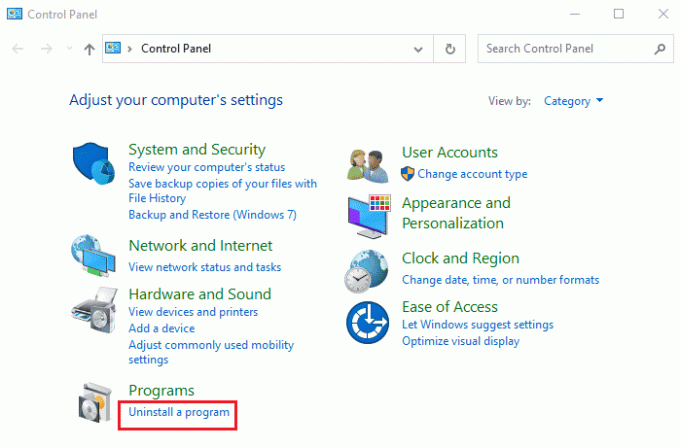
4. เลือกซอฟต์แวร์ทั้งหมดทีละตัว คลิกที่ ถอนการติดตั้ง ที่แถบด้านบน และทำตามคำแนะนำบนหน้าจอเพื่อถอนการติดตั้งแอป
วิธีที่ 8: ติดตั้ง Adobe Flash Player ใหม่
หากคุณมีแอพ Adobe Flash Player บนพีซี คุณสามารถลองติดตั้งแอพใหม่เพื่อแก้ไขข้อผิดพลาด Twitch 4000
ขั้นตอนที่ I: ถอนการติดตั้ง Adobe Flash Player
ขั้นตอนแรกคือการถอนการติดตั้งแอพ Adobe Flash Player โดยใช้แอพ Control Panel
1. เปิด แผงควบคุม แอพโดยพิมพ์ในแถบค้นหาของ Windows คลิกที่ เปิด.

2. ใน ดูโดย เมนูแบบเลื่อนลง คลิกที่ หมวดหมู่ ตัวเลือก.
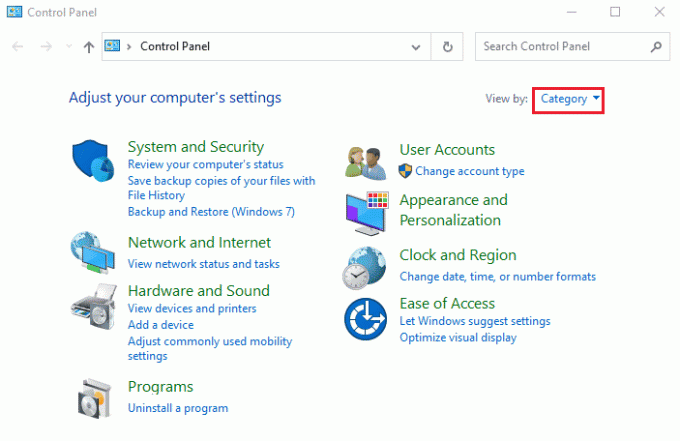
3. คลิกที่ ถอนการติดตั้งโปรแกรม ตัวเลือกใน โปรแกรม หมวดหมู่ในเมนู
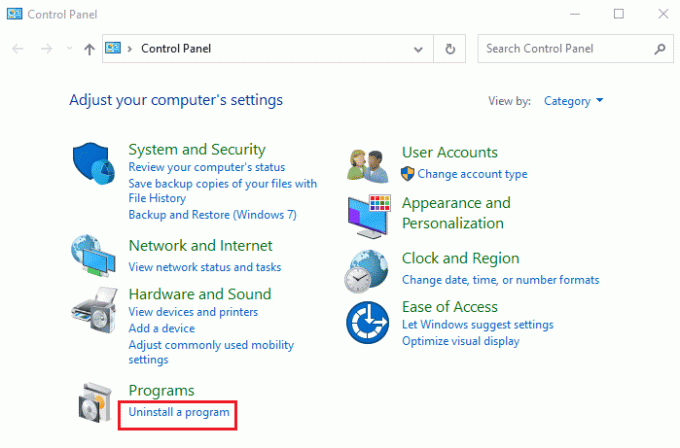
4. เลือก Adobe Flash Player ในรายการ คลิกที่ ถอนการติดตั้ง ที่ด้านบนสุด และทำตามคำแนะนำบนหน้าจอของโปรแกรมถอนการติดตั้ง
ขั้นตอนที่ II: ลบไฟล์ Adobe Flash Player ทั้งหมด
ขั้นตอนต่อไปในการแก้ไขข้อผิดพลาดไม่รองรับรูปแบบทรัพยากร Twitch คือการลบไฟล์ทั้งหมดที่เกี่ยวข้องกับ Adobe Flash Player บนพีซีของคุณทีละไฟล์
5. กด ปุ่ม Windows + E พร้อมกันเพื่อเปิด File Explorer แอพบนพีซีของคุณ
6. นำทางไปยัง แฟลช โฟลเดอร์โดยใช้เส้นทางตำแหน่งแล้วกด ลบกุญแจ.
พีซีเครื่องนี้ > Local Disk (C:) > Windows > SysWOW64 > Macromed > Flash.

7. เปิด วิ่ง กล่องโต้ตอบ พิมพ์ %ข้อมูลแอพ%, และคลิกที่ ตกลง ปุ่มเพื่อเปิด ข้อมูลแอพ โฟลเดอร์
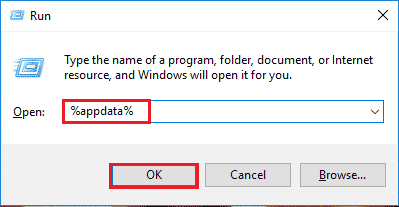
8. นำทางไปยัง Flash Player โฟลเดอร์โดยทำตามเส้นทางตำแหน่งแล้วกด ลบ กุญแจ.
Adobe > Flash Player.
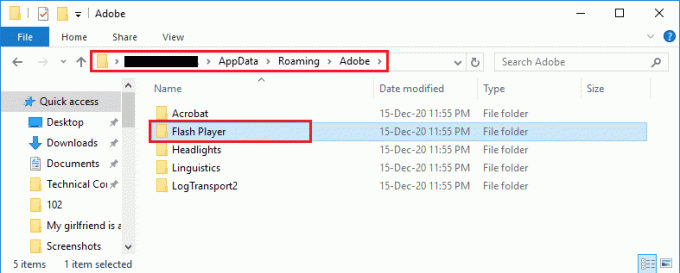
9. นำทางไปยัง Flash Player โฟลเดอร์โดยไปที่ Macromedia > Flash Player โฟลเดอร์แล้วกดปุ่ม ลบกุญแจ.
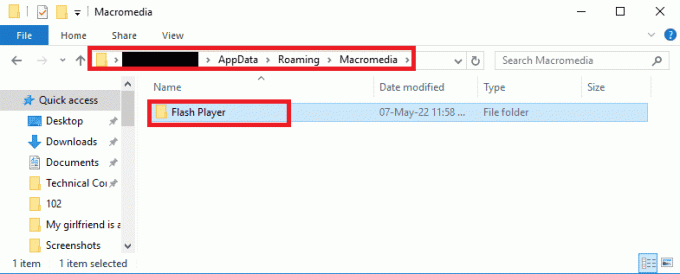
ขั้นตอนที่ II: ติดตั้ง Adobe Flash Player ใหม่
ขั้นตอนสุดท้ายในการแก้ไขข้อผิดพลาดไม่รองรับทรัพยากรสื่อ Twitch คือการติดตั้งแอป Adobe Flash Player ใหม่โดยใช้แอป Google Chrome บนพีซีของคุณ
1. เปิดตัว Google Chrome แอพโดยใช้แถบค้นหาที่ด้านล่าง คลิกที่ เปิด.

2. เปิดเว็บไซต์อย่างเป็นทางการของ Adobe Flash Player และคลิกที่ 32.0.0.445 ลิงค์บน เวอร์ชั่นผู้เล่น แท็บใน Chrome (ฝังตัว) – PPAPI ตัวเลือก.

3. เรียกใช้ไฟล์ที่ดาวน์โหลดและปฏิบัติตามคำแนะนำบนหน้าจอในตัวช่วยสร้างการติดตั้งเพื่อติดตั้ง Adobe Flash Player แอป.
ยังอ่าน:แก้ไขข้อผิดพลาดการดาวน์โหลดต้องห้ามของ Google ไดรฟ์
วิธีที่ 9: ติดตั้ง Twitch Desktop App ใหม่
ด้วยวิธีสุดท้าย คุณสามารถติดตั้งแอป Twitch Desktop ใหม่บนพีซีของคุณเพื่อแก้ไขข้อผิดพลาดของ Twitch 4000 ควรใช้แอพแทนเว็บไซต์ Twitch เพื่อหลีกเลี่ยงข้อผิดพลาดทรัพยากรสื่อ Twitch ที่ไม่รองรับในการสตรีมเนื้อหาสื่อ
ขั้นตอนที่ I: ถอนการติดตั้ง Twitch Desktop App
ขั้นตอนแรกคือการถอนการติดตั้งแอพ Twitch Desktop โดยใช้แอพ Control Panel บนพีซีของคุณ
1. เปิด แผงควบคุม แอพโดยพิมพ์ในแถบค้นหาของ Windows คลิกที่ เปิด.

2. ใน ดูโดย เมนูแบบเลื่อนลง คลิกที่ หมวดหมู่ ตัวเลือก.
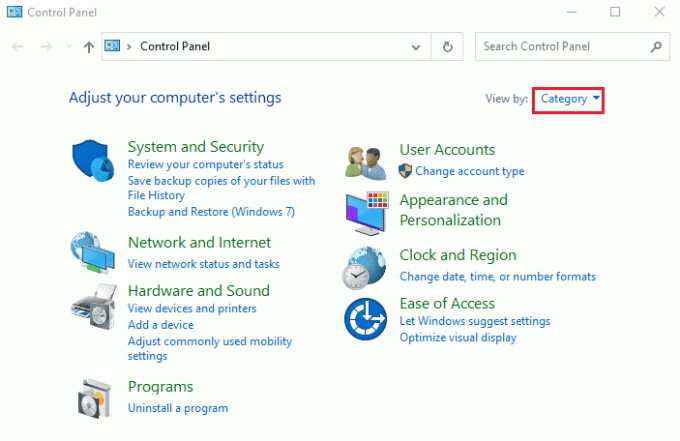
3. คลิกที่ ถอนการติดตั้งโปรแกรม ตัวเลือกใน โปรแกรม หมวดหมู่ในเมนู

4. เลือก ชัก แอพคลิกที่ ถอนการติดตั้ง และปฏิบัติตามคำแนะนำบนหน้าจอในโปรแกรมถอนการติดตั้ง
ขั้นตอนที่ II: ติดตั้ง Twitch Desktop App อีกครั้ง
ขั้นตอนต่อไปในการแก้ไขข้อผิดพลาดไม่รองรับรูปแบบทรัพยากร Twitch คือการติดตั้งแอป Twitch Desktop ใหม่โดยใช้แอป Google Chrome
1. เปิด Google Chrome แอพโดยใช้แถบค้นหาที่ด้านล่างของพีซีของคุณ

2. เปิดเว็บไซต์อย่างเป็นทางการของ แอพ Twitch บนเดสก์ท็อป และคลิกที่ รับ ปุ่ม.
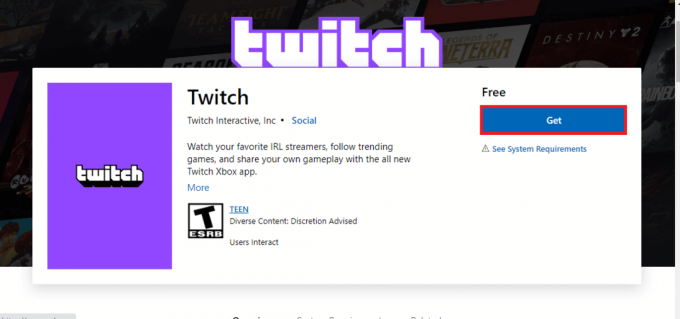
3. ปฏิบัติตามคำแนะนำบนหน้าจอบนปุ่ม Microsoft Store แอพเพื่อติดตั้งแอพ Twitch
ยังอ่าน:แก้ไขแอป Twitch ไม่ทำงานบน Android
วิธีที่ 10: ติดต่อฝ่ายสนับสนุนของ Twitch
วิธีสุดท้ายในการแก้ไขข้อผิดพลาดของ Twitch 4000 คุณสามารถติดต่อทีมสนับสนุนอย่างเป็นทางการของบริการ Twitch และแก้ไขปัญหาได้
1. เปิด Google Chrome แอพโดยพิมพ์ในแถบค้นหาของ Windows คลิกที่ เปิด.

2. เปิดเว็บไซต์อย่างเป็นทางการของ Twitch ติดต่อฝ่ายสนับสนุน.
3. กรอกรายละเอียดในฟิลด์และส่งข้อมูลในแบบสอบถาม

ที่แนะนำ:
- แก้ไขล้มเหลวในการสร้างอุปกรณ์พร็อกซีสำหรับอุปกรณ์ USB
- วิธีดูประวัติการซื้อบน Steam
- แก้ไขข้อผิดพลาด 1105 Discord ใน Windows 10
- แก้ไขข้อผิดพลาดการดาวน์โหลด Twitch Leecher
วิธีการแก้ไข ไม่รองรับรูปแบบทรัพยากรของ Twitch ข้อผิดพลาดอธิบายไว้ในบทความนี้ โปรดฝากข้อเสนอแนะและข้อสงสัยทั้งหมดของคุณเกี่ยวกับข้อผิดพลาดของ Twitch 4000 ในส่วนความคิดเห็นด้านล่าง



