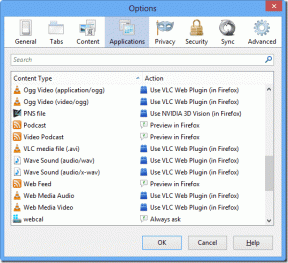จะหาไฟล์ที่ดาวน์โหลดบน iPhone และ iPad ได้ที่ไหน
เบ็ดเตล็ด / / August 04, 2022
คุณสามารถดาวน์โหลดไฟล์และไฟล์แนบบน iPhone ของคุณ และเข้าถึงได้อย่างง่ายดายโดยใช้แอพไฟล์ คุณยังสามารถ ซ่อนไฟล์เช่นรูปภาพและวิดีโอ บน iPhone ของคุณ แต่สิ่งที่ยากในบางครั้งคือการค้นหาและเข้าถึงไฟล์ที่ดาวน์โหลดบน iPhone ของคุณ
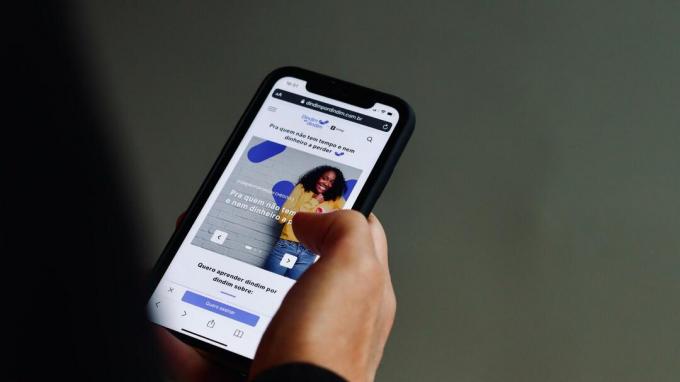
โชคดีที่ Apple เสนอไฟล์เพื่อเรียกดูไฟล์ที่ดาวน์โหลดเหล่านั้น อย่างไรก็ตาม การค้นหาไฟล์เหล่านั้นอาจกลายเป็นเรื่องยากหากคุณไม่ทราบชื่อไฟล์และตำแหน่งที่คุณดาวน์โหลด เพื่อช่วยให้คุณไม่ต้องยุ่งยากและเสียเวลา เราจะแสดงตำแหน่งที่จะค้นหาไฟล์ที่ดาวน์โหลดบน iPhone และ iPad
จะหาไฟล์ที่ดาวน์โหลดโดยใช้แอพไฟล์ได้ที่ไหน
ดิ แอพไฟล์ มาถึงพร้อมกับการเปิดตัว iOS 11 แอพช่วยให้คุณเข้าถึงและจัดการไฟล์ของคุณ เช่น แบบฟอร์ม PDF ใบแจ้งยอดธนาคาร และ eBook ที่คุณดาวน์โหลดจากแอพ เช่น Safari, Mail และอื่นๆ และเมื่อคุณเปิดแอปไฟล์ คุณจะไม่รู้ว่าจะหาได้จากที่ใดท่ามกลางโฟลเดอร์ต่างๆ ในนั้น
ตามค่าเริ่มต้น ไฟล์ทั้งหมดที่คุณดาวน์โหลดจะถูกเก็บไว้ในโฟลเดอร์ iCloud Drive ของแอพไฟล์บน iPhone และ iPad ของคุณ แอพไฟล์สร้างโฟลเดอร์ดาวน์โหลดแยกต่างหากสำหรับโฟลเดอร์เดียวกัน หากคุณจำไม่ได้ว่าต้องค้นหาไฟล์แนบบน iPhone ของคุณที่ใด ต่อไปนี้เป็นวิธีเข้าถึงโฟลเดอร์ดาวน์โหลดและค้นหา
ขั้นตอนที่ 1: เปิดแอพไฟล์บน iPhone หรือ iPad ของคุณ

ขั้นตอนที่ 2: แตะที่โฟลเดอร์ iCloud Drive ที่ด้านบน

ขั้นตอนที่ 3: เลือกโฟลเดอร์ดาวน์โหลด

คุณจะเห็นไฟล์ที่ดาวน์โหลดทั้งหมดบนหน้าจอ คุณสามารถกดไอคอนไฟล์หรือโฟลเดอร์ค้างไว้เพื่อใช้ตัวเลือกอื่นๆ เช่น Quick Look, Compress, Copy, Move, Share เป็นต้น

ที่น่าสนใจคือ แอพ Files ยังเพิ่มโฟลเดอร์ Downloads นี้ไปยังรายการโปรดเพื่อการเข้าถึงที่รวดเร็ว นี่คือวิธีที่คุณสามารถเข้าถึงได้
ขั้นตอนที่ 1: เปิดแอพไฟล์บน iPhone หรือ iPad ของคุณ

ขั้นตอนที่ 2: แตะที่ดาวน์โหลดภายใต้รายการโปรด
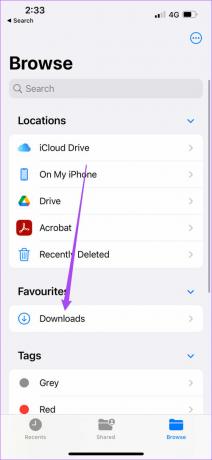
ตอนนี้คุณสามารถเข้าถึงไฟล์ที่ดาวน์โหลดทั้งหมดของคุณ เช่น รูปภาพ เอกสาร เสียงเรียกเข้า และอื่นๆ
คุณยังสามารถเพิ่มโฟลเดอร์ใหม่ในเมนูดาวน์โหลดโดยแตะจุดสามจุดที่มุมบนขวาและเลือกโฟลเดอร์ใหม่จากรายการตัวเลือก
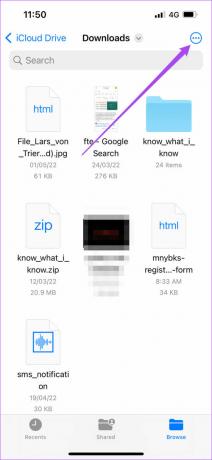

หลังจากที่โฟลเดอร์ใหม่ปรากฏขึ้น คุณสามารถเปลี่ยนชื่อโฟลเดอร์ได้

iCloud Drive เทียบกับ บน iPhone ของฉัน (iPad)
แอพไฟล์มีตัวเลือกการจัดเก็บข้อมูลสองแบบ – iCloud Drive และที่เก็บข้อมูลภายในของ iPhone หรือ iPad iCloud Drive จะสร้างโฟลเดอร์แยกต่างหากสำหรับไฟล์เฉพาะ เช่น Pages, Keynote, Numbers และ Quick Time Player โดยอัตโนมัติ เมื่อใดก็ตามที่คุณดาวน์โหลดไฟล์ในไดรฟ์ iCloud คุณสามารถไปที่โฟลเดอร์เฉพาะเพื่อเปิดประเภทไฟล์ตามแอพที่รองรับและเข้าถึงได้ ข้อได้เปรียบที่ใหญ่ที่สุดคือไฟล์ที่คุณดาวน์โหลดจะซิงค์กับบัญชี iCloud และคุณสามารถเข้าถึงได้บน iPad, Mac และแม้แต่ Windows 11
อย่างไรก็ตาม เมื่อคุณบันทึกไฟล์บน iPhone หรือ iPad ของคุณ คุณจะบันทึกในที่จัดเก็บข้อมูลภายในของอุปกรณ์ ไฟล์เหล่านั้นจะสามารถเข้าถึงได้บน iPhone ของคุณเท่านั้น และไม่สามารถเชื่อมต่อ iPad หรือ Mac ผ่าน Apple ID เดียวกันได้ คุณสามารถแชร์แยกกันบนแอพอย่าง Messages และ WhatsApp
วิธีเปลี่ยนตำแหน่งดาวน์โหลดเริ่มต้นสำหรับแอพไฟล์
ตามค่าเริ่มต้น คุณสามารถจัดเก็บข้อมูลได้สูงสุด 5GB ในโฟลเดอร์ iCloud Drive บน iPhone และ iPad ของคุณ โปรดทราบว่าขีดจำกัด 5GB นี้ยังรวมถึงรายการต่างๆ เช่น ข้อมูลสำรอง รูปภาพ รายชื่อ สื่อ และไฟล์อื่นๆ ของ iPhone
หากคุณดาวน์โหลดไฟล์จำนวนมากจากแอพอย่าง Safari เป็นไปได้ว่าคุณจะไม่สามารถจัดเก็บไฟล์ทั้งหมดด้วยโควต้าการจัดเก็บข้อมูลเริ่มต้นได้ ในขณะที่มีวิธีการ เพิ่มพื้นที่จัดเก็บข้อมูล iCloud บน iPhone และ iPadคุณยังสามารถเปลี่ยนตำแหน่งดาวน์โหลดสำหรับ Safari ในแอปไฟล์จาก iCloud Drive เป็นที่จัดเก็บข้อมูลภายในของ iPhone ได้อีกด้วย นี่คือวิธีการทำ
ขั้นตอนที่ 1: เปิดแอปการตั้งค่าบน iPhone หรือ iPad ของคุณ

ขั้นตอนที่ 2: เลื่อนลงและเลือก Safari

ขั้นตอนที่ 3: เลื่อนลงมาเล็กน้อยแล้วแตะดาวน์โหลด

ขั้นตอนที่ 4: แตะที่ On My iPhone เพื่อเปลี่ยนตำแหน่งดาวน์โหลด

ขั้นตอนที่ 5: ปิดแอปการตั้งค่าและเปิดแอปไฟล์

คุณจะสังเกตเห็นโฟลเดอร์ 'ดาวน์โหลด' สองโฟลเดอร์ที่สร้างขึ้นในแอปไฟล์ อันหนึ่งสำหรับ iCloud และอีกอันสำหรับที่เก็บข้อมูลภายใน

เมื่อใดก็ตามที่คุณดาวน์โหลดไฟล์จาก Safari ไฟล์เหล่านั้นจะถูกเก็บไว้ในที่จัดเก็บข้อมูลภายในของ iPhone หรือ iPad ของคุณ
ขั้นตอนที่ 6: หากต้องการลบโฟลเดอร์ดาวน์โหลด iCloud ให้แตะจุดสามจุดที่มุมขวาบน

ขั้นตอนที่ 7: เลือกแก้ไขจากรายการตัวเลือก

ขั้นตอนที่ 8: แตะไอคอนลบสีแดงถัดจากการดาวน์โหลด iCloud ควรเป็นอันที่สองภายใต้รายการโปรด

ขั้นตอนที่ 9: แตะที่ลบ จากนั้นแตะที่เสร็จสิ้น

ตรวจสอบคำแนะนำของเราเกี่ยวกับ วิธีเพิ่มพื้นที่เก็บข้อมูล iPhone โดยไม่ต้องลบแอพ
ค้นหาไฟล์ที่ดาวน์โหลดบน iPhone ได้อย่างง่ายดาย
เช่นเดียวกับบน Mac แอพไฟล์สำหรับ iPhone และ iPad เป็นส่วนเสริมที่ดีในการจัดการไฟล์อย่างแน่นอน คุณสามารถเข้าถึงไฟล์ที่ดาวน์โหลดและแชร์กับผู้ติดต่อของคุณได้อย่างรวดเร็ว แต่แอปนี้สามารถให้มากกว่าการจัดการไฟล์ขั้นพื้นฐานได้มากมาย เราได้ระบุบางส่วนของ วิธีที่ดีที่สุดในการใช้แอพไฟล์อย่าง Pro บน iPhone ของคุณ พวกเขาจะช่วยให้คุณได้รับประโยชน์สูงสุดจากแอพไฟล์ ครั้งต่อไปที่คุณดาวน์โหลดไฟล์จากเว็บบน iPhone หรือ iPad คุณจะรู้ว่าต้องดูที่ไหน
ปรับปรุงล่าสุดเมื่อ 04 สิงหาคม 2022
บทความข้างต้นอาจมีลิงค์พันธมิตรที่ช่วยสนับสนุน Guiding Tech อย่างไรก็ตาม ไม่กระทบต่อความถูกต้องด้านบรรณาธิการของเรา เนื้อหายังคงเป็นกลางและเป็นของแท้