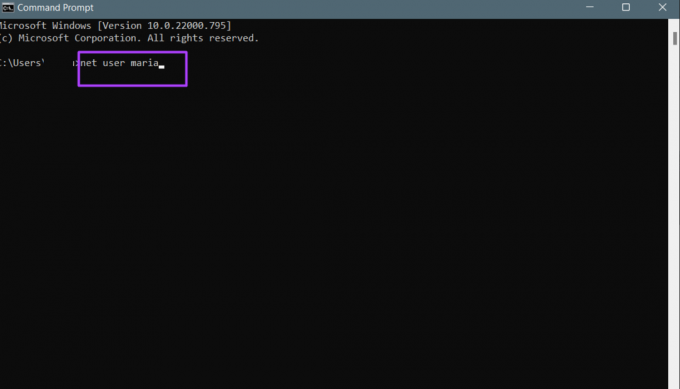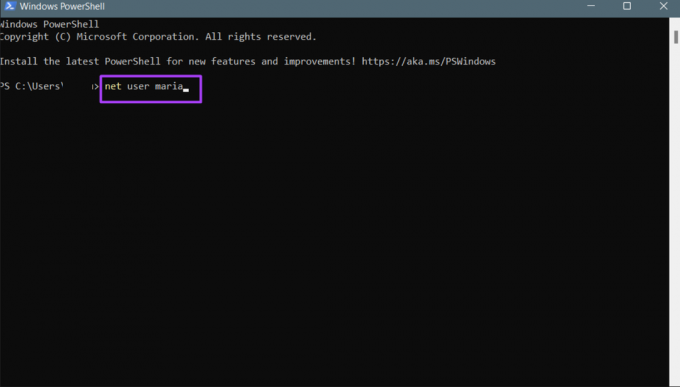4 วิธีที่ดีที่สุดในการตรวจสอบว่าคุณมีสิทธิ์ของผู้ดูแลระบบใน Windows 11
เบ็ดเตล็ด / / August 06, 2022
เมื่อใช้มากกว่าหนึ่ง บัญชีผู้ใช้ที่ทำงานบน Windows คอมพิวเตอร์ คุณอาจต้องการตรวจสอบสิทธิ์ของผู้ดูแลระบบ ไม่ว่าจะเป็นคอมพิวเตอร์ส่วนบุคคลหรือระบบขององค์กร คุณควรทราบว่าบัญชีของคุณมีสิทธิ์ของผู้ดูแลระบบหรือไม่ ที่จะช่วยให้คุณรู้ว่าคุณสามารถติดตั้งแอพหรือซอฟต์แวร์เฉพาะและปรับแต่งระบบตามความต้องการของคุณ

สำหรับผู้ใช้ที่มีสิทธิ์ของผู้ดูแลระบบ นี่หมายความว่าพวกเขามีสิทธิ์พิเศษที่ผู้ใช้รายอื่นไม่มี สิทธิ์บางอย่างรวมถึงการติดตั้งซอฟต์แวร์พีซี การอัปเดตนโยบายความปลอดภัยของพีซี และการแก้ไขปัญหาพีซี หากคุณไม่สามารถดำเนินการบางอย่างบนพีซีของคุณได้ อาจเป็นเพราะไม่มีสิทธิ์ของผู้ดูแลระบบ ต่อไปนี้เป็นวิธีต่างๆ ในการยืนยันว่าพีซีหรือบัญชีผู้ใช้ของคุณมีสิทธิ์ของผู้ดูแลระบบ
ตรวจสอบว่าบัญชีผู้ใช้ของคุณมีสิทธิ์ผู้ดูแลระบบโดยใช้การตั้งค่า Windows
โดยค่าเริ่มต้น การตรวจสอบผ่านการตั้งค่า Windows เป็นวิธีที่ง่ายที่สุดในการค้นหาว่าบัญชีผู้ใช้ของคุณมีสิทธิ์ระดับผู้ดูแลระบบหรือสิทธิ์หรือไม่ คุณสามารถดูรายละเอียดบัญชีผู้ใช้ของคุณ นี่คือขั้นตอนในการทำเช่นนั้น:
ขั้นตอนที่ 1: บนพีซีของคุณ ให้คลิกที่เมนูเริ่ม

ขั้นตอนที่ 2: คลิกที่การตั้งค่า

คุณสามารถใช้แป้นพิมพ์ลัด Windows + I เพื่อเปิดเมนูการตั้งค่า
ขั้นตอนที่ 3: คลิกที่บัญชีทางด้านซ้ายของบานหน้าต่างการตั้งค่า
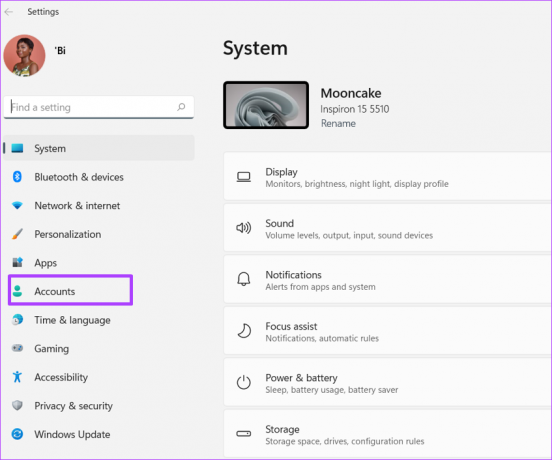
ขั้นตอนที่ 4: ทางด้านขวาของบานหน้าต่างบัญชี คุณควรมีรายละเอียดบัญชีผู้ใช้ของคุณ หนึ่ง ผู้ดูแลระบบ ข้อความจะปรากฏใต้ชื่อบัญชีผู้ใช้ของคุณหากคุณเป็นผู้ดูแลระบบ

ตรวจสอบว่าบัญชีผู้ใช้ของคุณมีสิทธิ์ผู้ดูแลระบบโดยใช้แผงควบคุม
แผงควบคุมบน Windows มีประโยชน์หลายอย่าง รวมถึงการช่วยผู้ใช้ตรวจสอบว่าบัญชีของตนมี สิทธิ์ของผู้ดูแลระบบ: นี่คือขั้นตอนที่ต้องปฏิบัติตามเพื่อตรวจสอบว่าบัญชีผู้ใช้ของคุณมีผู้ดูแลระบบหรือไม่ สิทธิ:
ขั้นตอนที่ 1: บนพีซีของคุณ ให้คลิกที่เมนูเริ่ม

ขั้นตอนที่ 2: บนแถบค้นหา พิมพ์ แผงควบคุม.

ขั้นตอนที่ 3: จากผลลัพธ์สำหรับ Control Panel ให้คลิกที่ Open ที่บานหน้าต่างด้านขวา
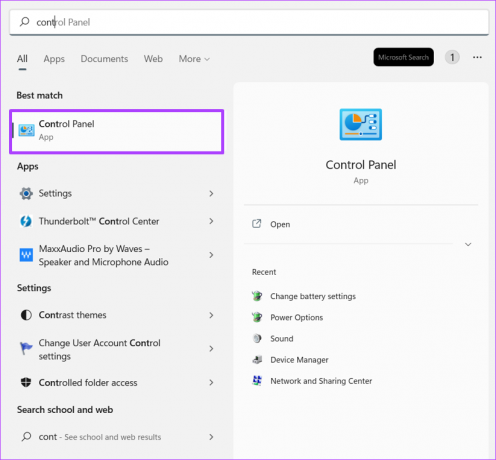
ขั้นตอนที่ 4: คลิกที่บัญชีผู้ใช้

ขั้นตอนที่ 5: คลิกเปลี่ยนประเภทบัญชี

ขั้นตอนที่ 6: คุณควรเห็นบัญชีผู้ใช้ต่างๆ บนพีซีและรายละเอียด หากบัญชีของคุณเป็นบัญชีผู้ดูแลระบบ ให้ ผู้ดูแลระบบ ข้อความจะปรากฏใต้ชื่อบัญชีผู้ใช้ของคุณ
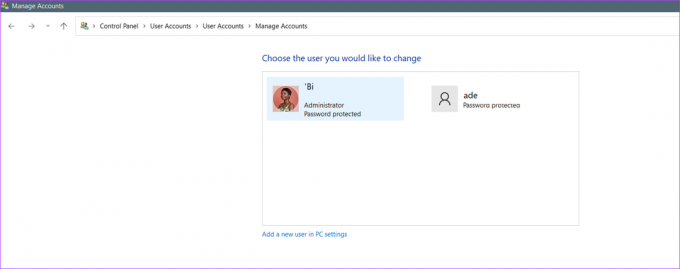
ตรวจสอบว่าบัญชีผู้ใช้ของคุณมีสิทธิ์ของผู้ดูแลระบบโดยใช้ Command Prompt
ในการทำให้งานหรือการดำเนินการบน Windows เป็นไปโดยอัตโนมัติ หนึ่งในตัวเลือกที่มีคือพรอมต์คำสั่ง อย่างไรก็ตาม การดำเนินการคำสั่งหรือการดำเนินการเฉพาะบน Command Prompt อาจกำหนดให้ผู้ใช้มีสิทธิ์ของผู้ดูแลระบบ ต่อไปนี้คือวิธีใช้ Command Prompt เพื่อตรวจสอบว่าบัญชีผู้ใช้ของคุณมีสิทธิ์ของผู้ดูแลระบบหรือไม่:
ขั้นตอนที่ 1: บนพีซีของคุณ ให้คลิกที่เมนูเริ่ม

ขั้นตอนที่ 2: บนแถบค้นหา พิมพ์ พร้อมรับคำสั่ง.

ขั้นตอนที่ 3: จากผลลัพธ์ ให้คลิกที่ Open ที่บานหน้าต่างด้านขวาเพื่อเปิด Command Prompt

ขั้นตอนที่ 4: ใน Command Prompt ให้ป้อนคำสั่งด้านล่าง:
ชื่อบัญชีผู้ใช้สุทธิ
แทนที่ 'ชื่อบัญชี' ด้วยชื่อบัญชีผู้ใช้ของคุณใน Windows
ขั้นตอนที่ 5: กดปุ่ม Enter บนพีซีของคุณเพื่อเรียกใช้คำสั่ง
ขั้นตอนที่ 6: อ่านข้อความจากผลลัพธ์ของการรันคำสั่ง และตรวจสอบฟิลด์ Local Group Memberships ข้างฟิลด์ Local Group Memberships คุณควรเห็นประเภทบัญชีผู้ใช้ Windows 11 ของคุณ

ตรวจสอบว่าบัญชีผู้ใช้ของคุณมีสิทธิ์ของผู้ดูแลระบบโดยใช้ Windows PowerShell
Windows PowerShell เช่น Command Prompt เป็นโปรแกรมการทำงานอัตโนมัติ แม้ว่าพรอมต์คำสั่งและ PowerShell อาจดูเหมือนคล้ายกัน แต่ทั้งสองโปรแกรมก็เหมาะที่จะใช้ในการตั้งค่าที่ต่างกัน ต่อไปนี้คือวิธีใช้ Windows PowerShell เพื่อตรวจสอบว่าบัญชีของคุณมีสิทธิ์ของผู้ดูแลระบบหรือไม่:
ขั้นตอนที่ 1: บนพีซีของคุณ ให้คลิกที่เมนูเริ่ม

ขั้นตอนที่ 2: บนแถบค้นหา พิมพ์ Windows PowerShell.
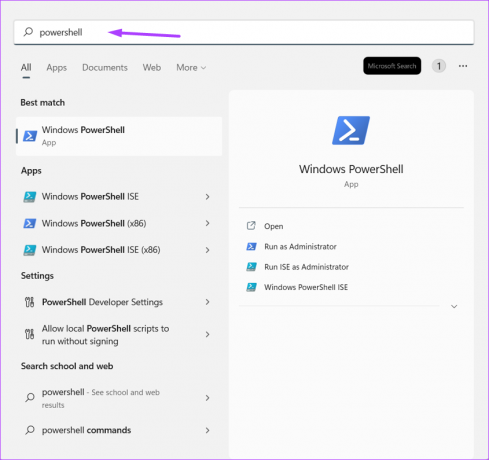
ขั้นตอนที่ 3: คลิกที่ 'เปิด' ในบานหน้าต่างด้านขวาเพื่อเปิด Windows PowerShell.

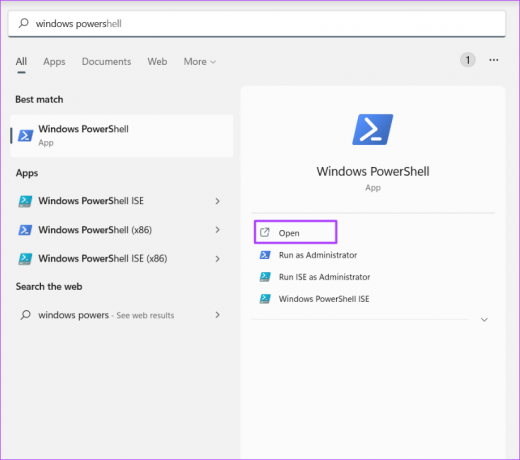
ขั้นตอนที่ 4: ใน PowerShell ให้ป้อนคำสั่งด้านล่าง:
ชื่อบัญชีผู้ใช้สุทธิ
แทนที่ "ชื่อบัญชี" ด้วยชื่อโปรไฟล์บัญชีของคุณ
ขั้นตอนที่ 5: กดปุ่ม Enter บนพีซีของคุณเพื่อเรียกใช้คำสั่ง
ขั้นตอนที่ 6: อ่านข้อความจากการรันผลลัพธ์ของคำสั่ง และตรวจสอบฟิลด์ Local Group Memberships ข้างฟิลด์ Local Group Memberships คุณควรเห็นประเภทบัญชีผู้ใช้ Windows 11 ของคุณ

การทำให้ผู้ใช้เป็นผู้ดูแลระบบบน Windows 11
ด้วยวิธีการใดๆ ข้างต้น คุณจะสามารถระบุได้ว่าบัญชีของคุณมีสิทธิ์การเข้าถึงระดับผู้ดูแลระบบหรือไม่ สิ่งสำคัญที่ควรทราบคือมีเพียงผู้ดูแลระบบเท่านั้นที่กำหนดให้บัญชีผู้ใช้อื่นเป็นผู้ดูแลระบบได้ นอกจากนี้คุณยังสามารถ ให้สิทธิ์ผู้ดูแลระบบแก่ผู้ใช้ โดยใช้การตั้งค่า Windows พรอมต์คำสั่ง หรือ PowerShell
ปรับปรุงล่าสุดเมื่อ 05 สิงหาคม 2022
บทความข้างต้นอาจมีลิงค์พันธมิตรที่ช่วยสนับสนุน Guiding Tech อย่างไรก็ตาม ไม่กระทบต่อความถูกต้องด้านบรรณาธิการของเรา เนื้อหายังคงเป็นกลางและเป็นของแท้