3 วิธียอดนิยมในการลดขนาด PDF บน iPhone
เบ็ดเตล็ด / / August 09, 2022
บางครั้ง คุณจำเป็นต้องบีบอัดขนาด PDF เนื่องจากไม่ใช่ว่าทุกแอพหรือซอฟต์แวร์จะรองรับไฟล์ PDF ขนาดใหญ่ คุณสามารถถ่ายโอนไฟล์ PDF ไปยังเดสก์ท็อปและ บีบอัดโดยใช้โซลูชันบนเว็บ หรือ โปรแกรมแก้ไข PDF. อย่างไรก็ตาม คุณไม่จำเป็นต้องผ่านกระบวนการที่ยืดเยื้อเพื่อลดขนาด PDF อีกต่อไป คุณสามารถทำได้บน iPhone ของคุณโดยใช้แอพของบุคคลที่สาม มาเรียนรู้วิธีการกันเถอะ

macOS ของ Apple ให้คุณลดขนาด PDF จากแอปแสดงตัวอย่างเริ่มต้น น่าเสียดายที่ไม่มีตัวเลือกดั้งเดิมบน iOS คุณต้องดาวน์โหลดและใช้แอพของบริษัทอื่นจาก App Store เพื่อทำงานให้เสร็จ ให้ฉันเริ่มรายการด้วย Adobe Acrobat
1. Adobe Acrobat
หากคุณสมัครใช้งานแผน Adobe Creative Cloud คุณจะได้รับโปรแกรมแก้ไข Adobe PDF ที่ทรงพลังเช่นเดียวกันบนแพลตฟอร์มมือถือ คุณสามารถแก้ไข ลงชื่อ และส่งออกไฟล์ PDF ในขนาดที่บีบอัดได้อย่างง่ายดายโดยใช้ Adobe Acrobat มาลองดูกัน
ขั้นตอนที่ 1: ดาวน์โหลด Adobe Acrobat จาก Apple App Store
ดาวน์โหลด Adobe Acrobat สำหรับ iPhone
ขั้นตอนที่ 2: เปิดแอพและลงชื่อเข้าใช้ด้วยรายละเอียดบัญชี Adobe ของคุณ
ขั้นตอนที่ 3: แตะไอคอน + ที่มุมล่างขวาและเลือกแก้ไข PDF

ขั้นตอนที่ 4: นำเข้า PDF จากที่เก็บข้อมูลอุปกรณ์ Adobe cloud storage, OneDrive, Google Drive หรือ Dropbox
ขั้นตอนที่ 5: แตะปุ่มแก้ไขที่มุมล่างขวาเพื่อเพิ่มความคิดเห็น เติมและลงชื่อ หรือจัดระเบียบหน้า หลังจากทำการเปลี่ยนแปลงแล้ว ให้กดเมนูสามจุดที่มุมบนขวา

ขั้นตอนที่ 6: เลือกบีบอัด PDF

ขั้นตอนที่ 7: คุณสามารถตรวจสอบขนาดไฟล์ PDF ปัจจุบันของคุณและตั้งค่าระดับการบีบอัดได้จากเมนูต่อไปนี้

ขั้นตอนที่ 8: มันถูกตั้งค่าเป็นการบีบอัดปานกลาง คุณสามารถเลือกการบีบอัดสูงได้หากต้องการขนาดที่เล็กที่สุดโดยเสียคุณภาพ เลือกการบีบอัดที่ต่ำถ้าคุณไม่ต้องการให้กระทบต่อคุณภาพโดยรวม
หากไฟล์ PDF ของคุณมีรูปภาพที่สำคัญหลายรูป คุณสามารถใช้การบีบอัดที่ต่ำเพื่อหลีกเลี่ยงการสูญเสียคุณภาพ คุณสามารถใช้การบีบอัดสูงได้หากไฟล์ PDF มีข้อความจำนวนมาก เลือกตัวเลือกที่เกี่ยวข้องแล้วกด 'บีบอัด' ที่มุมบนขวา
กระบวนการบีบอัดจะเริ่มขึ้น ในขณะที่คุณตรวจสอบไฟล์ต้นฉบับและบีบอัดไฟล์จากหน้าแรกของ Adobe เรานำเข้าไฟล์ PDF ขนาด 1.2 MB ใน Adobe Acrobat และบีบอัดเป็น 303 KB โดยไม่สูญเสียคุณภาพอย่างเห็นได้ชัด

ตอนนี้คุณสามารถแชร์ไฟล์ PDF ที่บีบอัดของคุณ แตะเมนูสามจุดข้างไฟล์ PDF เลือกส่งสำเนา และใช้เมนูแชร์ของ iOS เพื่อส่งไฟล์
2. PDF ขนาดเล็ก
PDF ขนาดเล็กเป็นหนึ่งในทางเลือก Adobe Acrobat ที่ดีที่สุดบน iPhone คุณสามารถใส่คำอธิบายประกอบ แก้ไข หรือบีบอัดไฟล์ PDF โดยใช้ PDF ขนาดเล็ก ทำตามขั้นตอนด้านล่าง
ขั้นตอนที่ 1: ติดตั้ง PDF ขนาดเล็กจาก App Store
ดาวน์โหลด PDF ขนาดเล็กสำหรับ iPhone
ขั้นตอนที่ 2: เปิด PDF ขนาดเล็กและลงทะเบียนด้วยบัญชี Google หรือ Apple
ขั้นตอนที่ 3: กดไอคอน + และเพิ่มไฟล์ PDF จากแอปไฟล์

ขั้นตอนที่ 4: PDF ขนาดเล็กจะบันทึกไฟล์ไปยังเซิร์ฟเวอร์ของบริษัทและเปิดไฟล์ในโทรศัพท์ของคุณ
ขั้นตอนที่ 5: คุณสามารถจัดการหน้า PDF เพิ่มข้อความ ใช้ปากกาเน้นข้อความ วาด หรือแม้แต่เซ็นเอกสาร
ขั้นตอนที่ 6: เมื่อคุณทำการเปลี่ยนแปลงแล้ว ให้แตะเมนูสามจุดที่มุมบนขวา
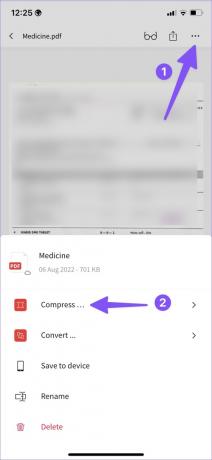
ขั้นตอนที่ 7: เลือกบีบอัด
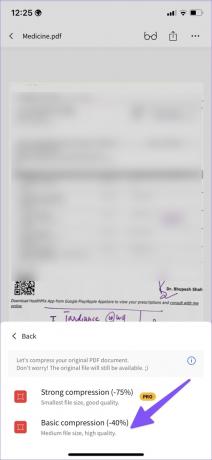
ขั้นตอนที่ 8: คุณสามารถเลือกการบีบอัดที่เข้มงวดซึ่งลดขนาด PDF ได้ประมาณ 75% หากนั่นมากเกินไปสำหรับคุณ ให้เลือกการบีบอัดพื้นฐานเพื่อลดขนาด PDF ลง 40%

ไฟล์ PDF ที่บีบอัดของคุณพร้อมใช้งานและแชร์แล้ว
3. PDF Compressor
PDF Compressor เป็นอีกเครื่องมือที่มีประโยชน์ในการลดขนาด PDF บน iPhone ท้ายที่สุด ไม่ใช่ทุกคนที่ใช้หรือชอบแผน Creative Cloud ที่มีราคาแพงของ Adobe บนเดสก์ท็อป PDF Expert มีความสามารถเท่าเทียมกันและทำงานได้โดยไม่ต้องเหนื่อย
ขั้นตอนที่ 1: ดาวน์โหลด PDF Compressor จาก App Store
ดาวน์โหลด PDF Compressor สำหรับ iPhone
ขั้นตอนที่ 2: ก่อนที่คุณจะทำการเปลี่ยนแปลง ให้เลือกระดับการบีบอัด คุณสามารถเลือกการบีบอัดแบบสุดโต่ง แบบแนะนำ หรือแบบน้อยกว่าก็ได้ เทียบเท่ากับคุณภาพสูง ปานกลาง หรือต่ำที่เรากล่าวถึงข้างต้น

ขั้นตอนที่ 3: แตะเลือก PDF และนำเข้าไฟล์ PDF จากแอพไฟล์
ขั้นตอนที่ 4: เลือกปุ่มบีบอัด PDF และกระบวนการจะเริ่มขึ้น

ขั้นตอนที่ 5: คุณสามารถตรวจสอบขนาดการบีบอัดและเปอร์เซ็นต์ได้ แตะ 'บันทึก PDF ที่บีบอัด' บันทึกไฟล์และย้ายไปที่เมนูบีบอัด

ขั้นตอนที่ 6: แตะที่ไฟล์เพื่อส่งโดยใช้เมนูแชร์ของ iOS
บีบอัด PDF บน Go
สำหรับผู้ใช้ส่วนใหญ่ เราขอแนะนำให้ใช้ PDF ขนาดเล็ก ฟรีและทำงานให้เสร็จในเวลาไม่นาน สมาชิก Creative Cloud ต้องใช้ Adobe Acrobat เนื่องจากเป็นโปรแกรมแก้ไข PDF ที่ดีที่สุดบน iPhone หากคุณต้องการบีบอัดไฟล์ PDF หนึ่งหรือสองไฟล์ ให้ใช้ PDF Compressor บน iPhone ของคุณ
ปรับปรุงล่าสุดเมื่อ 08 สิงหาคม 2022
บทความข้างต้นอาจมีลิงค์พันธมิตรที่ช่วยสนับสนุน Guiding Tech อย่างไรก็ตาม ไม่กระทบต่อความถูกต้องด้านบรรณาธิการของเรา เนื้อหายังคงเป็นกลางและเป็นของแท้
เธอรู้รึเปล่า
Notion แอปเพิ่มประสิทธิภาพการทำงานก่อตั้งขึ้นในปี 2013

เขียนโดย
Parth เคยทำงานที่ EOTO.tech ซึ่งครอบคลุมข่าวเทคโนโลยี ปัจจุบันเขาทำงานอิสระที่ Guiding Tech เกี่ยวกับการเปรียบเทียบแอป บทช่วยสอน เคล็ดลับและกลเม็ดของซอฟต์แวร์ และเจาะลึกในแพลตฟอร์ม iOS, Android, macOS และ Windows



