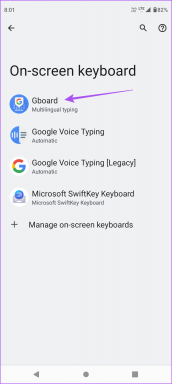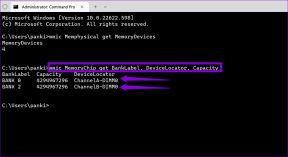6 วิธียอดนิยมในการแก้ไขอุปกรณ์ USB ให้ตัดการเชื่อมต่อและเชื่อมต่อใหม่ใน Windows 11
เบ็ดเตล็ด / / August 18, 2022
ด้วย Windows 11 คุณสามารถเชื่อมต่ออุปกรณ์ USB ต่างๆ กับคอมพิวเตอร์ของคุณ และเริ่มใช้งานได้โดยไม่ต้องตั้งค่าเพิ่มเติม แม้ว่าจะสะดวก แต่อาจเป็นเรื่องที่น่าหงุดหงิดหากอุปกรณ์ USB ของคุณยังคงตัดการเชื่อมต่อและเชื่อมต่อใหม่จากพีซี Windows 11 ของคุณโดยไม่มีเหตุผลชัดเจน

มีสาเหตุหลายประการที่สิ่งนี้อาจเกิดขึ้น ดังนั้นจึงไม่มีวิธีแก้ไขปัญหาที่แน่นอน เราได้รวบรวมรายการเคล็ดลับในการแก้ปัญหาเพื่อ แก้ไขอุปกรณ์ USB ปัญหาการตัดการเชื่อมต่อใน Windows 11 ลองตรวจสอบดู
1. เชื่อมต่ออุปกรณ์อีกครั้ง
สิ่งแรกที่คุณต้องทำคือถอดปลั๊กอุปกรณ์ USB แล้วเสียบกลับเข้าไปใหม่ แนวคิดคือการแยกแยะปัญหาที่เกิดจากการเชื่อมต่อที่หลวม
หากคุณใช้สาย USB เพื่อเชื่อมต่อโทรศัพท์หรือฮาร์ดไดรฟ์กับคอมพิวเตอร์ ให้ตรวจสอบสายไฟและขั้วต่อว่ามีความเสียหายหรือไม่ คุณสามารถลองเปลี่ยนสายเคเบิลหากเป็นไปได้
2. ลองใช้พอร์ต USB หรือคอมพิวเตอร์อื่น
ปัญหาอาจไม่ได้อยู่ที่อุปกรณ์ของคุณแต่อยู่ที่พอร์ต USB บนคอมพิวเตอร์ของคุณ คุณสามารถลองเชื่อมต่ออุปกรณ์ของคุณกับพอร์ต USB อื่นเพื่อดูว่าใช้งานได้หรือไม่
ถ้าคุณใช้ a ฮับ USBให้ลองเสียบอุปกรณ์ของคุณเข้ากับคอมพิวเตอร์โดยตรง ฮับ USB ของคุณอาจจ่ายพลังงานไม่เพียงพอเพื่อให้อุปกรณ์ USB อื่นทำงานต่อไป

หรือคุณสามารถเชื่อมต่ออุปกรณ์ USB ของคุณกับคอมพิวเตอร์เครื่องอื่นเพื่อตรวจสอบว่าอุปกรณ์ทำงานได้ดีหรือไม่
3. ตรวจสอบการตั้งค่าการจัดการพลังงาน
การเลือกที่เข้มงวดขึ้น โปรไฟล์การใช้พลังงานสำหรับแล็ปท็อปของคุณ อาจทำให้ Windows ปิดการใช้งานไดรเวอร์ที่จ่ายไฟให้กับอุปกรณ์ USB ของคุณ เมื่อเกิดเหตุการณ์นี้ขึ้น อุปกรณ์ USB ของคุณอาจตัดการเชื่อมต่อแบบสุ่ม นี่คือวิธีที่คุณสามารถหลีกเลี่ยงได้
ขั้นตอนที่ 1: คลิกขวาที่ปุ่ม Start และเลือก Device Manager จากรายการ

ขั้นตอนที่ 2: คลิกสองครั้งที่ตัวควบคุม Universal Serial Bus เพื่อขยาย คลิกขวาที่ไดรเวอร์ USB และเลือก Properties
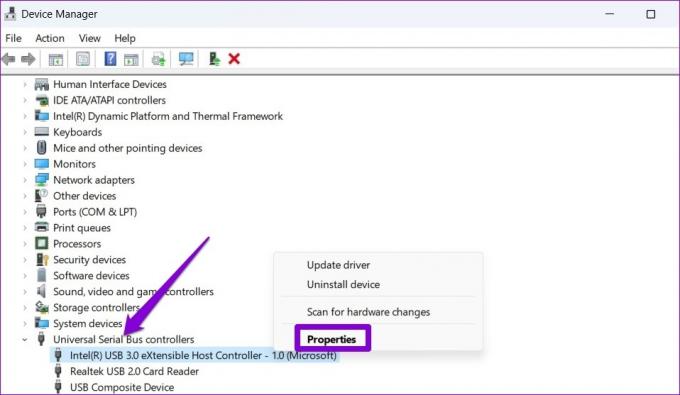
ขั้นตอนที่ 3: สลับไปที่แท็บการจัดการพลังงานและยกเลิกการเลือกช่องที่ระบุว่า 'อนุญาตให้คอมพิวเตอร์ปิดอุปกรณ์นี้เพื่อประหยัดพลังงาน' จากนั้นกด ตกลง เพื่อบันทึกการเปลี่ยนแปลง
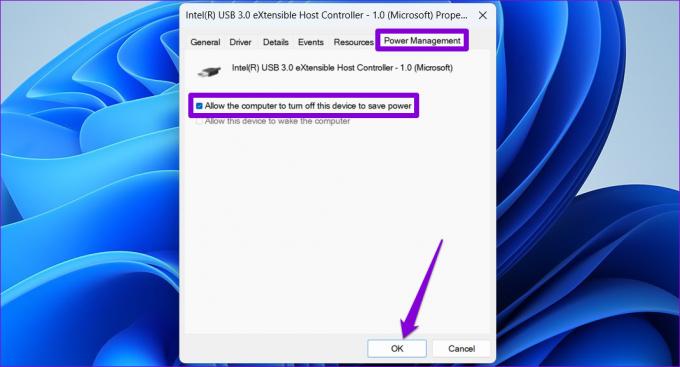
ทำซ้ำขั้นตอนข้างต้นเพื่อปิดใช้งานตัวเลือกการประหยัดพลังงานสำหรับไดรเวอร์ USB อื่นๆ หลังจากนั้น ให้รีสตาร์ทพีซีของคุณและลองใช้อุปกรณ์ USB ของคุณเพื่อตรวจสอบว่าปัญหายังคงมีอยู่หรือไม่
4. ตรวจสอบการตั้งค่า USB Selective Suspend
คุณสมบัติระงับการเลือก USB ช่วยให้ Windows สามารถระงับพอร์ต USB บนพีซีของคุณเพื่อประหยัดพลังงาน นอกจากนี้ยังสามารถนำไปสู่ปัญหาการเชื่อมต่ออุปกรณ์ USB และการเชื่อมต่อใหม่ ดังนั้นจึงเป็นการดีที่สุดที่จะปิดการใช้งานคุณสมบัตินี้
ขั้นตอนที่ 1: กดปุ่ม Windows + S เพื่อเปิดเมนูค้นหา พิมพ์ แก้ไขแผนพลังงานและกด Enter

ขั้นตอนที่ 2: คลิกที่ 'เปลี่ยนการตั้งค่าพลังงานขั้นสูง'
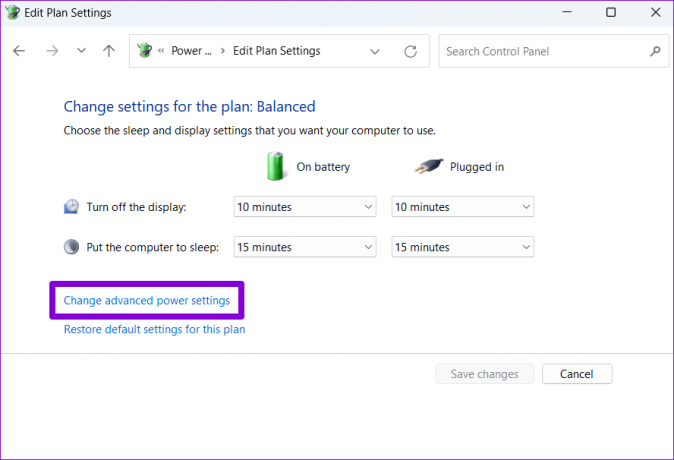
ขั้นตอนที่ 3: ในหน้าต่าง Power Options ให้ดับเบิลคลิกที่การตั้งค่า USB เพื่อขยาย

ขั้นตอนที่ 4: ขยายเมนูการตั้งค่าระงับการเลือก USB แล้วคลิกเปิดใช้งาน

ขั้นตอนที่ 5: ใช้เมนูแบบเลื่อนลงถัดจาก On battery และ Plugged in เพื่อปิดใช้งาน USB selector suspend

ขั้นตอนที่ 6: คลิกสมัครตามด้วยตกลง

5. เรียกใช้ตัวแก้ไขปัญหาฮาร์ดแวร์และอุปกรณ์
Windows 11 มีตัวแก้ไขปัญหาฮาร์ดแวร์และอุปกรณ์ที่สามารถตรวจหาและแก้ไขปัญหาทั่วไปเกี่ยวกับอุปกรณ์ต่อพ่วงโดยอัตโนมัติ คุณสามารถใช้เครื่องมือนี้ในกรณีที่วิธีแก้ปัญหาข้างต้นไม่ได้ผล
ขั้นตอนที่ 1: กดปุ่ม Windows + X เพื่อเปิดเมนู Power User และเลือก Terminal (Admin) จากรายการ

ขั้นตอนที่ 2: ในคอนโซล พิมพ์คำสั่งต่อไปนี้แล้วกด Enter
msdt.exe -id DeviceDiagnostic

ขั้นตอนที่ 3: ในหน้าต่าง Hardware and Devices ให้กด Next เพื่อให้ Windows สามารถสแกนหาปัญหาต่างๆ ได้

หากการซ่อมแซมอัตโนมัติปรากฏขึ้น ให้ทำตามคำแนะนำบนหน้าจอเพื่อใช้การแก้ไขที่แนะนำ หลังจากนั้นให้รีสตาร์ทพีซีและตรวจสอบว่าปัญหายังคงมีอยู่หรือไม่
6. ติดตั้งไดรเวอร์ USB อีกครั้ง
ไดรเวอร์ USB บนพีซีของคุณช่วยให้ Windows สื่อสารกับอุปกรณ์ USB ของคุณ หากอุปกรณ์ USB ของคุณตัดการเชื่อมต่อและเชื่อมต่อใหม่อยู่เรื่อยๆ Windows อาจมีปัญหาไดรเวอร์. คุณสามารถลองติดตั้งไดรเวอร์ USB ที่ผิดพลาดใหม่เพื่อดูว่ามีความแตกต่างหรือไม่
ขั้นตอนที่ 1: กดปุ่ม Windows + R เพื่อเปิดกล่องโต้ตอบเรียกใช้ พิมพ์ devmgmt.msc ในกล่องและกด Enter

ขั้นตอนที่ 2: ขยาย Universal Serial Bus controller คลิกขวาที่ไดรเวอร์ USB แล้วเลือก Uninstall device

ขั้นตอนที่ 3: เลือกถอนการติดตั้งเพื่อยืนยัน

หากพีซีของคุณมีพอร์ต USB หลายพอร์ต คุณจะเห็นรายการหลายรายการภายใต้ตัวควบคุม Universal Serial Bus ในกรณีดังกล่าว ให้ทำซ้ำขั้นตอนข้างต้นเพื่อถอนการติดตั้งไดรเวอร์แต่ละตัว หลังจากที่คุณลบไดรเวอร์ USB แล้ว ให้รีสตาร์ทพีซี จากนั้น Windows ควรติดตั้งไดรเวอร์ USB ที่หายไปโดยอัตโนมัติระหว่างการบู๊ต หลังจากนั้น อุปกรณ์ USB จะทำงานได้ตามปกติ
เพลิดเพลินกับการเชื่อมต่อที่มั่นคง
สุ่มขนาดนี้ การตัดการเชื่อมต่ออุปกรณ์ USB ส่งผลให้เกิดปัญหาต่างๆ รวมทั้งข้อมูลสูญหาย หวังว่าวิธีแก้ปัญหาข้างต้นจะช่วยคุณแก้ปัญหาได้ดี และคุณสามารถใช้อุปกรณ์ USB ได้เหมือนเมื่อก่อน
ปรับปรุงล่าสุดเมื่อ 18 สิงหาคม 2022
บทความข้างต้นอาจมีลิงค์พันธมิตรที่ช่วยสนับสนุน Guiding Tech อย่างไรก็ตาม ไม่กระทบต่อความถูกต้องด้านบรรณาธิการของเรา เนื้อหายังคงเป็นกลางและเป็นของแท้

เขียนโดย
Pankil เป็นวิศวกรโยธาโดยอาชีพที่เริ่มต้นการเดินทางในฐานะนักเขียนที่ EOTO.tech เขาเพิ่งเข้าร่วม Guiding Tech ในฐานะนักเขียนอิสระเพื่ออธิบายวิธีการอธิบาย คู่มือการซื้อ คำแนะนำและเคล็ดลับสำหรับ Android, iOS, Windows และเว็บ