แก้ไขข้อผิดพลาด WOW51900314 ใน Windows 10
เบ็ดเตล็ด / / August 25, 2022

ผู้ใช้หลายคนรายงานว่ามีข้อผิดพลาดแบบสุ่ม WOW51900314 ปรากฏขึ้นบนหน้าจอในขณะที่เพลิดเพลินกับเกม World of Warcraft บนพีซี Windows 10 ข้อความแสดงข้อผิดพลาดทั้งหมดคือ เราไม่สามารถเข้าสู่ระบบคุณด้วยสิ่งที่คุณเพิ่งป้อน กรุณาลองอีกครั้ง. (ว้าว51900314). ข้อผิดพลาดนี้มักเกิดขึ้นบนพีซีของคุณเมื่อคุณใช้เกมเวอร์ชันคลาสสิกหรือเมื่อคุณลงชื่อเข้าใช้เกมผิดเวอร์ชัน หากคุณพบข้อผิดพลาดเดียวกัน คุณสามารถทำตามวิธีการแก้ไขปัญหาที่แสดงด้านล่างเพื่อแก้ไขข้อผิดพลาด WOW 519000314

สารบัญ
- วิธีแก้ไขข้อผิดพลาด WOW51900314 ใน Windows 10
- วิธีที่ 1: วิธีการแก้ไขปัญหาเบื้องต้น
- วิธีที่ 2: เรียกใช้ Blizzard Battle.net ในฐานะผู้ดูแลระบบ
- วิธีที่ 3: เปลี่ยนชื่อ Cache, Interface และ WTF Folders
- วิธีที่ 4: ลบ WOW Cache Folder
- วิธีที่ 5: ลบแอตทริบิวต์แบบอ่านอย่างเดียว
- วิธีที่ 6: เรียกใช้เครื่องมือซ่อมแซม Blizzard
- วิธีที่ 7: แก้ไขการตั้งค่าไฟร์วอลล์ Windows Defender
- วิธีที่ 8: ปิดใช้งาน Antivirus ชั่วคราว (ถ้ามี)
- วิธีที่ 9: ติดตั้ง World of Warcraft ใหม่
วิธีแก้ไขข้อผิดพลาด WOW51900314 ใน Windows 10
มีเหตุผลมากมายที่เกี่ยวข้องกับรหัสข้อผิดพลาด WOW 51900314 บนพีซี Windows 10 ของคุณ อย่างไรก็ตาม มีเหตุผลสำคัญสองสามประการที่แสดงไว้ด้านล่าง
- Battle.net ขาดการเข้าถึงของผู้ดูแลระบบ
- ข้อมูลเสียหายในโฟลเดอร์การติดตั้งเกม
- ไม่มีสิทธิ์แก้ไข
- โปรแกรมป้องกันไวรัสบล็อกคุณลักษณะบางอย่างของเกมหรือตัวเกมเอง
- ไฟร์วอลล์ Windows Defender กำลังบล็อกโปรแกรม
- ระบบปฏิบัติการที่ล้าสมัยและไดรเวอร์พีซี
- ข้อมูลเกมเสียหาย
ตอนนี้ ไปที่ส่วนถัดไปเพื่อเรียนรู้วิธีแก้ไขปัญหาสำหรับ World of Warcraft 519000314 อ่านและใช้วิธีการที่กล่าวถึงด้านล่างในคอมพิวเตอร์ Windows 10 ของคุณสำหรับการแก้ไข WOW Error code 519000314 และเพื่อป้องกันสิ่งเดียวกัน
วิธีที่ 1: วิธีการแก้ไขปัญหาเบื้องต้น
ปฏิบัติตามวิธีการพื้นฐานเหล่านี้เพื่อแก้ไขข้อผิดพลาด
1A. รีสตาร์ทพีซี
เคล็ดลับทั่วไปในการแก้ไขข้อบกพร่องชั่วคราวทั้งหมดที่เกี่ยวข้องกับ World of Warcraft คือการรีสตาร์ทคอมพิวเตอร์ของคุณ คุณสามารถรีสตาร์ทพีซีโดยทำตามขั้นตอนต่างๆ
1. ไปที่ Windows เมนูพาวเวอร์ยูสเซอร์ โดยกด ปุ่ม Windows และ X พร้อมกัน
2. เลือก ปิดหรือออกจากระบบ.

3. สุดท้ายคลิกที่ เริ่มต้นใหม่.
เมื่อคุณเริ่มเกมใหม่แล้ว ให้ตรวจสอบว่าคุณสามารถเล่นเกมได้โดยไม่มีข้อผิดพลาดใดๆ
1ข. ตรวจสอบข้อกำหนดของเกม
หากคุณพบข้อผิดพลาด WOW 51900314 เมื่อเริ่มต้นระบบ คุณต้องตรวจสอบข้อกำหนดพื้นฐานของเกมและตรวจดูให้แน่ใจว่าพีซีของคุณตอบสนองความต้องการเหล่านั้น
ความต้องการขั้นต่ำ:
- ซีพียู: Intel Core i5-760 หรือ AMD FX-8100 หรือใหม่กว่า
- ความเร็วซีพียู: ข้อมูล
- แกะ: 4 GB RAM (8GB สำหรับกราฟิกในตัว เช่น Intel HD Graphics)
- OS: Windows 7 / Windows 8 / Windows 10 64 บิต
- วีดีโอการ์ด: NVIDIA GeForce GTX 560 2GB หรือ AMD Radeon HD 7850 2GB หรือ Intel HD Graphics 530 (45W)
- พิกเซลเชดเดอร์: 5.0
- เวอร์เท็กซ์ เชดเดอร์: 5.0
- พื้นที่ว่างในดิสก์: 70 GB
- แรมวิดีโอโดยเฉพาะ: 2 GB
ข้อกำหนดที่แนะนำ:
- ซีพียู: Intel Core i7-4770 หรือ AMD FX-8310 หรือใหม่กว่า
- ความเร็วซีพียู: ข้อมูล
- แกะ: 8 GB
- OS: Windows 10 64 บิต
- วีดีโอการ์ด: NVIDIA GeForce GTX 960 หรือ AMD Radeon R9 280 หรือใหม่กว่า
- พิกเซลเชดเดอร์: 5.1
- เวอร์เท็กซ์ เชดเดอร์: 5.1
- พื้นที่ว่างในดิสก์: 70 GB
- แรมวิดีโอโดยเฉพาะ: 4 กิกะไบต์
1C. ตรวจสอบการเชื่อมต่อเครือข่ายที่เหมาะสม
การเชื่อมต่ออินเทอร์เน็ตที่ไม่เสถียรนำไปสู่รหัสข้อผิดพลาด WOW 519000314 และหากมีอุปสรรคระหว่างคุณ เราเตอร์และคอมพิวเตอร์ของคุณอาจรบกวนสัญญาณไร้สายและจะทำให้การเชื่อมต่อไม่ต่อเนื่อง ปัญหา. คุณสามารถเรียกใช้ a ทดสอบความเร็ว เพื่อทราบระดับความเร็วเครือข่ายที่เหมาะสมที่สุดที่จำเป็นสำหรับการเชื่อมต่อที่เหมาะสม

ตรวจสอบให้แน่ใจว่าอุปกรณ์ของคุณตรงตามเกณฑ์ด้านล่าง
- ค้นหาความแรงของสัญญาณเครือข่ายของคุณและหากต่ำมาก ให้ล้างสิ่งกีดขวางระหว่างทางทั้งหมด
- หลีกเลี่ยงอุปกรณ์ที่เชื่อมต่อกับเครือข่ายเดียวกันมากเกินไป
- ซื้อโมเด็ม/เราเตอร์ที่ตรวจสอบโดยผู้ให้บริการอินเทอร์เน็ต (ISP) ของคุณเสมอ และไม่มีข้อขัดแย้งใดๆ
- ไม่ได้ใช้ สายเคเบิลเก่า หัก หรือเสียหาย เปลี่ยนสายเคเบิลหากจำเป็น
- ตรวจสอบให้แน่ใจว่าสายไฟจากโมเด็มไปยังเราเตอร์และโมเด็มกับผนังมีความเสถียรและไม่ถูกรบกวน
หากมีปัญหาการเชื่อมต่ออินเทอร์เน็ต ตรวจสอบคำแนะนำของเรา วิธีแก้ไขปัญหาการเชื่อมต่อเครือข่ายใน Windows 10 เพื่อแก้ไขปัญหาเดียวกัน
1D. ปิดกระบวนการพื้นหลัง
ผู้ใช้หลายคนยืนยันว่าข้อผิดพลาด WOW 519000314 สามารถแก้ไขได้โดยปิดงานพื้นหลังทั้งหมดที่ทำงานบนพีซีของคุณ ในการใช้งานให้ทำตามคำแนะนำของเรา วิธีสิ้นสุดงานใน Windows 10 และดำเนินการตามคำสั่ง

เมื่อคุณปิดกระบวนการพื้นหลังทั้งหมดแล้ว ให้ตรวจสอบว่าคุณสามารถแก้ไขข้อผิดพลาด WOW51900314 ได้หรือไม่
1E. ซ่อมแซมไฟล์ระบบ
หากมีไฟล์ที่สูญหายหรือเสียหายในพีซี Windows 10 ของคุณ คุณจะต้องเผชิญกับข้อผิดพลาด WOW 519000314 แต่คุณกำลังซ่อมแซมไฟล์ที่เสียหายเหล่านี้โดยใช้ยูทิลิตี้ inbuilt กล่าวคือ ตัวตรวจสอบไฟล์ระบบ และ การบริการและการจัดการอิมเมจการปรับใช้. อ่านคำแนะนำของเราเกี่ยวกับ วิธีซ่อมแซมไฟล์ระบบใน Windows 10 และทำตามขั้นตอนตามคำแนะนำเพื่อซ่อมแซมไฟล์ที่เสียหายทั้งหมดของคุณ
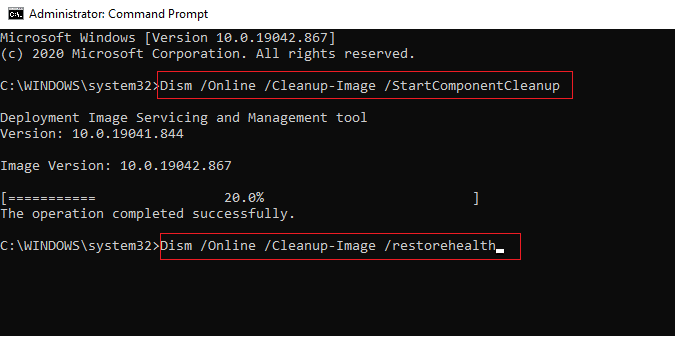
ตรวจสอบว่าคอมพิวเตอร์ของคุณสามารถแก้ไขรหัสข้อผิดพลาด WOW 519000314 ได้หรือไม่
ยังอ่าน:วิธีดาวน์โหลด Hextech Repair Tool
1F. เรียกใช้การล้างข้อมูลบนดิสก์แบบเต็ม
ผู้ใช้ไม่กี่คนแนะนำว่าการล้างพื้นที่ดิสก์บางส่วนในพีซีช่วยให้พวกเขาแยกแยะรหัสข้อผิดพลาด WOW 519000314 วิธีนี้จะช่วยให้คอมพิวเตอร์ของคุณติดตั้งไฟล์ใหม่ได้ทุกเมื่อที่จำเป็น ซึ่งจะช่วยแก้ไขปัญหาได้
หากมีพื้นที่ว่างขั้นต่ำในคอมพิวเตอร์ของคุณซึ่งมีส่วนทำให้เกิดรหัสข้อผิดพลาดที่กล่าวถึงใน WOW ให้ทำตามคำแนะนำของเรา 10 วิธีในการเพิ่มพื้นที่ว่างบนฮาร์ดดิสก์บน Windows ที่ช่วยให้คุณล้างไฟล์ที่ไม่จำเป็นทั้งหมดในคอมพิวเตอร์ของคุณ
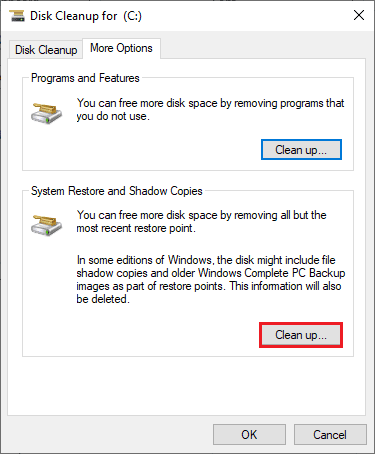
1G. อัพเดท Windows
คุณยังสามารถกำจัดจุดบกพร่องในคอมพิวเตอร์และเกมของคุณด้วยการอัพเดทระบบปฏิบัติการของคุณ ตรวจสอบให้แน่ใจว่าคุณได้อัปเดตระบบปฏิบัติการ Windows ของคุณแล้ว และหากมีการอัปเดตใด ๆ ที่รอดำเนินการ ให้ใช้คำแนะนำของเราใน วิธีดาวน์โหลดและติดตั้งการอัปเดตล่าสุดของ Windows 10 เพื่อแก้ไขข้อผิดพลาด WOW51900314

หลังจากอัปเดตระบบปฏิบัติการ Windows ของคุณแล้ว ให้ตรวจสอบว่าคุณสามารถเชื่อมต่อกับเซิร์ฟเวอร์เกม WOW ของคุณโดยไม่มีข้อผิดพลาดใดๆ ได้หรือไม่
1H. อัปเดตไดรเวอร์กราฟิก
World of Warcraft เป็นเกมที่เน้นกราฟิก ไดรเวอร์กราฟิกของคุณมีความสำคัญต่อประสบการณ์การเล่นเกมของคุณ หากไดรเวอร์ล้าสมัยหรือผิดพลาด ตรวจสอบให้แน่ใจว่าคุณได้อัปเดตไดรเวอร์ คุณสามารถค้นหาไดรเวอร์รุ่นล่าสุดได้จากเว็บไซต์ทางการหรืออัปเดตด้วยตนเอง ทำตามคำแนะนำของเรา 4 วิธีในการอัปเดตไดรเวอร์กราฟิกใน Windows 10 เพื่ออัปเดตไดรเวอร์ของคุณและตรวจสอบว่าคุณได้แก้ไขข้อผิดพลาด WOW 519000314 หรือไม่

1I. ย้อนกลับไดรเวอร์ GPU
บางครั้ง ไดรเวอร์ GPU เวอร์ชันปัจจุบันอาจทำให้เกิดข้อผิดพลาด WOW 519000314 และในกรณีนี้ คุณต้องกู้คืนไดรเวอร์ที่ติดตั้งเวอร์ชันก่อนหน้า กระบวนการนี้เรียกว่า การย้อนกลับของไดรเวอร์ และคุณสามารถย้อนกลับไดรเวอร์คอมพิวเตอร์ของคุณกลับเป็นสถานะก่อนหน้าได้อย่างง่ายดายโดยทำตามคำแนะนำของเรา วิธีย้อนกลับไดรเวอร์ใน Windows 10.
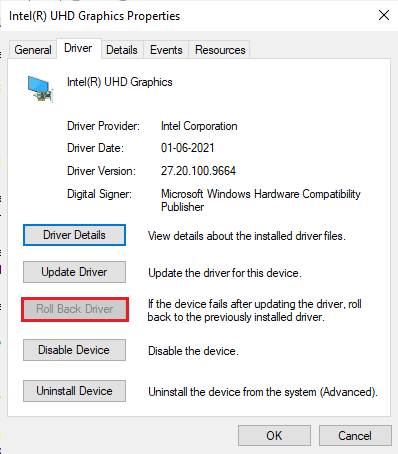
1จ. ติดตั้งไดรเวอร์กราฟิกใหม่
หากคุณยังคงเผชิญกับ World of Warcraft 51900314 หลังจากอัปเดตไดรเวอร์กราฟิก ให้ติดตั้งไดรเวอร์อุปกรณ์ใหม่เพื่อแก้ไขปัญหาความไม่เข้ากัน มีหลายวิธีในการติดตั้งไดรเวอร์ใหม่ในคอมพิวเตอร์ของคุณ อย่างไรก็ตาม คุณสามารถติดตั้งไดรเวอร์กราฟิกใหม่ได้อย่างง่ายดายตามคำแนะนำในคู่มือของเรา วิธีถอนการติดตั้งและติดตั้งไดรเวอร์ใหม่ใน Windows 10

หลังจากติดตั้งไดรเวอร์ GPU ใหม่ ให้ตรวจสอบว่าคุณสามารถเข้าถึง World of Warcraft ได้โดยไม่มีข้อผิดพลาด
ยังอ่าน:แก้ไขรหัสข้อผิดพลาด 118 Steam ใน Windows 10
1K. ล้างแคช DNS & ข้อมูล
ผู้ใช้ไม่กี่คนแนะนำว่าการล้างแคช DNS และข้อมูลในพีซีของคุณช่วยให้พวกเขาแก้ไขรหัสข้อผิดพลาด WOW51900314 ปฏิบัติตามคำแนะนำ
1. ตี แป้นวินโดว์ และพิมพ์ ซม. จากนั้นคลิกที่ เปิด.

2. ตอนนี้พิมพ์ดังต่อไปนี้ คำสั่ง ทีละคนแล้วตี ใส่รหัส หลังจากแต่ละคำสั่ง
ipconfig/flushdnsipconfig/registerdnsipconfig/releaseipconfig/ต่ออายุnetsh winsock รีเซ็ต
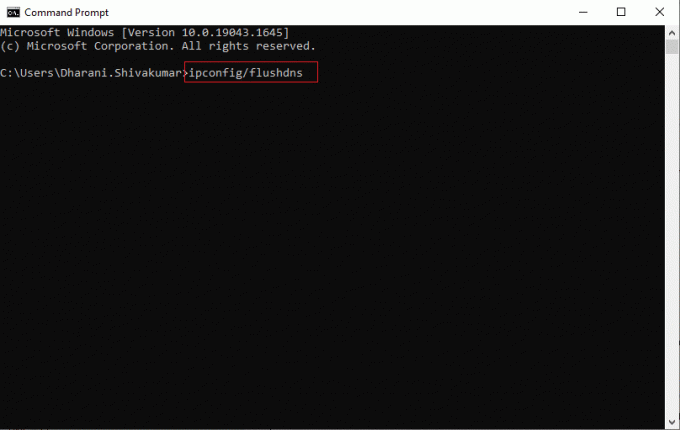
3. รอให้คำสั่งดำเนินการและรีสตาร์ทพีซีของคุณ
วิธีที่ 2: เรียกใช้ Blizzard Battle.net ในฐานะผู้ดูแลระบบ
นี่เป็นหนึ่งในสาเหตุที่พบบ่อยที่สุดที่ทำให้เกิด WOW51900314 ในพีซี Windows 10 ของคุณ สิทธิ์และคุณสมบัติบางอย่างสามารถเข้าถึงได้เฉพาะเมื่อคุณให้สิทธิ์ผู้ดูแลระบบในเกม World of Warcraft ในสถานการณ์สมมตินี้ คุณสามารถแก้ไขรหัสข้อผิดพลาด WOW 519000314 โดยทำตามคำแนะนำด้านล่าง
1. คลิกขวาที่ World of Warcraftทางลัด บนเดสก์ท็อปหรือนำทางไปยัง ไดเรกทอรีการติดตั้ง และคลิกขวาที่มัน

2. ตอนนี้เลือก คุณสมบัติ ตัวเลือก.
3. จากนั้นเปลี่ยนเป็น ความเข้ากันได้ แท็บและทำเครื่องหมายที่ช่อง เรียกใช้โปรแกรมนี้ในฐานะผู้ดูแลระบบ.

4. สุดท้ายคลิกที่ สมัคร > ตกลง เพื่อบันทึกการเปลี่ยนแปลง
ตรวจสอบว่าข้อผิดพลาด WOW51900314 ยังคงมีอยู่หรือไม่
ยังอ่าน:แก้ไขข้อผิดพลาด World of Warcraft 51900101 ใน Windows 10
วิธีที่ 3: เปลี่ยนชื่อ Cache, Interface และ WTF Folders
มีไฟล์เกมไม่กี่ไฟล์ที่อยู่ในโฟลเดอร์เช่น แคช อินเทอร์เฟซ และ WTF ที่มีหน้าที่จัดเก็บข้อมูลพื้นฐานเกี่ยวกับเกม ความคืบหน้า และการตั้งค่า หากเสียหาย คุณจะเผชิญกับข้อผิดพลาด WOW 519000314 ดังนั้น คุณควรเปลี่ยนชื่อโฟลเดอร์และตรวจสอบว่าทำงานได้หรือไม่
1. ปิดกระบวนการทั้งหมดที่ทำงานในพื้นหลังตามคำแนะนำในวิธีการด้านบนแล้วกด ปุ่ม Windows + E ร่วมกันเพื่อเปิด ไฟล์เอ็กซ์พลอเรอร์
2. ตอนนี้ไปที่ที่กำหนด เส้นทาง ตามที่แสดง
C:\Program Files (x86)\World of Warcraft
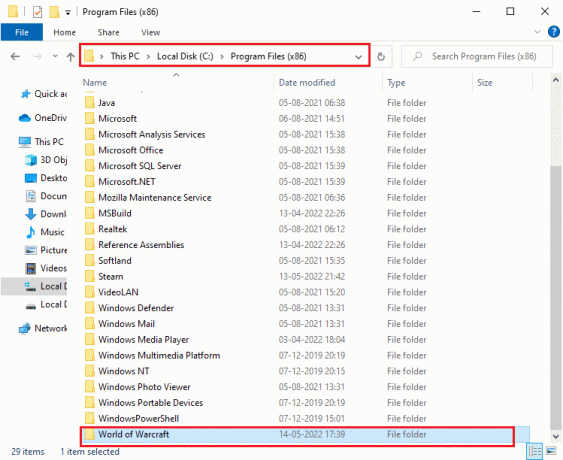
3. ตอนนี้ ค้นหาโฟลเดอร์ต่อไปนี้และคลิกขวาที่โฟลเดอร์เหล่านั้น จากนั้นเลือก เปลี่ยนชื่อ ตามที่ปรากฏ.
- แคช
- อินเตอร์เฟซ
- WTF
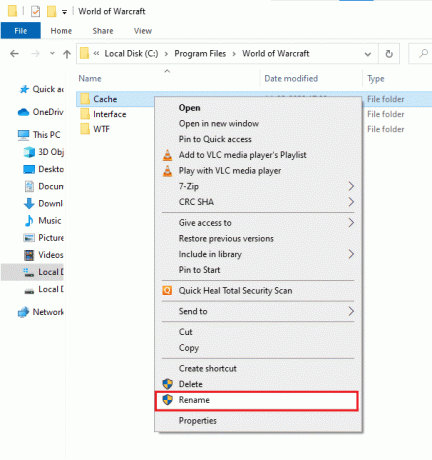
4. ตอนนี้ เปลี่ยนชื่อโฟลเดอร์เป็นบางอย่างเช่น Cacheold, อินเทอร์เฟซเก่า, WTFold ตามลำดับ

5. เมื่อคุณเปลี่ยนชื่อโฟลเดอร์เหล่านี้แล้ว เปิดเกมใหม่ และตรวจสอบว่าคุณสามารถแก้ไขรหัสข้อผิดพลาด 51900314 ในพีซี Windows 10 ของคุณหรือไม่
วิธีที่ 4: ลบ WOW Cache Folder
ผู้ใช้หลายคนต้องเผชิญกับ WOW51900314 ในระหว่างการเริ่มต้นระบบ และปัญหานี้สามารถแก้ไขได้เมื่อโฟลเดอร์แคชถูกลบออกจากคอมพิวเตอร์ของคุณโดยสมบูรณ์ ไฟล์ชั่วคราวทั้งหมดของเกมจะถูกลบ และการเริ่มต้นครั้งถัดไปจะเปิดเกมโดยไม่มีข้อผิดพลาดใดๆ หากการเปลี่ยนชื่อโฟลเดอร์ไม่ได้ผลสำหรับคุณ คำแนะนำที่แสดงด้านล่างจะช่วยคุณได้
1. นำทางไปยัง World of Warcraft โฟลเดอร์
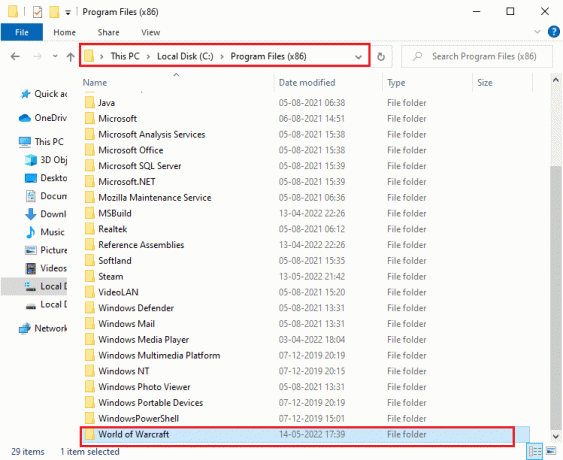
2. จากนั้นคลิกขวาที่ แคช โฟลเดอร์และเลือก ลบ ตัวเลือกตามที่แสดง
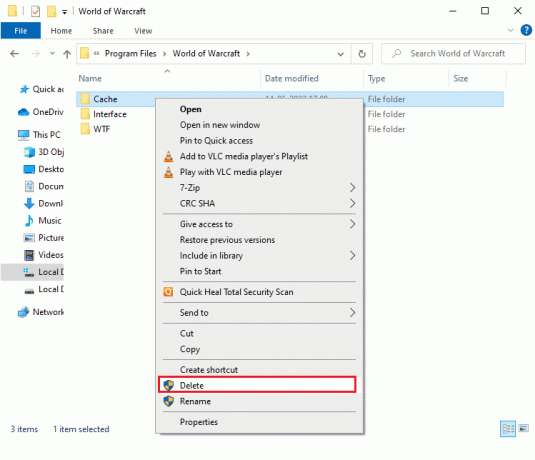
จากนั้นตรวจสอบว่าคุณได้แก้ไขข้อผิดพลาด Wow 51900 314 หรือไม่
ยังอ่าน:วิธีแก้ไขข้อผิดพลาด WOW #134 Fatal Condition
วิธีที่ 5: ลบแอตทริบิวต์แบบอ่านอย่างเดียว
เกม World of Warcraft จะทำงานโดยไม่มีข้อผิดพลาดใด ๆ เมื่อคุณได้รับการตั้งค่าแอตทริบิวต์แบบกำหนดเองที่เหมาะสมใน UAC (การควบคุมบัญชีผู้ใช้) หากในกรณีที่เกมและส่วนประกอบของเกมมีเฉพาะส่วนประกอบแบบอ่านอย่างเดียว คุณจะไม่สามารถแก้ไขหรืออัปเดต World of Warcraft ได้ ซึ่งส่งผลให้ World of Warcraft 519000314 บนพีซีของคุณ ในกรณีนี้ให้เปลี่ยน แอตทริบิวต์อ่านอย่างเดียว สำหรับเกมตามคำแนะนำด้านล่าง
1. ปล่อย File Explorer และไปที่เส้นทางตำแหน่งที่กำหนด
C:\Program Files (x86)\World of Warcraft
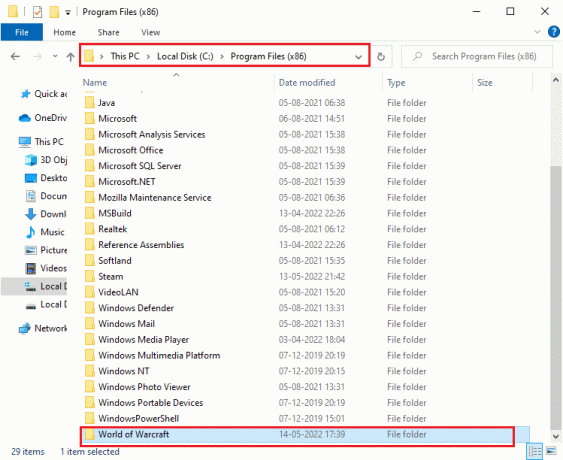
2. ตอนนี้ให้คลิกขวาที่ Wow.exe ไฟล์ติดตั้งและเลือก คุณสมบัติ ตัวเลือก.

3. ตอนนี้เปลี่ยนเป็น ทั่วไป แท็บและยกเลิกการทำเครื่องหมายที่ช่องถัดจาก อ่านเท่านั้น ถัดจาก คุณลักษณะ ส่วนตามที่แสดง
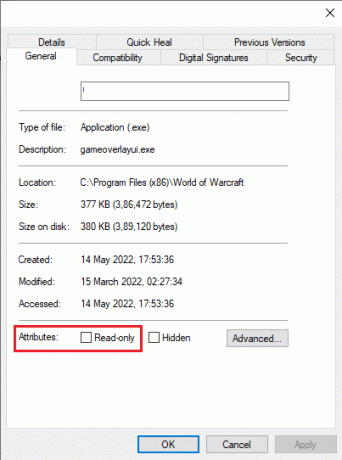
4. จากนั้นคลิกที่ สมัคร > ตกลง เพื่อบันทึกการเปลี่ยนแปลง
วิธีที่ 6: เรียกใช้เครื่องมือซ่อมแซม Blizzard
หากคุณยังไม่สามารถแก้ไข WOW51900314 อาจมีโอกาสที่พีซีของคุณจะมีไฟล์เกมที่เสียหายอยู่ ไฟล์ที่เสียหายอาจเต็มในคอมพิวเตอร์ของคุณเนื่องจากมีชุดโปรแกรมป้องกันไวรัสที่มีการป้องกันมากเกินไปหรือเนื่องจากความล้มเหลวในการอัปเดต โชคดีที่คุณสามารถแก้ไขไฟล์เกมที่เสียหายเหล่านี้ได้โดยอัตโนมัติด้วยความช่วยเหลือจากเครื่องมือในตัวของ Blizzard ต่อไปนี้คือคำแนะนำบางประการในการเรียกใช้เครื่องมือซ่อมแซม Battle.net
1. ไปที่ไดเร็กทอรีของ Wow.exe ไฟล์ติดตั้งและเลือก เรียกใช้ในฐานะผู้ดูแลระบบ ตัวเลือกตามที่แสดง
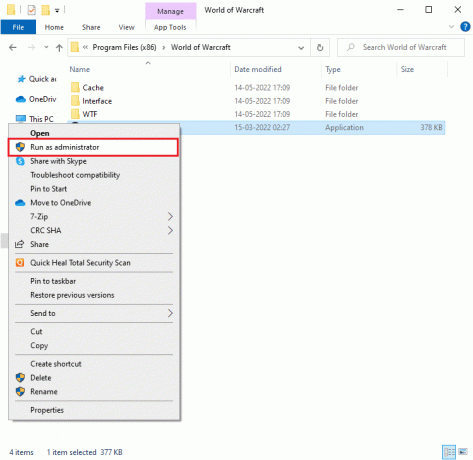
2. หากคุณได้รับแจ้งจาก การควบคุมบัญชีผู้ใช้ หน้าต่างคลิกที่ ใช่ เพื่อดำเนินการต่อ.
3. ตอนนี้เปลี่ยนเป็น เกม ที่มุมบนสุดของหน้าต่าง แล้วเลือก World of Warcraft จากรายการ
4. จากนั้นคลิกที่ ตัวเลือก ติดตามโดย สแกนและซ่อมแซม จากรายการดรอปดาวน์
5. ในพรอมต์ถัดไป ให้คลิกที่ เริ่มสแกน และรอจนกว่ากระบวนการจะเสร็จสิ้น
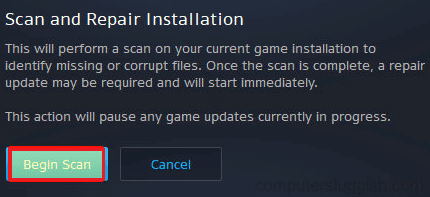
6. ในที่สุด, เริ่มเกมใหม่ และตรวจสอบว่าคุณสามารถแก้ไขข้อผิดพลาด WOW 51900 314 ได้หรือไม่
ยังอ่าน:แก้ไข WOW High Latency แต่อินเทอร์เน็ตใช้ได้ใน Windows 10
วิธีที่ 7: แก้ไขการตั้งค่าไฟร์วอลล์ Windows Defender
คุณจะต้องเผชิญกับ World of Warcraft 519000314 เนื่องจากชุดโปรแกรมป้องกันไวรัสที่มีปฏิกิริยามากเกินไปหรือป้องกันมากเกินไปในคอมพิวเตอร์ Windows 10 ของคุณ เพื่อป้องกันการเชื่อมโยงระหว่างตัวเปิดเกมกับเซิร์ฟเวอร์ ดังนั้น เพื่อแก้ไขปัญหานี้ คุณสามารถอนุญาต World of Warcraft ในการตั้งค่าไฟร์วอลล์ของคุณ หรือปิดการใช้งานปัญหาชั่วคราว
ตัวเลือกที่ 1: บัญชีขาว World of Warcraft
หากต้องการอนุญาต World of Warcraft ในไฟร์วอลล์ Windows Defender ให้ทำตามคำแนะนำของเรา อนุญาตหรือบล็อกแอพผ่านไฟร์วอลล์ Windows และดำเนินการตามขั้นตอนที่ได้รับคำสั่ง
ตัวเลือก II ปิดการใช้งานไฟร์วอลล์ (ไม่แนะนำ)
หากคุณไม่ทราบวิธีปิดใช้งานไฟร์วอลล์ Windows Defender คำแนะนำของเรา วิธีปิดการใช้งานไฟร์วอลล์ Windows 10 จะช่วยให้คุณทำเช่นนั้น
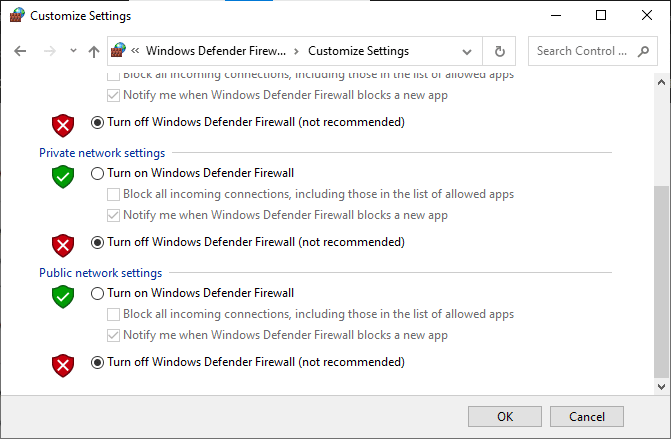
ตัวเลือก III: สร้างกฎใหม่ในไฟร์วอลล์
1. ตี แป้นวินโดว์ และพิมพ์ ไฟร์วอลล์ Windows Defender พร้อมความปลอดภัยขั้นสูงจากนั้นคลิกที่ เปิด.
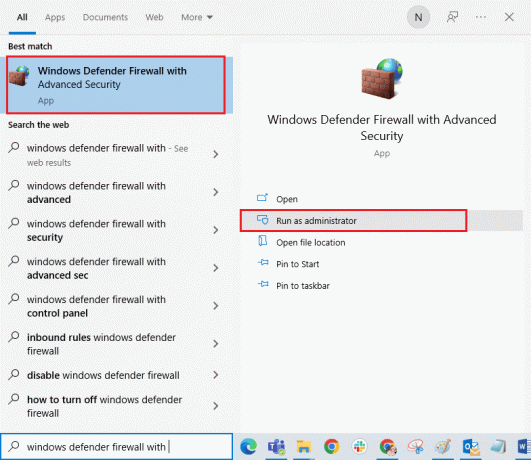
2. ตอนนี้ในบานหน้าต่างด้านซ้ายให้คลิกที่ กฎขาเข้า ตามที่แสดง

3. จากนั้นในบานหน้าต่างด้านขวา ให้คลิกที่ กฎใหม่… ตามที่ปรากฏ.

4. ตอนนี้ตรวจสอบให้แน่ใจว่าคุณได้เลือก โปรแกรม ตัวเลือกภายใต้ คุณต้องการสร้างกฎประเภทใด เมนูและคลิกที่ ถัดไป> ตามที่ปรากฏ.
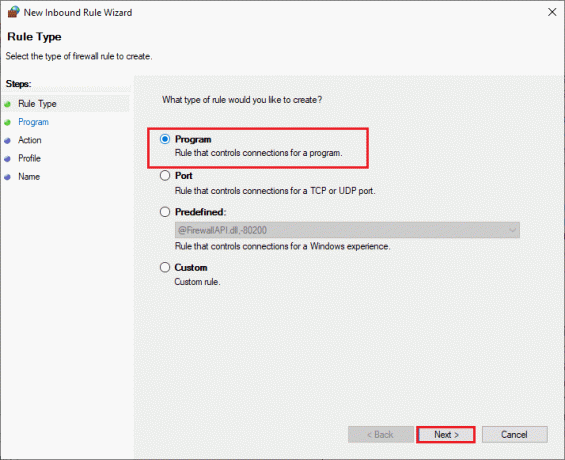
5. จากนั้นคลิกที่ เรียกดู… ปุ่มที่สอดคล้องกับ เส้นทางโปรแกรมนี้: ตามที่ปรากฏ.
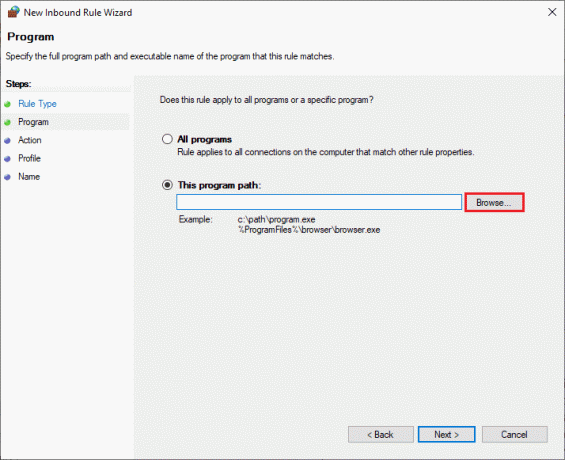
6. จากนั้นไปที่ C:\Program Files (x86) \World of Warcraft เส้นทางและดับเบิลคลิกที่ ติดตั้ง ไฟล์. จากนั้นคลิกที่ เปิด ปุ่ม.
7. จากนั้นคลิกที่ ถัดไป > ใน ตัวช่วยสร้างกฎขาเข้าใหม่ หน้าต่างตามที่แสดง
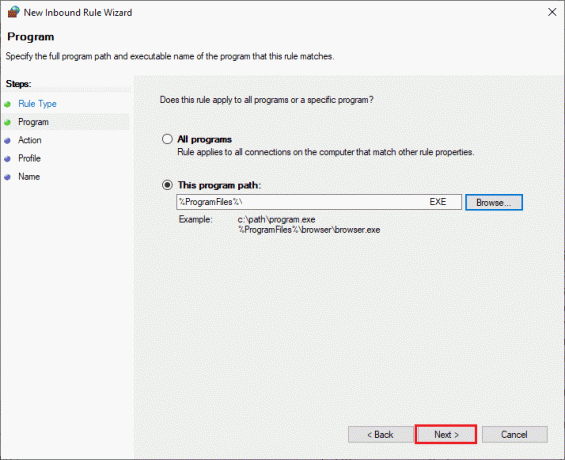
8. ตอนนี้ เลือกปุ่มตัวเลือกถัดจาก อนุญาตการเชื่อมต่อ และคลิกที่ ถัดไป > ตามที่แสดง
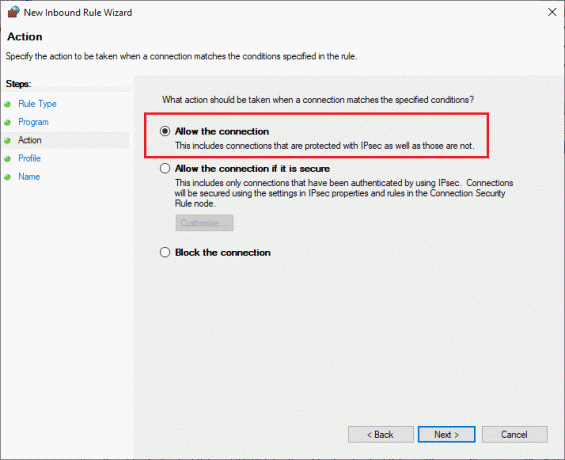
9. มั่นใจ โดเมน, ส่วนตัว, สาธารณะ กล่องถูกเลือกและคลิกที่ ถัดไป > ตามที่ปรากฏ.
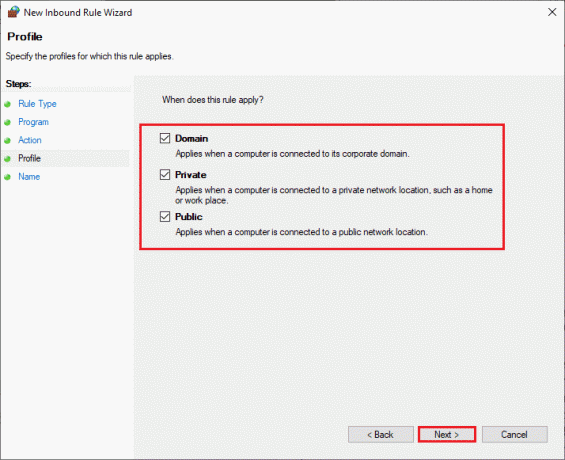
10. สุดท้าย เพิ่มชื่อให้กับกฎใหม่ของคุณแล้วคลิก เสร็จ.
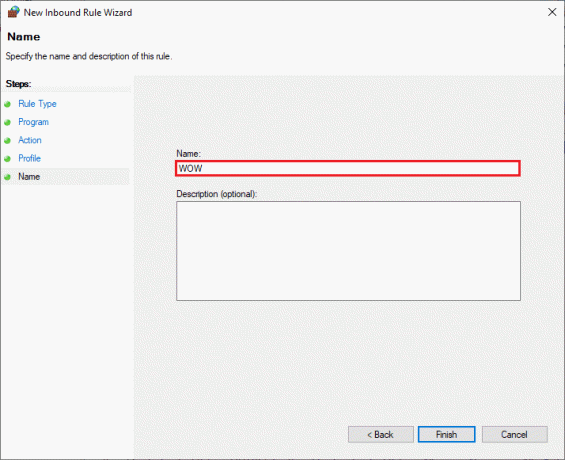
เสร็จหมดแล้ว! ตรวจสอบว่าคุณได้แก้ไขรหัสข้อผิดพลาด 51900314 ใน WOW ว่าได้รับการแก้ไขหรือไม่
วิธีที่ 8: ปิดใช้งาน Antivirus ชั่วคราว (ถ้ามี)
โปรแกรมป้องกันไวรัสที่เข้ากันไม่ได้บางโปรแกรมที่ติดตั้งในคอมพิวเตอร์ของคุณจะทำให้เกิด WOW51900314 เพื่อหลีกเลี่ยงความขัดแย้ง คุณต้องตรวจสอบการตั้งค่าความปลอดภัยของคอมพิวเตอร์ Windows 10 ของคุณและตรวจสอบว่ามีเสถียรภาพหรือไม่ หากต้องการค้นหาว่าชุดโปรแกรมป้องกันไวรัสเป็นสาเหตุของรหัสข้อผิดพลาด WOW 51900314 หรือไม่ ให้ปิดการใช้งานครั้งเดียวแล้วลองเชื่อมต่อกับเครือข่าย อ่านคำแนะนำของเราเกี่ยวกับ วิธีปิดการใช้งานโปรแกรมป้องกันไวรัสชั่วคราวใน Windows 10 และทำตามคำแนะนำเพื่อปิดใช้งานโปรแกรมป้องกันไวรัสของคุณชั่วคราวบนพีซีของคุณ
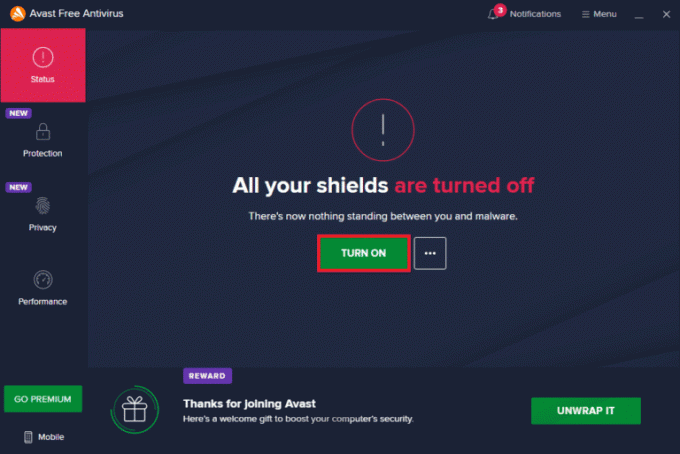
หากคุณมีปัญหา WOW51900314 หลังจากปิดใช้งานโปรแกรมป้องกันไวรัสในคอมพิวเตอร์ของคุณ ขอแนะนำให้ถอนการติดตั้งโปรแกรมทั้งหมดจากพีซีของคุณ อ่านคำแนะนำของเรา บังคับถอนการติดตั้งโปรแกรมที่จะไม่ถอนการติดตั้งใน Windows 10 เพื่อถอนการติดตั้งโปรแกรมป้องกันไวรัสในคอมพิวเตอร์ของคุณ
ยังอ่าน:แก้ไข Blizzard อยู่ระหว่างการติดตั้งอื่นใน Windows 10
วิธีที่ 9: ติดตั้ง World of Warcraft ใหม่
ไฟล์ที่กำหนดค่าผิดพลาดใน World of Warcarft จะนำไปสู่ข้อผิดพลาด Wow 51900 314 แม้ว่าคุณจะปฏิบัติตามวิธีการที่กล่าวถึงข้างต้นทั้งหมดและอัปเดตการดำเนินการที่ค้างอยู่ทั้งหมด ดังนั้น ในกรณีนี้ คุณไม่มีตัวเลือกอื่นนอกจากติดตั้งเกมใหม่ นี่คือวิธีที่คุณทำ
1. ตี แป้นวินโดว์ และพิมพ์ แอพและคุณสมบัติจากนั้นคลิกที่ เปิด.
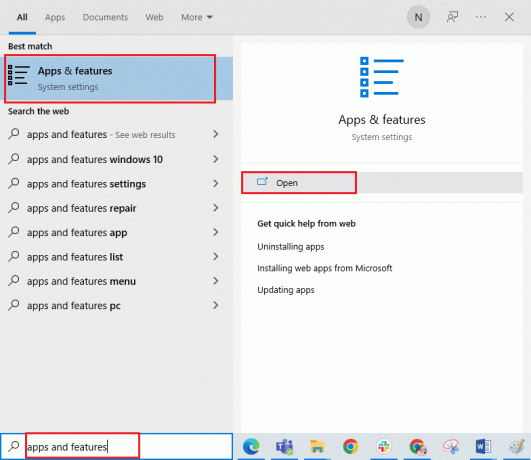
2. ตอนนี้ค้นหา World of Warcraft ในรายการและคลิกที่มัน จากนั้นเลือก ถอนการติดตั้ง ตัวเลือก.
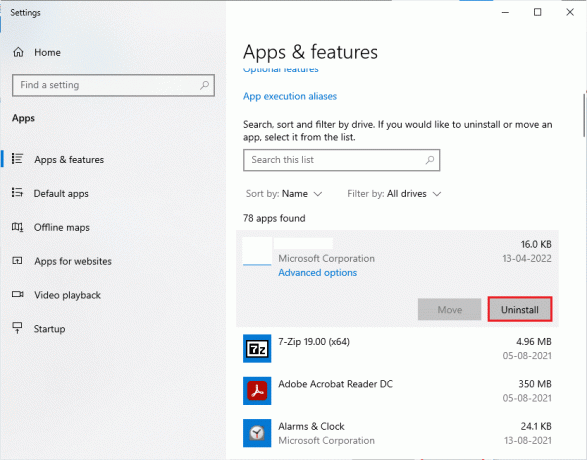
3. หากคุณได้รับแจ้ง ให้คลิกอีกครั้งที่ ถอนการติดตั้ง.
4. ตอนนี้เยี่ยมชม เว็บไซต์ทางการของ Blizzardและคลิกที่ World of Warcraft.
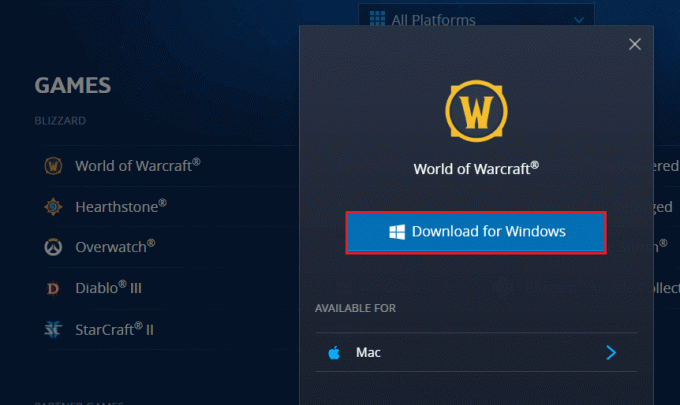
5. จากนั้นคลิกที่ ดาวน์โหลดสำหรับ Windows ตัวเลือกและรอจนกว่าเกมจะได้รับการติดตั้งบนพีซีของคุณ
6. นำทางไปยัง การดาวน์โหลดของฉัน ใน File Explorer และดับเบิลคลิกที่ ไฟล์ติดตั้ง เพื่อเรียกใช้แอปพลิเคชัน
7. ติดตาม คำแนะนำบนหน้าจอ เพื่อติดตั้งเกมบนพีซี Windows 10 ของคุณ
สุดท้าย เปิดเกมขึ้นมาใหม่ และตอนนี้คุณจะได้แก้ไขรหัสข้อผิดพลาด WOW 519000314
ที่แนะนำ:
- แก้ไขข้อผิดพลาดร้ายแรงของ Rain ในการดำเนินการหมายเลข 1
- แก้ไขข้อผิดพลาดแอปพลิเคชัน WoW 64 EXE
- แก้ไขแอป Twitch ไม่พบเกม WOW และส่วนเสริม
- แก้ไข WoW ใช้เวลาตลอดไปในการเปิดตัวใน Windows 10
เราหวังว่าคู่มือนี้จะเป็นประโยชน์และคุณสามารถ แก้ไข WOW51900314Windows 10. แจ้งให้เราทราบว่าวิธีใดได้ผลดีที่สุดสำหรับคุณ นอกจากนี้ หากคุณมีคำถาม/ข้อเสนอแนะใดๆ เกี่ยวกับบทความนี้ โปรดทิ้งคำถามไว้ในส่วนความคิดเห็น



