12 วิธีที่ดีที่สุดในการแก้ไขปัญหาการตรวจสอบสิทธิ์ Wi-Fi บน Android
เบ็ดเตล็ด / / August 27, 2022
หากคุณเป็นผู้ใช้ Android คุณอาจพบข้อผิดพลาดในการตรวจสอบสิทธิ์เป็นครั้งคราวเมื่อ เชื่อมต่อกับ Wi-Fi ซึ่งหมายความว่าแม้หลังจากป้อนรหัสผ่านที่ถูกต้องและเชื่อมต่อกับ ที่ เครือข่าย Wi-Fi ก่อนหน้านี้ คุณไม่สามารถเชื่อมต่อได้ในขณะนี้ แม้จะพยายามเชื่อมต่อใหม่แล้วก็ตาม หากฟังดูคุ้นเคยเกินไป คู่มือนี้สามารถช่วยคุณขจัดปัญหานี้บนอุปกรณ์ของคุณได้

มีสาเหตุหลายประการที่อาจทำให้เกิดปัญหานี้ ทำให้คุณสับสน แต่ไม่ใช่อีกต่อไป ในคู่มือนี้ เราจะช่วยให้คุณเข้าใจสิ่งที่อาจเป็นสาเหตุและ 12 วิธีในการแก้ไขปัญหาการตรวจสอบสิทธิ์ Wi-Fi บน Android เข้าไปกันเถอะ
สาเหตุของข้อผิดพลาดในการตรวจสอบสิทธิ์ Wi-Fi
ไม่มีเส้นทางที่ชัดเจนในสิ่งที่อาจเป็นสาเหตุของปัญหา แต่มีหลายวิธีที่อาจนำไปสู่ปัญหา เรากำลังแสดงรายการทั่วไปด้านล่าง
- การเชื่อมต่อเครือข่ายไม่ดี
- รหัสผ่านผิดพลาด.
- ที่อยู่ IP ไม่ถูกต้อง
- มีการเชื่อมต่ออุปกรณ์มากเกินไป และเราเตอร์ถึงเกณฑ์การเชื่อมต่อแล้ว
- ความผิดพลาดในฮาร์ดแวร์ของโทรศัพท์หรือเครือข่ายของคุณ
- การตั้งค่า Wi-Fi (เครือข่าย) อาจเสียหาย
- สุดท้าย อาจมีคลื่นความถี่ไม่ตรงกัน
บันทึก: เราใช้ OnePlus 7T ที่ใช้ Android 11, Huawei Nova 3i ที่ใช้ Android 8 และเราเตอร์ของ Nokia
เพื่อสร้างคู่มือนี้ แต่คุณสามารถทำตามขั้นตอนเดียวกันบนอุปกรณ์ Android และเราเตอร์ของคุณ อย่างไรก็ตาม บางขั้นตอนและภาพหน้าจออาจดูแตกต่างออกไปวิธีแก้ไขปัญหาการตรวจสอบสิทธิ์ Wi-Fi บนอุปกรณ์ Android ของคุณ
เมื่อคุณทราบสาเหตุที่อาจเป็นสาเหตุของปัญหาแล้ว มาแก้ไขด้วย 12 วิธีด้านล่างกัน
1. เปิดโหมดเครื่องบิน
เป็นหนึ่งในวิธีแก้ปัญหาที่ง่ายที่สุดและบางครั้งก็มีประสิทธิภาพมากที่สุด การสลับเป็นโหมดใช้งานบนเครื่องบินจะทำให้ฮาร์ดแวร์ปิดส่วนประกอบไร้สาย ซึ่งจะตัดการเชื่อมต่อของคุณและรีบูต มีสองวิธีที่เกี่ยวข้องในขั้นตอนนี้ ให้ฉันอธิบาย
ขั้นตอนที่ 1: เปิดการตั้งค่าโทรศัพท์ของคุณแล้วแตะที่ Wi-Fi & เครือข่าย


ขั้นตอนที่ 2: สลับเป็นโหมดเครื่องบิน รอสักครู่แล้วสลับเป็นโหมดเครื่องบิน

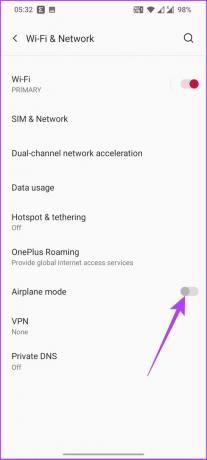
ตอนนี้ฮาร์ดแวร์เครือข่ายของโทรศัพท์ของคุณได้รับการรีบูตแล้ว ลองเชื่อมต่อกับ Wi-Fi อีกครั้ง คุณควรจะสามารถเข้าไปได้ ในกรณีที่คุณประสบปัญหาเดียวกัน ให้ทำตามขั้นตอนด้านล่าง
ขั้นตอนที่ 1: เปิดการตั้งค่าโทรศัพท์ของคุณแล้วแตะที่ Wi-Fi & เครือข่าย

ขั้นตอนที่ 2: สลับเป็นโหมดเครื่องบิน

มันจะปิดเครือข่ายมือถือของคุณและ Wi-Fi ของคุณด้วย
ขั้นตอนที่ 4: ตอนนี้ เปิด Wi-Fi แล้วลองเชื่อมต่อกับเครือข่ายของคุณ
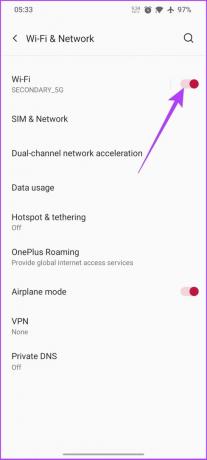
หากคุณสามารถเชื่อมต่อกับ Wi-Fi โดยไม่มีข้อผิดพลาดในการรับรองความถูกต้อง ให้ทำตามขั้นตอนที่ 5 หากคุณยังไม่สามารถเชื่อมต่อกับ Wi-Fi ได้ ให้ลองรีเซ็ตการเชื่อมต่อ Wi-Fi ที่กล่าวถึงในหัวข้อถัดไป
ขั้นตอนที่ 5: หลังจากสร้างการเชื่อมต่อ Wi-Fi แล้ว ให้ปิดโหมดเครื่องบิน
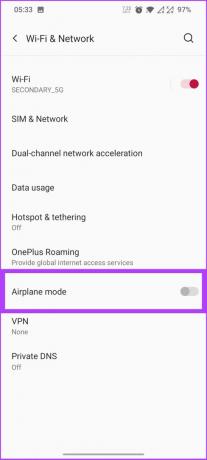
ซึ่งช่วยให้โทรศัพท์เชื่อมต่อกับเครือข่ายมือถือได้โดยไม่รบกวนการเชื่อมต่อ Wi-Fi
2. รีเซ็ตการเชื่อมต่อ Wi-Fi
บางครั้ง การตั้งค่า Wi-Fi อาจเสียหาย วิธีที่ง่ายที่สุดในการแก้ไขปัญหาการเชื่อมต่อคือการลบเครือข่ายหรือ Wi-Fi ออกจากโทรศัพท์ของคุณ เครือข่ายที่บันทึกไว้. ตรวจสอบให้แน่ใจว่าคุณมีรหัสผ่านของ Wi-Fi ที่คุณกำลังลบออกจากเครือข่ายก่อนทำตามขั้นตอนด้านล่าง
ขั้นตอนที่ 1: เปิดการตั้งค่าโทรศัพท์และเลือก Wi-Fi & เครือข่าย


ขั้นตอนที่ 2: แตะที่ Wi-Fi และไปที่เครือข่ายที่บันทึกไว้

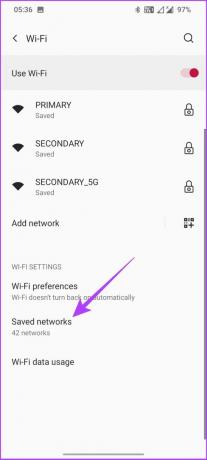
ขั้นตอนที่ 3: เลือก Wi-Fi ที่คุณต้องการเชื่อมต่ออีกครั้งแล้วแตะลืม
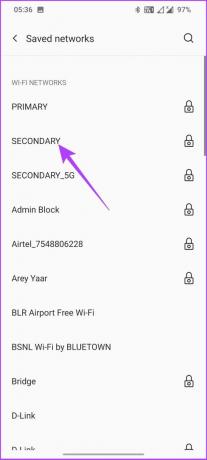
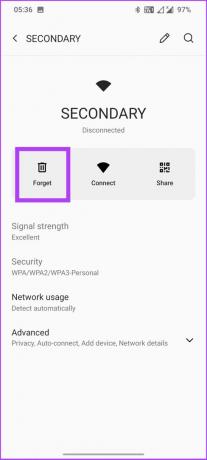
แค่นั้นแหละ! เครือข่าย Wi-Fi จะถูกลบออกจากโทรศัพท์ของคุณ ตอนนี้ คุณต้องเชื่อมต่อใหม่อีกครั้งเพื่อฟื้นฟูกระแสเครือข่ายบนอุปกรณ์ Android ของคุณ หากปัญหายังคงมีอยู่อย่ากังวล มีการแก้ไขเพิ่มเติมเพื่อช่วยคุณ อ่านต่อ.
3. รีสตาร์ทโทรศัพท์ของคุณ
เป็นวิธีที่ไม่มีเกมง่ายๆ เราทุกคนทราบดีว่าการรีสตาร์ทอุปกรณ์เป็นวิธีที่มีประสิทธิภาพมากที่สุดหากเกิดปัญหาติดขัด โดยเฉพาะอย่างยิ่งสำหรับผลิตภัณฑ์และบริการด้านเทคโนโลยีสำหรับผู้บริโภค
ขั้นตอนที่ 1: ปิดแอปที่ทำงานอยู่ทั้งหมดของคุณ
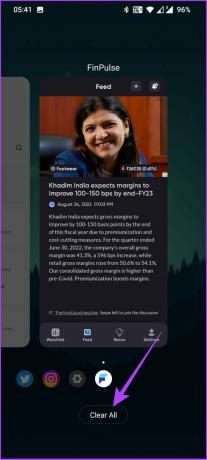
ขั้นตอนที่ 2: กดปุ่มเปิดปิดค้างไว้แล้วแตะรีสตาร์ท
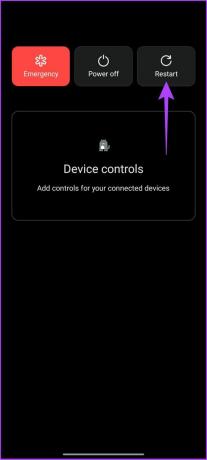
หากการรีสตาร์ทไม่สามารถแก้ปัญหาได้ ให้อ่านต่อไป การแก้ไขที่กล่าวถึงด้านล่างน่าจะช่วยได้
4. รีบูตเราเตอร์
เช่นเดียวกับขั้นตอนก่อนหน้าที่เรารีสตาร์ทโทรศัพท์ ในขั้นตอนนี้ เราจะรีสตาร์ทเราเตอร์ Wi-Fi เป็นกระบวนการที่ตรงไปตรงมาอีกครั้งเพื่อขจัดอุปสรรค์ใด ๆ ในการตั้งค่าของเราเตอร์
สิ่งที่คุณต้องทำคือปิดเราเตอร์ Wi-Fi และรอสักครู่ก่อนที่จะเปิดอีกครั้ง คุณอาจต้องให้เวลามันทำงาน เมื่อตั้งค่าแล้ว ให้ลองเชื่อมต่อโทรศัพท์ของคุณเพื่อตรวจสอบว่าสร้างเครือข่ายแล้วหรือไม่
5. ตรวจสอบชื่อเครือข่ายไร้สายที่ซ้ำกัน
หนึ่งในข้อผิดพลาดที่พบบ่อยที่สุดที่ผู้ใช้ทำคือการลืมรหัสผ่านหรือป้อนรหัสผ่านผิด ซึ่งนำไปสู่ข้อผิดพลาดในการตรวจสอบสิทธิ์ Wi-Fi บนโทรศัพท์ ดังนั้น ตรวจสอบให้แน่ใจว่าคุณป้อนรหัสผ่านที่ถูกต้อง
หากคุณมีจุดเข้าใช้งาน/เราเตอร์ Wi-Fi หลายตัวที่มีชื่อเดียวกัน คุณจะต้องเผชิญกับข้อผิดพลาดในการตรวจสอบสิทธิ์นี้ในโทรศัพท์ของคุณอย่างหลีกเลี่ยงไม่ได้ เพื่อแก้ปัญหานี้ ให้หลีกเลี่ยงการเก็บ SSID เดียวกันสำหรับเราเตอร์ทั้งหมด แยกความแตกต่างด้วยชื่อหรือตัวเลขหรือแม้แต่ ขึ้นอยู่กับความถี่ของพวกเขา เช่นห้องรับแขก ห้องนอน หรือบ้าน 1 บ้าน 2 ในทางกลับกัน คุณสามารถเก็บรหัสผ่านเดียวสำหรับเราเตอร์ Wi-Fi ทั้งหมดได้
6. ตรวจสอบอุปกรณ์ที่รองรับสูงสุด
เป็นไปไม่ได้ที่เราเตอร์ของคุณจะถึงขีดจำกัดอุปกรณ์ที่รองรับสูงสุด โดยเฉพาะอย่างยิ่งหากเป็นเครือข่ายส่วนตัว แต่บางช่วงแขกเยอะก็คาดว่าเน็ตจะช้า เกณฑ์ของเราเตอร์จะพังซึ่งอาจเป็นสาเหตุที่แสดงข้อผิดพลาดในการตรวจสอบสิทธิ์บนโทรศัพท์ วิธีตรวจสอบจำนวนผู้ใช้ที่เชื่อมต่อกับเราเตอร์ของคุณมีดังนี้
การค้นหาที่อยู่ IP ของเราเตอร์
เราเตอร์ส่วนใหญ่มีที่อยู่ IP เริ่มต้น 192.168.0.1 หรือ 192.168.1.1 เริ่มต้นด้วยการค้นหาที่อยู่ IP ของเราเตอร์หากไม่ได้ผล
ขั้นตอนที่ 1: กด Ctrl + R เพื่อเปิดคำสั่ง Run
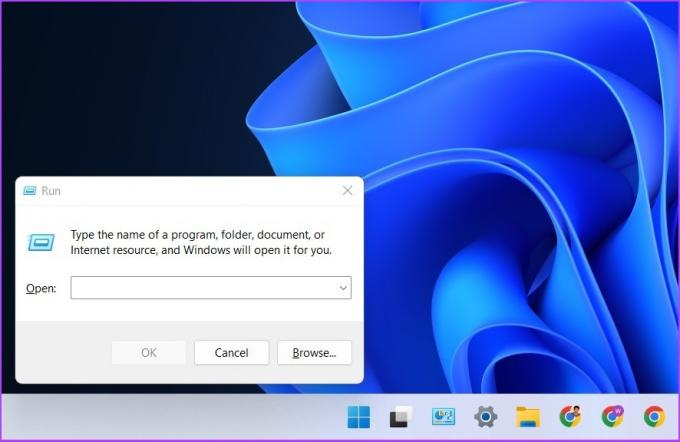
ขั้นตอนที่ 2: พิมพ์ CMD เพื่อเปิดพรอมต์คำสั่ง
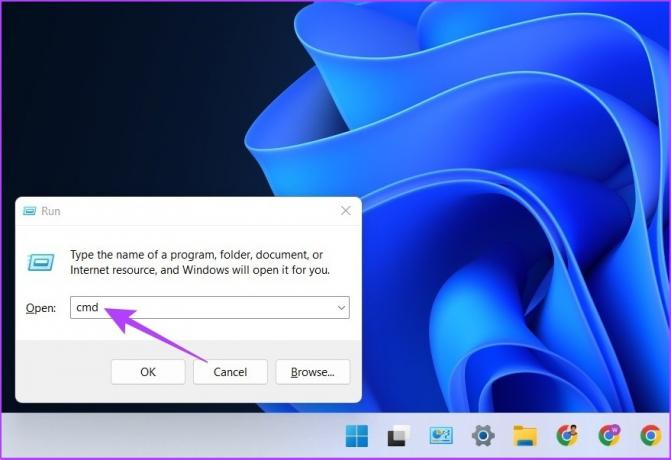
ขั้นตอนที่ 3: ตอนนี้พิมพ์ 'ipconfig' แล้วกด Enter

ขั้นตอนที่ 4: คุณจะพบที่อยู่ IP เริ่มต้นของเราเตอร์ของคุณ คัดลอกและบันทึกไว้ที่ใดที่หนึ่ง

ตอนนี้ มาตรวจสอบจำนวนผู้ใช้ที่เชื่อมต่อกัน
ขั้นตอนที่ 1: ป้อนที่อยู่ IP เริ่มต้นบนเบราว์เซอร์ใดก็ได้ และเข้าสู่ระบบโดยใช้ข้อมูลประจำตัวของเราเตอร์
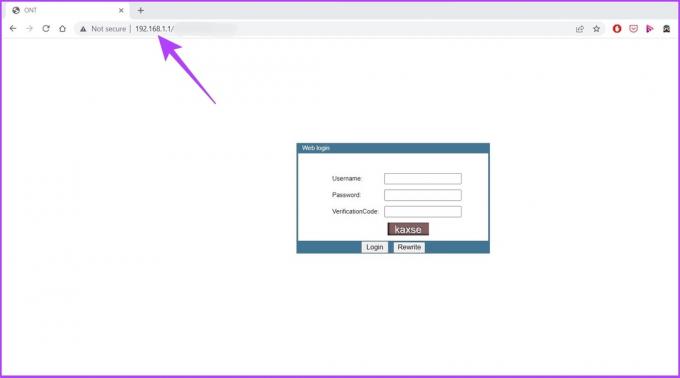
ขั้นตอนที่ 2: ไปที่ Wireless เพื่อตรวจสอบจำนวนผู้ใช้ที่เชื่อมต่อกับเครือข่ายไร้สาย
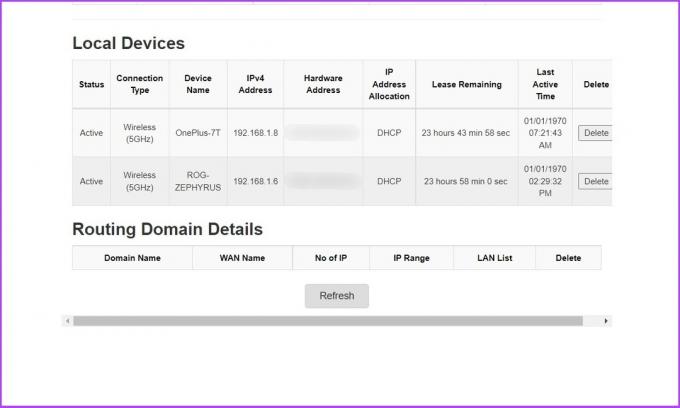
หากคุณไม่ทราบข้อมูลประจำตัว ให้ตรวจสอบย้อนกลับของเราเตอร์ของคุณ มักจะอยู่ในรูปแบบ admin/admin หรือ admin/password อย่างไรก็ตาม หากคุณได้เปลี่ยนแปลงไปก่อนหน้านี้ ให้ป้อนข้อมูลประจำตัวใหม่
7. รีเซ็ตการตั้งค่าเครือข่ายของโทรศัพท์
หากขั้นตอนข้างต้นไม่ได้แก้ไขปัญหา ขั้นตอนนี้น่าจะแก้ปัญหาได้ ขั้นตอนนี้จะรีเซ็ตการตั้งค่าเครือข่ายของโทรศัพท์และเริ่มต้นใหม่ทั้งหมด เอาล่ะ.
ขั้นตอนที่ 1: เปิดการตั้งค่าของโทรศัพท์และไปที่ระบบ

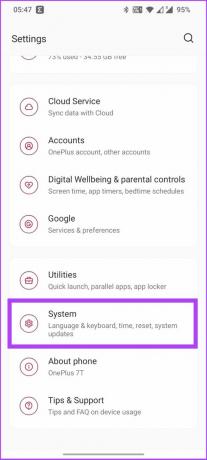
ขั้นตอนที่ 2: เปิดตัวเลือกการรีเซ็ตแล้วแตะ "รีเซ็ต Wi-Fi มือถือและบลูทูธ"
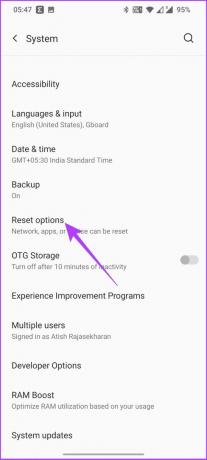

ขั้นตอนที่ 3: แตะรีเซ็ตการตั้งค่าและยืนยัน
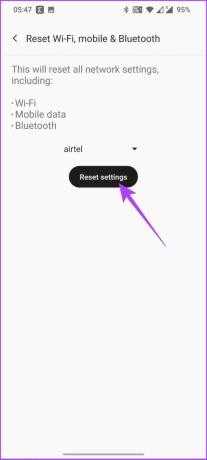
การตั้งค่า Wi-Fi ทั้งหมดจะถูกรีเซ็ต รวมถึงข้อมูลมือถือและการตั้งค่า Bluetooth
8. ใช้ปุ่มกด WPS
หรือที่เรียกว่า Wi-Fi Protected Setup ซึ่งเป็นคุณลักษณะขั้นสูงที่ช่วยให้ทุกคนที่มีเราเตอร์เข้าถึงได้ ซึ่งจะข้ามส่วนข้อมูลประจำตัว (ชื่อผู้ใช้และรหัสผ่าน) ตามมาเลย
ขั้นตอนที่ 1: ไปที่การตั้งค่าของโทรศัพท์แล้วแตะที่ 'Wi-Fi & เครือข่าย'


ขั้นตอนที่ 2: แตะที่ Wi-Fi เลือก เพิ่มเติม แล้วเลือก 'การตั้งค่า Wi-Fi ขั้นสูง'

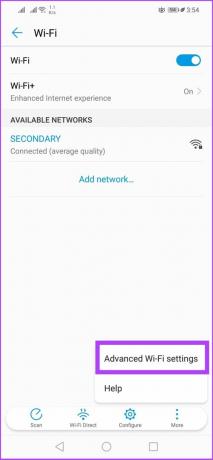
ขั้นตอนที่ 3: ตอนนี้ เลือกการเชื่อมต่อ WPS
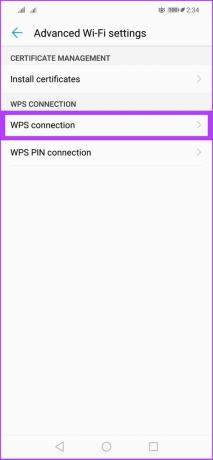
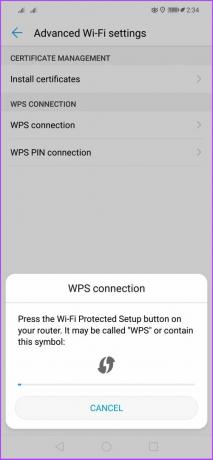
ฉันใช้ Huawei Nova 3i สำหรับวิธีนี้เนื่องจาก OnePlus 7T ไม่มีปุ่มกด WPS
คุณจะได้รับข้อความแจ้งให้คุณกดปุ่ม WPS บนเราเตอร์ของคุณ เมื่อกระบวนการเสร็จสมบูรณ์ การดำเนินการนี้จะแก้ไขปัญหาการตรวจสอบสิทธิ์บน Android ของคุณ
9. เปลี่ยนโปรโตคอลความปลอดภัย
เป็นอีกตัวเลือกหนึ่งที่มีประโยชน์ซึ่งโดยทั่วไปแล้วคุณจะพลาด คุณอาจพบสถานการณ์ที่คุณป้อนรหัสผ่านที่ถูกต้อง แต่เครือข่ายไม่อนุญาตให้คุณเข้าไป จะทำอย่างไร? ทำตามขั้นตอนเหล่านี้
ขั้นตอนที่ 1: ล็อกอินเข้าสู่เราเตอร์
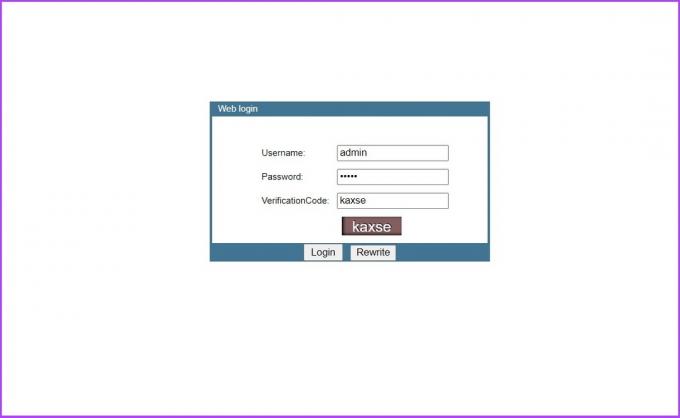
ขั้นตอนที่ 2: ไปที่ Network หรือ Security Protocol และ cแขวนการตั้งค่าจาก WPA เป็น WPA2
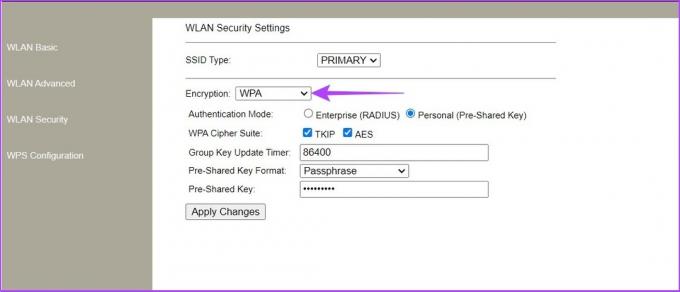
ขั้นตอนที่ 3: ตอนนี้ บนอุปกรณ์ Android ของคุณ ให้เปิดการตั้งค่า Wi-Fi
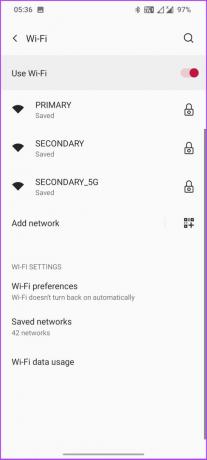
ขั้นตอนที่ 4: แตะที่ชื่อ Wi-Fi และเลือกลืม
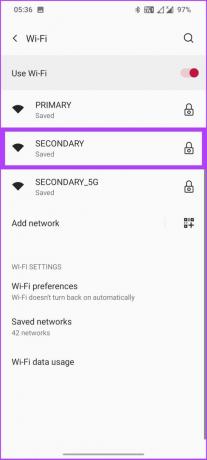
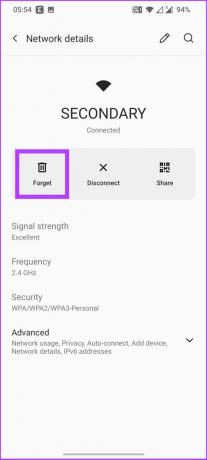
ขั้นตอนที่ 5: ตอนนี้ เชื่อมต่อกับเครือข่ายอีกครั้ง

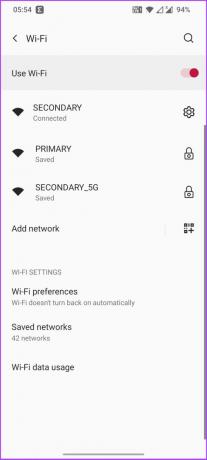
คุณควรจะเข้าไปได้แล้ว
10. รีเซ็ตฮาร์ดแวร์เครือข่าย
นี่เป็นทางเลือกสุดท้าย รีเซ็ตเราเตอร์ โปรดทราบว่าการปรับแต่งทั้งหมดที่คุณทำกับเราเตอร์ตั้งแต่การตั้งค่าจะถูกลบ และคุณอาจต้องตั้งค่าใหม่อีกครั้ง นี่คือวิธีการทำ
เราเตอร์เกือบทั้งหมดมีปุ่มแบบแมนนวลที่ด้านหลังเพื่อรีเซ็ตเราเตอร์ สิ่งที่คุณต้องทำคือกดปุ่มค้างไว้จนกว่าไฟจะดับและเปิดขึ้นมาใหม่ นั่นคือเวลาที่เราเตอร์จะรีเซ็ต และคุณจะต้องตั้งค่าใหม่อีกครั้งเพื่อใช้งาน
11. การเปลี่ยนที่อยู่ IP จาก DHCP เป็น Static
เราเตอร์ส่วนใหญ่ในตลาดใช้โปรโตคอล DHCP เพื่อจัดสรร ที่อยู่อินเทอร์เน็ตโปรโตคอล (IP) และข้อมูลการกำหนดค่าอื่นๆ เช่น ซับเน็ตมาสก์และเกตเวย์เริ่มต้น อย่างไรก็ตาม บางครั้ง DHCP จะกำหนดที่อยู่ IP เดียวกันให้กับอุปกรณ์หลายเครื่อง ทำให้เกิดความขัดแย้งทาง IP และทำให้เครือข่ายหยุดชะงัก
ปัญหานี้สามารถแก้ไขได้โดยการกำหนดที่อยู่ IP แบบคงที่ให้กับอุปกรณ์ของคุณ ซึ่งในกรณีนี้คืออุปกรณ์ Android ของคุณ เมื่ออุปกรณ์ของคุณได้รับที่อยู่ IP ที่กำหนดไว้ล่วงหน้า DHCP จะหลุดออกจากภาพ ไปที่ขั้นตอนกันเลย
ขั้นตอนที่ 1: ไปที่การตั้งค่าโทรศัพท์และเลือก Wi-Fi & เครือข่าย


ขั้นตอนที่ 2: ไปที่ Wi-Fi และเลือกเครือข่าย Wi-Fi ตอนนี้ให้แตะไอคอนดินสอที่ด้านบนขวา
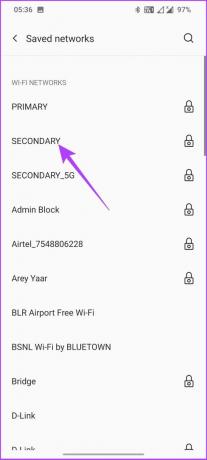

ขั้นตอนที่ 3: แตะขั้นสูง ไปที่การตั้งค่า IP แล้วเลือกคงที่
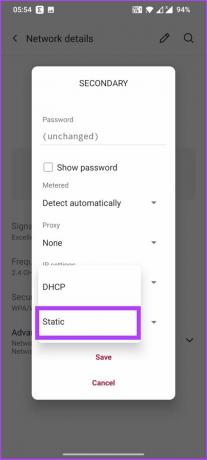

ขั้นตอนที่ 4: ป้อนที่อยู่ IP ที่ยังไม่ได้ใช้งานแล้วแตะบันทึก
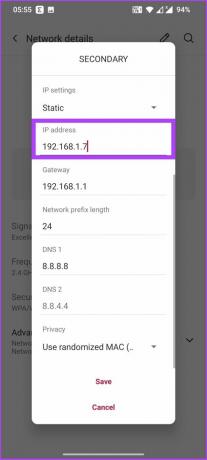
ทิ้งรายละเอียดที่เหลือไว้ตามเดิม หรือคุณสามารถป้อน 8.8.8.8 ใน DNS 1 และ 8.8.4.4 ในช่อง DNS 2 หากคุณต้องการใช้ DNS ของ Google
12. อัปเดตซอฟต์แวร์อุปกรณ์
นี่ไม่ใช่กรณีทั่วไป แต่มีบางครั้งที่การอัปเดตซอฟต์แวร์บนอุปกรณ์ Android ของคุณอาจทำให้การเชื่อมต่อไร้สายหยุดชะงัก ดังนั้น หากคุณไม่ได้อัปเดตอุปกรณ์ Android มาสักระยะแล้ว นั่นอาจเป็นสาเหตุของข้อผิดพลาดในการตรวจสอบสิทธิ์บนอุปกรณ์ Android ของคุณ วิธีตรวจสอบการอัปเดตมีดังนี้
ขั้นตอนที่ 1: ไปที่การตั้งค่าของโทรศัพท์และเลือกระบบ

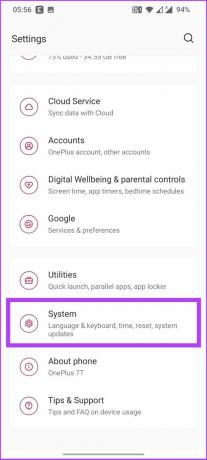
ขั้นตอนที่ 2: ตอนนี้ ไปที่การอัปเดตระบบและตรวจหาการอัปเดตที่รอดำเนินการ

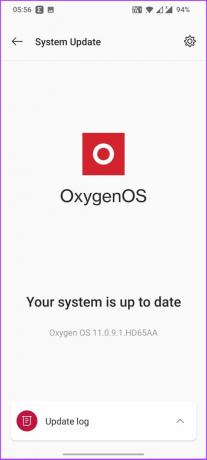
การอัปเดตซอฟต์แวร์นำมาในแพตช์และการแก้ไขข้อบกพร่อง ซึ่งสำคัญต่อความปลอดภัยของอุปกรณ์ Android ของคุณ หากคุณเห็นการอัปเดตที่รอดำเนินการ ให้อัปเดตและจัดเรียงปัญหานี้ทันทีและสำหรับทั้งหมด
การเชื่อมต่ออินเทอร์เน็ตที่ไม่ยุ่งยากสำหรับ Android ของคุณ
อาจมีสาเหตุหลายประการที่ทำให้คุณพบข้อผิดพลาดในการตรวจสอบสิทธิ์ Wi-Fi เราได้ครอบคลุมส่วนใหญ่แล้ว หากคุณคิดว่าเราพลาดบางสิ่งไป โปรดแจ้งให้เราทราบในความคิดเห็นด้านล่าง ฉันหวังว่าคู่มือนี้จะช่วยคุณแก้ไขปัญหาการตรวจสอบสิทธิ์ Wi-Fi บน Android ของคุณ ถ้าเป็นเช่นนั้นแบ่งปันและแจ้งให้เราทราบว่าวิธีใดที่เหมาะกับคุณในส่วนความคิดเห็นด้านล่าง



