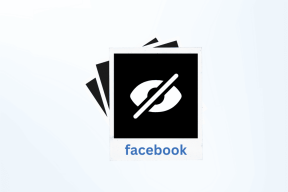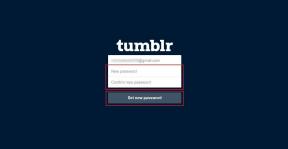แก้ไขข้อผิดพลาด DISM 87 ใน Windows 10
เบ็ดเตล็ด / / November 28, 2021
ไฟล์ที่เสียหายทั้งหมดในระบบของคุณสามารถวิเคราะห์และซ่อมแซมได้ด้วยเครื่องมือในตัวต่างๆ ในระบบ Windows 10 เครื่องมือบรรทัดคำสั่งอย่างหนึ่งคือ การบริการและการจัดการอิมเมจการปรับใช้ หรือ DISMซึ่งช่วยในการให้บริการและเตรียมอิมเมจ Windows บน Windows Recovery Environment, Windows Setup และ Windows PE เครื่องมือนี้ยังช่วยคุณในการซ่อมแซมไฟล์ที่เสียหาย แม้ว่า System File Checker จะทำงานไม่ถูกต้อง อย่างไรก็ตาม บางครั้งคุณอาจได้รับ Windows 10 DISM Error 87 เนื่องจากสาเหตุหลายประการ คู่มือนี้จะช่วยคุณแก้ไข DISM Error 87 ใน Windows 10 PC
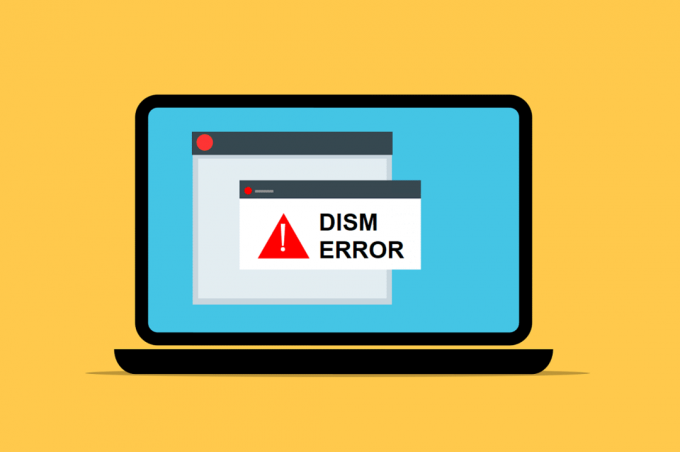
สารบัญ
- วิธีแก้ไขข้อผิดพลาด DISM 87 ใน Windows 10
- อะไรทำให้เกิด DISM Error 87 ใน Windows 10
- วิธีที่ 1: พิมพ์คำสั่งด้วยการสะกดและการเว้นวรรคที่ถูกต้อง
- วิธีที่ 2: เรียกใช้พรอมต์คำสั่งด้วยสิทธิ์การดูแลระบบ
- วิธีที่ 3: เรียกใช้ System File Checker และ CHKDSK
- วิธีที่ 4: อัปเดต Windows OS
- วิธีที่ 5: ใช้ DISM. เวอร์ชันที่ถูกต้อง
- วิธีที่ 6: ทำการติดตั้งใหม่ทั้งหมด
วิธีแก้ไขข้อผิดพลาด DISM 87 ใน Windows 10
อะไรทำให้เกิด DISM Error 87 ใน Windows 10
สาเหตุหลายประการส่งผลต่อ Windows 10 DISM Error 87 บางส่วนของพวกเขาจะกล่าวถึงด้านล่าง
- บรรทัดคำสั่งมีข้อผิดพลาด - บรรทัดคำสั่งที่พิมพ์ผิดอาจทำให้เกิดข้อผิดพลาดดังกล่าวได้ ตัวอย่างเช่น เมื่อคุณพิมพ์รหัสที่ไม่ถูกต้องหรือมีการเว้นวรรคที่ไม่ถูกต้องก่อน /เฉือน.
- บั๊กในระบบ Windows 10 – เมื่อมีการอัปเดตที่รอดำเนินการอยู่ในระบบของคุณ หรือหากระบบของคุณมีจุดบกพร่องที่ซ่อนอยู่ คุณอาจเผชิญกับ DISM Error 87 การติดตั้งการอัปเดตใหม่ทั้งหมดที่มีสามารถแก้ไขปัญหาในระบบของคุณได้
- การรันคำสั่งในหน้าต่างพรอมต์คำสั่งปกติ – คำสั่งไม่กี่คำจะตรวจสอบได้ก็ต่อเมื่อคุณมีสิทธิ์ระดับผู้ดูแลระบบเท่านั้น
- DISM เวอร์ชันที่ล้าสมัย - หากคุณพยายามใช้หรือใช้อิมเมจ Windows 10 โดยใช้ DISM เวอร์ชันเก่าในระบบของคุณ คุณจะต้องเผชิญกับ DISM Error 87 ในกรณีนี้ ให้ใช้คำที่ถูกต้อง wofadk.sys กรองไดรเวอร์และลองใช้อิมเมจ Windows 10 โดยใช้เวอร์ชัน apt DISM
ตอนนี้ คุณมีแนวคิดพื้นฐานเกี่ยวกับสาเหตุของข้อผิดพลาด DISM 87 ใน Windows 10 แล้ว โปรดอ่านบทความต่อเพื่อเรียนรู้วิธีแก้ไขปัญหาดังกล่าว รายการวิธีการถูกรวบรวมและจัดเรียงตามความสะดวกของผู้ใช้ ดังนั้น ค่อยๆ ใช้สิ่งเหล่านี้จนกว่าคุณจะพบวิธีแก้ปัญหาสำหรับเดสก์ท็อป/แล็ปท็อป Windows 10 ของคุณ
วิธีที่ 1: พิมพ์คำสั่งด้วยการสะกดและการเว้นวรรคที่ถูกต้อง
ข้อผิดพลาดที่พบบ่อยที่สุดที่ผู้ใช้ทำคือการพิมพ์การสะกดผิดหรือการเว้นวรรคที่ไม่ถูกต้องก่อนหรือหลัง / อักขระ. เมื่อต้องการแก้ไขข้อผิดพลาดนี้ ให้พิมพ์คำสั่งให้ถูกต้อง
1. ปล่อย พร้อมรับคำสั่ง ผ่าน แถบค้นหาของ Windows, ตามที่ปรากฏ.

2. พิมพ์คำสั่งต่อไปนี้ด้วยการสะกดและการเว้นวรรคตามที่กล่าวไว้:
DISM.exe /Online /Cleanup-image /Scanhealth
หรือ
DISM.exe /Online /Cleanup-image /Restorehealth
3. เมื่อคุณกด เข้า, คุณจะเห็นข้อมูลบางอย่างเกี่ยวกับเครื่องมือ DISM ที่แสดงบนหน้าจอตามที่แสดง

4. คำสั่งดังกล่าวควรได้รับการดำเนินการและดึงผลลัพธ์
วิธีที่ 2: เรียกใช้พรอมต์คำสั่งด้วยสิทธิ์การดูแลระบบ
แม้ว่าคุณจะพิมพ์คำสั่งด้วยการสะกดและการเว้นวรรคที่ถูกต้อง คุณอาจพบ Windows 10 DISM Error 87 เนื่องจากไม่มีสิทธิ์ของผู้ดูแลระบบ ดังนั้น ให้ทำดังนี้
1. กด Windows คีย์และพิมพ์ cmd ในแถบค้นหา
2. คลิกที่ เรียกใช้ในฐานะผู้ดูแลระบบ ในบานหน้าต่างด้านขวาเพื่อเปิด Command Prompt พร้อมสิทธิ์ของผู้ดูแลระบบ
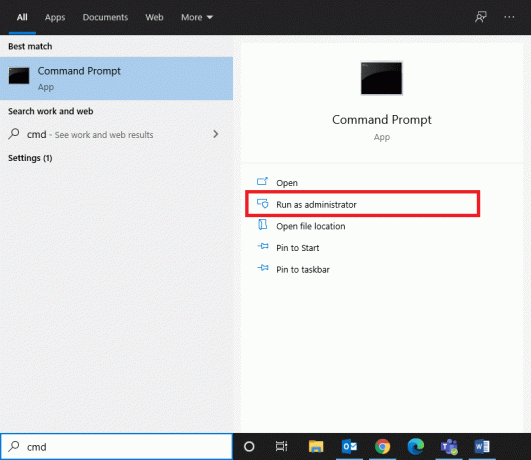
3. พิมพ์ สั่งการ เหมือนเดิมแล้วตี เข้า.
ตอนนี้คำสั่งของคุณจะถูกดำเนินการและ Windows 10 DISM Error 87 จะได้รับการแก้ไข หากไม่เป็นเช่นนั้น ให้ลองวิธีแก้ไขปัญหาถัดไป
ยังอ่าน:แก้ไขข้อผิดพลาด DISM 14098 Component Store เสียหาย
วิธีที่ 3: เรียกใช้ System File Checker และ CHKDSK
ผู้ใช้ Windows 10 สามารถสแกนและซ่อมแซมไฟล์ระบบได้โดยอัตโนมัติโดยเรียกใช้คำสั่ง System File Checker (SFC) และ Check Disk (CHKDSK) สิ่งเหล่านี้เป็นเครื่องมือในตัวที่อนุญาตให้ผู้ใช้ลบไฟล์และแก้ไขข้อผิดพลาด Windows 10 DISM 87 ขั้นตอนในการเรียกใช้ SFC และ CHKDSK แสดงไว้ด้านล่าง:
1. ปล่อย พร้อมรับคำสั่งในฐานะผู้ดูแลระบบ โดยใช้ขั้นตอนที่อธิบายไว้ใน วิธีที่ 2.
2. พิมพ์คำสั่งต่อไปนี้: sfc /scannow แล้วกด ใส่รหัส.
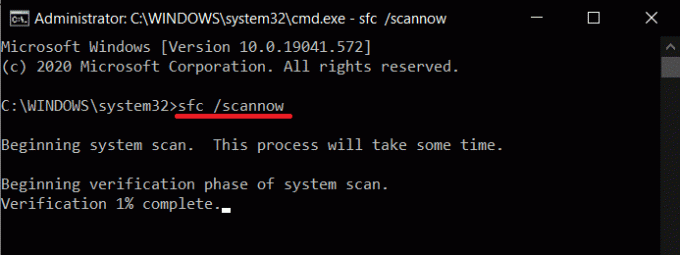
ตอนนี้ System File Checker จะเริ่มดำเนินการ โปรแกรมทั้งหมดในระบบของคุณจะถูกสแกนและจะทำการซ่อมแซมโดยอัตโนมัติ
3. รอ การตรวจสอบเสร็จสมบูรณ์ 100% ข้อความที่ปรากฏขึ้นและเมื่อทำเสร็จแล้ว รีสตาร์ทพีซีของคุณ.
ตรวจสอบว่า Windows 10 DISM Error 87 ได้รับการแก้ไขแล้วหรือไม่ ถ้าไม่ทำตามขั้นตอนต่อไป
บันทึก: ก่อนดำเนินการเครื่องมือ CHKDSK ตรวจสอบให้แน่ใจว่าคุณ ไม่จำเป็นต้องกู้คืนไฟล์ที่ถูกลบ ในระบบของคุณเนื่องจากเครื่องมือนี้ไม่สามารถกู้คืนข้อมูลที่กู้คืนได้
4. เปิดตัวอีกครั้ง พร้อมรับคำสั่งในฐานะผู้ดูแลระบบ.
5. พิมพ์ CHKDSK C:/r และตี เข้า, ตามที่ปรากฏ.
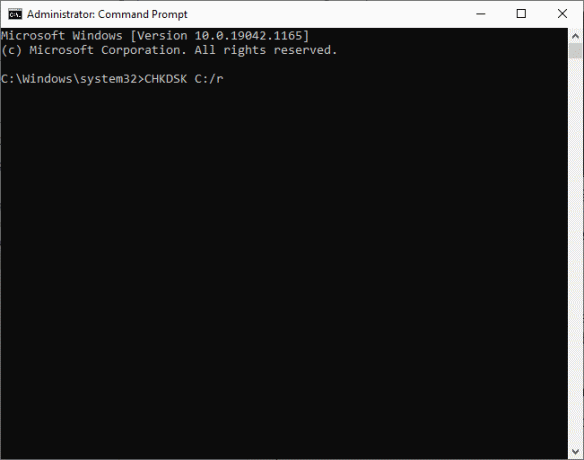
6. สุดท้าย รอให้กระบวนการทำงานสำเร็จและ ปิด หน้าต่าง.
ยังอ่าน:แก้ไขไฟล์ต้นฉบับ DISM ไม่พบข้อผิดพลาด
วิธีที่ 4: อัปเดต Windows OS
หากคุณไม่ได้รับผลลัพธ์ใดๆ จากวิธีการดังกล่าว อาจมีข้อบกพร่องในระบบของคุณ Microsoft เผยแพร่การอัปเดตเป็นระยะ เพื่อแก้ไขจุดบกพร่องในระบบของคุณ ดังนั้น ตรวจสอบให้แน่ใจว่าคุณใช้ระบบของคุณในเวอร์ชันที่อัปเดตอยู่เสมอ มิฉะนั้น ไฟล์ในระบบจะไม่สามารถใช้งานร่วมกับไฟล์ DISM ที่นำไปสู่ DISM Error 87 ในคอมพิวเตอร์ Windows 10
1. กด Windows + I กุญแจร่วมกันเพื่อเปิด การตั้งค่า ในระบบของคุณ
2. ตอนนี้ เลือก อัปเดต & ความปลอดภัย, ตามที่ปรากฏ.
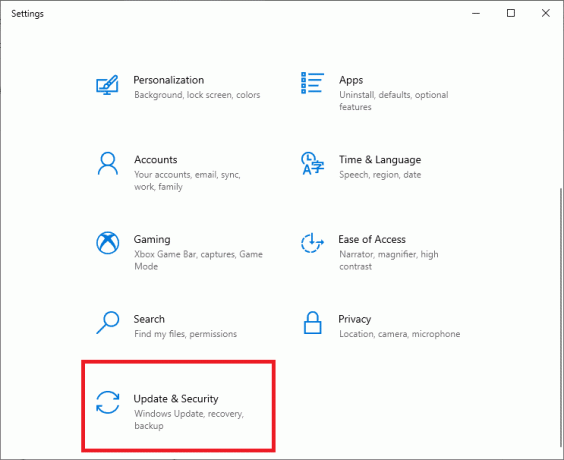
3. ต่อไปให้คลิกที่ ตรวจสอบสำหรับการอัพเดต ปุ่ม.

3A. คลิกที่ ติดตั้งในขณะนี้ เพื่อดาวน์โหลดและติดตั้ง มีการอัปเดต.
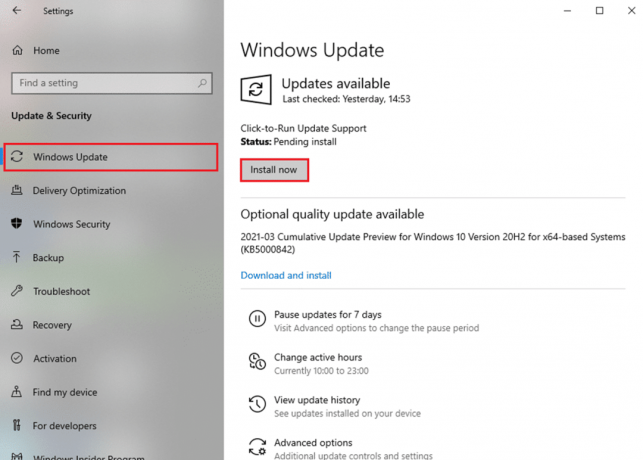
3B. หากระบบของคุณเป็นปัจจุบันอยู่แล้ว ระบบจะแสดง คุณทันสมัย ข้อความตามที่ปรากฎ

4. รีสตาร์ทระบบของคุณ และตรวจสอบว่าปัญหาได้รับการแก้ไขแล้วหรือไม่
ยังอ่าน:แก้ไขข้อผิดพลาด DISM 0x800f081f ใน Windows 10
วิธีที่ 5: ใช้ DISM. เวอร์ชันที่ถูกต้อง
เมื่อคุณรันบรรทัดคำสั่งใน DISM เวอร์ชันเก่าบน Windows 8.1 หรือเก่ากว่า คุณจะต้องเผชิญ Windows 10 DISM Error 87 แต่ปัญหานี้สามารถแก้ไขได้เมื่อคุณใช้ DISM. รุ่นที่ถูกต้อง ใน Windows 10 ด้วยค่าที่ถูกต้อง ไดรเวอร์ตัวกรอง Wofadk.sys. ระบบปฏิบัติการที่ใช้โดย DISM คือสภาพแวดล้อมการปรับใช้โฮสต์ DISM รองรับแพลตฟอร์มต่อไปนี้ใน Windows หลายเวอร์ชันตามรายการด้านล่าง:
| สภาพแวดล้อมการปรับใช้โฮสต์ | ภาพเป้าหมาย: Windows 11 หรือ WinPE สำหรับ Windows 11 | ภาพเป้าหมาย: Windows 10 หรือ WinPE สำหรับ Windows 10 | อิมเมจเป้าหมาย: Windows 8.1, Windows Server 2016, Windows Server 2012 R2 หรือ WinPE 5.0 (x86 หรือ x64) |
| Windows 11 | ได้รับการสนับสนุน | ได้รับการสนับสนุน | ได้รับการสนับสนุน |
| Windows 10 (x86 หรือ x64) | รองรับโดยใช้ DISM. เวอร์ชัน Windows 11 | ได้รับการสนับสนุน | ได้รับการสนับสนุน |
| Windows Server 2016 (x86 หรือ x64) | รองรับโดยใช้ DISM. เวอร์ชัน Windows 11 | ได้รับการสนับสนุน | ได้รับการสนับสนุน |
| Windows 8.1 (x86 หรือ x64) | รองรับโดยใช้ DISM. เวอร์ชัน Windows 11 | รองรับโดยใช้ DISM. เวอร์ชัน Windows 10 | ได้รับการสนับสนุน |
| Windows Server 2012 R2 (x86 หรือ x64) | รองรับโดยใช้ DISM. เวอร์ชัน Windows 11 | รองรับโดยใช้ DISM. เวอร์ชัน Windows 10 | ได้รับการสนับสนุน |
| Windows 8 (x86 หรือ x64) | ไม่รองรับ | รองรับโดยใช้ DISM. เวอร์ชัน Windows 10 | รองรับโดยใช้ DISM เวอร์ชัน Windows 8.1 หรือใหม่กว่า |
| Windows Server 2012 (x86 หรือ x64) | รองรับโดยใช้ DISM. เวอร์ชัน Windows 11 | รองรับโดยใช้ DISM. เวอร์ชัน Windows 10 | รองรับโดยใช้ DISM เวอร์ชัน Windows 8.1 หรือใหม่กว่า |
| Windows 7 (x86 หรือ x64) | ไม่รองรับ | รองรับโดยใช้ DISM. เวอร์ชัน Windows 10 | รองรับโดยใช้ DISM เวอร์ชัน Windows 8.1 หรือใหม่กว่า |
| Windows Server 2008 R2 (x86 หรือ x64) | รองรับโดยใช้ DISM. เวอร์ชัน Windows 11 | รองรับโดยใช้ DISM. เวอร์ชัน Windows 10 | รองรับโดยใช้ DISM เวอร์ชัน Windows 8.1 หรือใหม่กว่า |
| Windows Server 2008 SP2 (x86 หรือ x64) | ไม่รองรับ | ไม่รองรับ | รองรับโดยใช้ DISM เวอร์ชัน Windows 8.1 หรือใหม่กว่า |
| WinPE สำหรับ Windows 11 x64 | ได้รับการสนับสนุน | รองรับ: ภาพเป้าหมาย X64 เท่านั้น | รองรับ: ภาพเป้าหมาย X64 เท่านั้น |
| WinPE สำหรับ Windows 10 x86 | ได้รับการสนับสนุน | ได้รับการสนับสนุน | ได้รับการสนับสนุน |
| WinPE สำหรับ Windows 10 x64 | รองรับโดยใช้ DISM. เวอร์ชัน Windows 11 | รองรับ: ภาพเป้าหมาย X64 เท่านั้น | รองรับ: ภาพเป้าหมาย X64 เท่านั้น |
| WinPE 5.0 x86 | รองรับโดยใช้ DISM. เวอร์ชัน Windows 11 | รองรับโดยใช้ DISM. เวอร์ชัน Windows 10 | ได้รับการสนับสนุน |
| WinPE 5.0 x64 | รองรับโดยใช้ DISM. เวอร์ชัน Windows 11 | รองรับโดยใช้ DISM เวอร์ชัน Windows 10: อิมเมจเป้าหมาย X64 เท่านั้น | รองรับ: ภาพเป้าหมาย X64 เท่านั้น |
| WinPE 4.0 x86 | ไม่รองรับ | รองรับโดยใช้ DISM. เวอร์ชัน Windows 10 | รองรับโดยใช้ DISM เวอร์ชัน Windows 8.1 หรือใหม่กว่า |
| WinPE 4.0 x64 | ไม่รองรับ | รองรับโดยใช้ DISM เวอร์ชัน Windows 10: อิมเมจเป้าหมาย X64 เท่านั้น | รองรับโดยใช้ DISM เวอร์ชัน Windows 8.1 หรือใหม่กว่า: เฉพาะภาพเป้าหมาย X64 เท่านั้น |
| WinPE 3.0 x86 | ไม่รองรับ | รองรับโดยใช้ DISM. เวอร์ชัน Windows 10 | รองรับโดยใช้ DISM เวอร์ชัน Windows 8.1 หรือใหม่กว่า |
| WinPE 3.0 x64 | ไม่รองรับ | รองรับโดยใช้ DISM เวอร์ชัน Windows 10: อิมเมจเป้าหมาย X64 เท่านั้น | รองรับโดยใช้ DISM เวอร์ชัน Windows 8.1 หรือใหม่กว่า: เฉพาะภาพเป้าหมาย X64 เท่านั้น |
วิธีที่ 6: ทำการติดตั้งใหม่ทั้งหมด
หากวิธีการใดไม่สามารถช่วยคุณแก้ปัญหาได้ คุณสามารถลองติดตั้ง Windows ใหม่ได้ ต่อไปนี้เป็นวิธีแก้ไข DISM Error 87 ใน Windows 10 โดยดำเนินการ a การติดตั้ง Windows. ใหม่ทั้งหมด:
1. นำทางไปยัง ตั้งค่า > อัปเดตและความปลอดภัย ตามคำแนะนำใน วิธีที่ 3
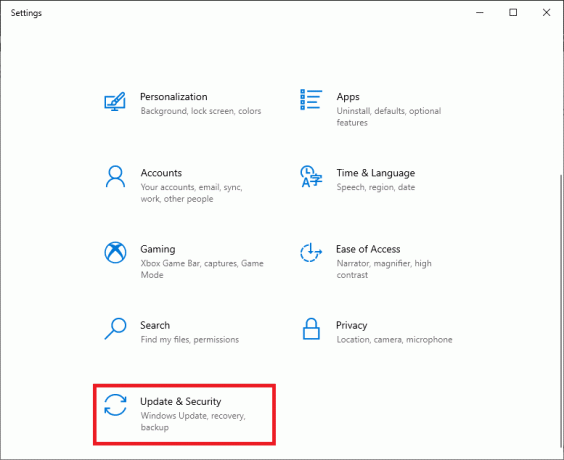
2. ตอนนี้ เลือก การกู้คืน ตัวเลือกจากบานหน้าต่างด้านซ้ายและคลิกที่ เริ่ม ในบานหน้าต่างด้านขวา
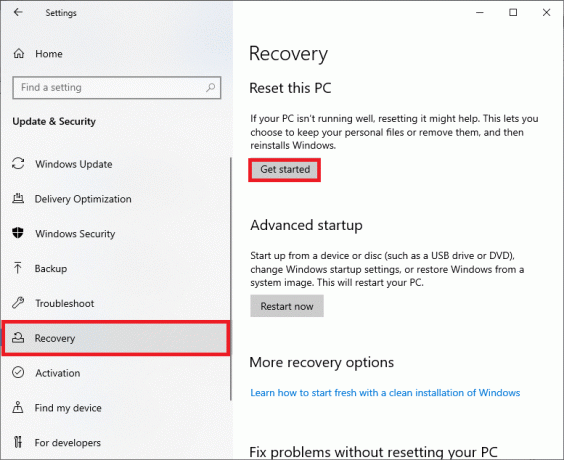
3. ที่นี่ เลือกตัวเลือกจาก รีเซ็ตพีซีเครื่องนี้ หน้าต่าง:
- เก็บไฟล์ของฉัน ตัวเลือกจะลบแอพและการตั้งค่า แต่เก็บไฟล์ส่วนตัวของคุณไว้
- NS ลบทุกอย่าง ตัวเลือกจะลบไฟล์ส่วนตัว แอพ และการตั้งค่าทั้งหมดของคุณ
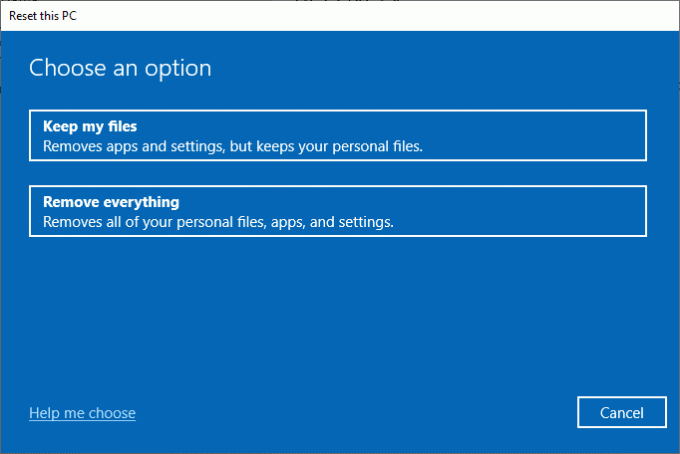
4. สุดท้ายให้ทำตาม คำแนะนำบนหน้าจอ เพื่อสิ้นสุดกระบวนการรีเซ็ต
ที่แนะนำ
- แก้ไขเสียงทำให้ตัดออกใน Windows 10
- แก้ไข Mouse Wheel ไม่เลื่อนอย่างถูกต้อง
- แก้ไข Fallout 76 ตัดการเชื่อมต่อจากเซิร์ฟเวอร์
- วิธีเปิดใช้งานการควบคุมบัญชีผู้ใช้ในระบบ Windows
เราหวังว่าคู่มือนี้จะเป็นประโยชน์และคุณสามารถ แก้ไขข้อผิดพลาด DISM 87 ใน Windows 10. แจ้งให้เราทราบว่าวิธีใดได้ผลดีที่สุดสำหรับคุณ นอกจากนี้ หากคุณมีคำถาม/ข้อเสนอแนะใดๆ เกี่ยวกับบทความนี้ โปรดทิ้งคำถามไว้ในส่วนความคิดเห็น