แก้ไข Windows Computer รีสตาร์ทโดยไม่มีการเตือน
เบ็ดเตล็ด / / November 28, 2021
มีหลายสถานการณ์ที่ระบบของคุณปิดโดยอัตโนมัติโดยไม่มีการเตือนใดๆ อาจมีสาเหตุหลายประการเนื่องจากการที่คอมพิวเตอร์ของคุณรีสตาร์ทโดยไม่มีคำเตือนใดๆ เช่น ปัญหาฮาร์ดแวร์ของระบบ ระบบร้อนเกินไป หยุดข้อผิดพลาด หรือเสียหายหรือผิดพลาด อัพเดทวินโดว์. อย่างไรก็ตาม คุณต้องระบุปัญหาก่อนเนื่องจากข้อผิดพลาดนี้ปรากฏบนหน้าจอของคุณ
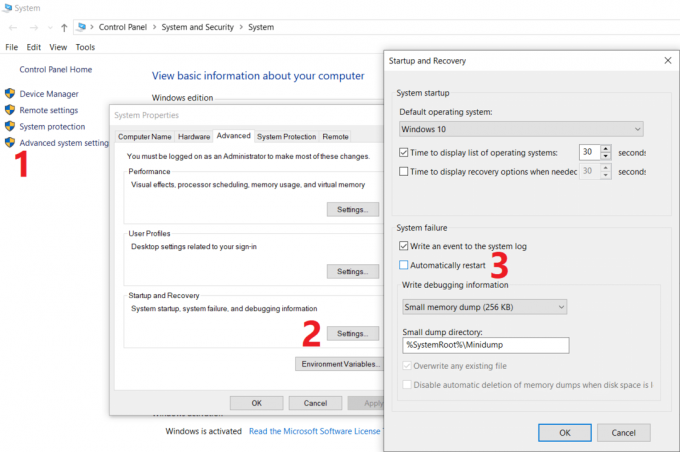
คุณต้องเข้าใจว่าสถานการณ์ใดที่เหมาะกับคุณเช่น จอฟ้าผิดพลาด, ความร้อนสูงเกินไป, การอัปเดต Windows หรือปัญหาไดรเวอร์ เมื่อคุณทราบสาเหตุที่เป็นไปได้ของปัญหานี้แล้ว การนำวิธีแก้ปัญหามาใช้จะง่ายขึ้นเล็กน้อย ปัญหานี้ควรได้รับการแก้ไขโดยเร็ว โดยเฉพาะอย่างยิ่งหากคุณใช้คอมพิวเตอร์บ่อยๆ ในบทความนี้ เราจะพูดถึงวิธีการแก้ไขการรีสตาร์ทคอมพิวเตอร์แบบสุ่มโดยไม่มีการเตือนใดๆ ด้วยความช่วยเหลือจากคู่มือการแก้ไขปัญหาที่แสดงด้านล่าง
สารบัญ
- แก้ไข Windows Computer รีสตาร์ทโดยไม่มีการเตือน
- วิธีที่ 1 – ปิดใช้งานคุณสมบัติการรีสตาร์ทอัตโนมัติ
- วิธีที่ 2 – เปลี่ยนการตั้งค่าพลังงานขั้นสูง
- วิธีที่ 3 – การรีบูตเครื่องเนื่องจากความร้อนสูงเกินไปหรือความล้มเหลวของฮาร์ดแวร์
- วิธีที่ 4 – ตรวจสอบฮาร์ดไดรฟ์เพื่อหาข้อผิดพลาด
- วิธีที่ 5 – การสแกนมัลแวร์
- วิธีที่ 6 – อัปเดตไดรเวอร์จอแสดงผล
- วิธีที่ 7 – ปิดใช้งานไฟร์วอลล์และโปรแกรมป้องกันไวรัสชั่วคราว
- วิธีที่ 8 – การคืนค่าระบบ
แก้ไข Windows Computer รีสตาร์ทโดยไม่มีการเตือน
ให้แน่ใจว่าได้ สร้างจุดคืนค่า ในกรณีที่มีบางอย่างผิดพลาด
วิธีที่ 1 – ปิดใช้งานคุณสมบัติการรีสตาร์ทอัตโนมัติ
วิธีนี้จะช่วยให้คุณปิดการใช้งานคุณสมบัติการรีสตาร์ทอัตโนมัติ โดยเฉพาะอย่างยิ่งในกรณีที่ปัญหาซอฟต์แวร์หรือไดรเวอร์ทำให้ระบบรีสตาร์ท
1.เปิดแผงควบคุมและไปที่ ระบบ ส่วนหรือคลิกขวาที่ พีซีเครื่องนี้ แอพเดสก์ท็อปแล้วเลือก คุณสมบัติ.
หมายเหตุ: ภายใต้แผงควบคุม คุณต้องไปที่ ระบบและความปลอดภัย จากนั้นคลิกที่ ระบบ.

2.ที่นี่คุณต้องคลิก การตั้งค่าระบบขั้นสูง.

3.สลับไปที่ แท็บขั้นสูง แล้วคลิกที่ การตั้งค่า ปุ่มด้านล่าง การเริ่มต้นและการกู้คืน

3.ยกเลิกการเลือก รีสตาร์ทอัตโนมัติ ภายใต้ ระบบล่ม จากนั้นคลิกที่ ตกลง.

ตอนนี้หากระบบของคุณขัดข้องเนื่องจาก Stop Error หรือ Blue Screen ระบบจะไม่รีสตาร์ทโดยอัตโนมัติ มีประโยชน์หลายประการที่เกี่ยวข้องกับคุณลักษณะนี้ คุณสามารถจดข้อความแสดงข้อผิดพลาดบนหน้าจอได้อย่างง่ายดายซึ่งจะช่วยคุณในการแก้ไขปัญหา
วิธีที่ 2 – เปลี่ยนการตั้งค่าพลังงานขั้นสูง
1.ประเภท ตัวเลือกด้านพลังงาน ในช่องค้นหาของ Windows แล้วเลือก แก้ไขแผนพลังงาน ตัวเลือกจากผลการค้นหา

2.คลิกที่ เปลี่ยนการตั้งค่าพลังงานขั้นสูง
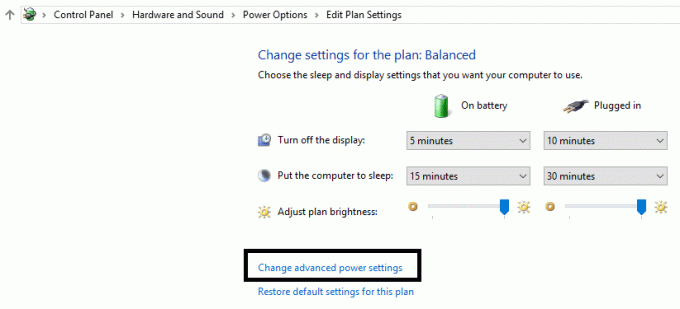
3.เลื่อนลงและขยาย การจัดการพลังงานของโปรเซสเซอร์
4. ตอนนี้คลิก สถานะโปรเซสเซอร์ขั้นต่ำ และตั้งไว้ที่ระดับต่ำเช่น 5% หรือ 0% ด้วยซ้ำ
บันทึก: เปลี่ยนการตั้งค่าข้างต้นทั้งสำหรับการเสียบปลั๊กและแบตเตอรี่
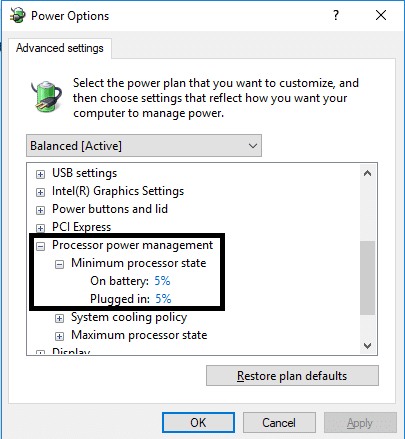
5.คลิกสมัครตามด้วยตกลง
6. รีบูตพีซีของคุณเพื่อบันทึกการเปลี่ยนแปลงและดูว่าคุณสามารถ แก้ไข Windows Computer รีสตาร์ทโดยไม่มีปัญหาเตือน
วิธีที่ 3 – การรีบูตเครื่องเนื่องจากความร้อนสูงเกินไปหรือความล้มเหลวของฮาร์ดแวร์
หากระบบของคุณรีสตาร์ทโดยอัตโนมัติโดยไม่มีการเตือน ปัญหาอาจเกิดจากปัญหาฮาร์ดแวร์ ในกรณีนี้ ปัญหาอยู่ที่ RAM โดยเฉพาะ ดังนั้นเพื่อตรวจสอบว่าเป็นกรณีนี้หรือไม่ คุณต้องเรียกใช้เครื่องมือวินิจฉัยหน่วยความจำของ Windows Random Access Memory (RAM) เป็นหนึ่งในองค์ประกอบที่สำคัญที่สุดของพีซีของคุณ ดังนั้น เมื่อใดก็ตามที่คุณประสบปัญหาในพีซี คุณควร ทดสอบ RAM ของคอมพิวเตอร์เพื่อหาหน่วยความจำที่ไม่ดีใน Windows.
1.ประเภท Windows หน่วยความจำในการวินิจฉัย ใน Windows Search Bar และเปิดการตั้งค่า

บันทึก: คุณยังสามารถเปิดเครื่องมือนี้ได้โดยเพียงแค่กด “คีย์ Windows + R” และป้อน “mdsched.exe” ในกล่องโต้ตอบเรียกใช้แล้วกด Enter

2.ในกล่องโต้ตอบ Windows ถัดไป คุณต้องเลือก รีสตาร์ททันทีและตรวจสอบปัญหา.

3. คุณต้องรีบูตเครื่องคอมพิวเตอร์เพื่อเริ่มเครื่องมือวินิจฉัย ในขณะที่โปรแกรมกำลังทำงาน คุณจะไม่สามารถทำงานบนคอมพิวเตอร์ของคุณได้
4.หลังจากพีซีของคุณรีสตาร์ท หน้าจอด้านล่างจะเปิดขึ้นและ Windows จะเริ่มการวินิจฉัยหน่วยความจำ หากพบปัญหาใด ๆ กับ RAM ระบบจะแสดงผลการค้นหาไม่เช่นนั้นจะแสดง "ไม่พบปัญหา”.

คุณยังสามารถวิ่ง โปรแกรมตรวจสอบไดรเวอร์ ตามลำดับ แก้ไข Windows Computer รีสตาร์ทโดยไม่มีการเตือน การดำเนินการนี้จะขจัดปัญหาไดรเวอร์ที่ขัดแย้งกันเนื่องจากข้อผิดพลาดนี้สามารถเกิดขึ้นได้
วิธีที่ 4 – ตรวจสอบฮาร์ดไดรฟ์เพื่อหาข้อผิดพลาด
1.เปิด พร้อมรับคำสั่ง ด้วยการเข้าถึงของผู้ดูแลระบบ พิมพ์ cmd บนแถบค้นหาของ Windows จากนั้นคลิกขวาที่มันแล้วเลือก Run as Administrator

2.ที่นี่ในพรอมต์คำสั่ง คุณต้องพิมพ์ chkdsk /f /r.

3.พิมพ์ Y เพื่อเริ่มกระบวนการ
4.ถัดไป เรียกใช้ CHKDSK จากที่นี่ แก้ไขข้อผิดพลาดของระบบไฟล์ด้วย Check Disk Utility (CHKDSK).
5.ปล่อยให้กระบวนการข้างต้นเสร็จสมบูรณ์และรีบูตเครื่องพีซีของคุณอีกครั้งเพื่อบันทึกการเปลี่ยนแปลง
วิธีที่ 5 – การสแกนมัลแวร์
บางครั้ง อาจเป็นไปได้ว่าไวรัสหรือมัลแวร์บางตัวอาจโจมตีคอมพิวเตอร์ของคุณและทำให้ไฟล์ Windows ของคุณเสียหาย ซึ่งจะทำให้คอมพิวเตอร์รีสตาร์ทโดยไม่มีปัญหาเตือน ดังนั้น โดยการเรียกใช้การสแกนไวรัสหรือมัลแวร์ของทั้งระบบ คุณจะได้ทราบเกี่ยวกับไวรัสที่เป็นสาเหตุของปัญหาในการรีสตาร์ท และคุณสามารถลบออกได้อย่างง่ายดาย ดังนั้น คุณควรสแกนระบบของคุณด้วยซอฟต์แวร์ป้องกันไวรัสและ กำจัดมัลแวร์หรือไวรัสที่ไม่ต้องการทันที. หากคุณไม่มีซอฟต์แวร์ป้องกันไวรัสของบริษัทอื่น ไม่ต้องกังวล คุณสามารถใช้เครื่องมือสแกนมัลแวร์ใน Windows 10 ที่เรียกว่า Windows Defender หากคุณกำลังใช้ Windows Defender ขอแนะนำให้ทำการสแกนระบบของคุณแบบเต็มแทนการสแกนปกติ
1.เปิดการตั้งค่าไฟร์วอลล์ Defender แล้วคลิก เปิด Windows Defender Security Center

2.คลิกที่ ส่วนไวรัสและภัยคุกคาม.

3. เลือก ส่วนขั้นสูง และไฮไลต์การสแกน Windows Defender Offline
4.สุดท้าย คลิกที่ ตรวจเดี๋ยวนี้.

5.หลังจากการสแกนเสร็จสิ้น หากพบมัลแวร์หรือไวรัส Windows Defender จะลบออกโดยอัตโนมัติ ‘
6.สุดท้าย รีบูทพีซีของคุณและดูว่าคุณสามารถ แก้ไข Windows Computer รีสตาร์ทโดยไม่มีปัญหาเตือน
วิธีที่ 6 – อัปเดตไดรเวอร์จอแสดงผล
บางครั้งไดรเวอร์แสดงผลที่เสียหายหรือล้าสมัยอาจทำให้เกิดปัญหาการรีสตาร์ท Windows คุณสามารถเรียกดูตัวจัดการอุปกรณ์ซึ่งคุณสามารถค้นหาส่วนการแสดงผล จากนั้นคลิกขวาที่การ์ดแสดงผลและเลือก อัพเดทไดรเวอร์ ตัวเลือก. อย่างไรก็ตาม คุณสามารถตรวจสอบไดรเวอร์การแสดงผลได้จากเว็บไซต์ทางการของผู้ผลิต เมื่อคุณอัปเดตไดรเวอร์เสร็จแล้ว ให้ตรวจสอบว่าปัญหาได้รับการแก้ไขแล้วหรือไม่
อัปเดตไดรเวอร์กราฟิกด้วยตนเองโดยใช้ตัวจัดการอุปกรณ์
1.กดแป้น Windows + R แล้วพิมพ์ devmgmt.msc และกด Enter เพื่อเปิด ตัวจัดการอุปกรณ์

2.ถัดไป ขยาย อะแดปเตอร์แสดงผล และคลิกขวาที่การ์ดจอของคุณแล้วเลือก เปิดใช้งาน.

3. เมื่อคุณทำเสร็จแล้วให้คลิกขวาที่การ์ดกราฟิกของคุณแล้วเลือก "อัพเดทไดรเวอร์“.

4. เลือก “ค้นหาซอฟต์แวร์ไดรเวอร์ที่อัปเดตโดยอัตโนมัติ” และปล่อยให้มันเสร็จสิ้นกระบวนการ

5.หากขั้นตอนข้างต้นมีประโยชน์ในการแก้ไขปัญหา ก็ถือว่าดีมาก ถ้าไม่ทำต่อ
6. คลิกขวาที่กราฟิกการ์ดของคุณอีกครั้งแล้วเลือก “อัพเดทไดรเวอร์” แต่คราวนี้ในหน้าจอถัดไป ให้เลือก “เรียกดูคอมพิวเตอร์ของฉันเพื่อหาซอฟต์แวร์ไดรเวอร์“

7. ตอนนี้เลือก “ให้ฉันเลือกจากรายการไดรเวอร์ที่มีอยู่ในคอมพิวเตอร์ของฉัน.”

8.สุดท้าย เลือกไดรเวอร์ล่าสุด จากรายการและคลิก ต่อไป.
9.ปล่อยให้กระบวนการข้างต้นเสร็จสิ้นและรีสตาร์ทพีซีของคุณเพื่อบันทึกการเปลี่ยนแปลง
ทำตามขั้นตอนเดียวกันสำหรับการ์ดกราฟิกในตัว (ซึ่งในกรณีนี้คือ Intel) เพื่ออัปเดตไดรเวอร์ ดูว่าคุณสามารถ แก้ไข Windows Computer รีสตาร์ทโดยไม่มีการเตือนหากไม่เป็นเช่นนั้นให้ทำตามขั้นตอนต่อไป
อัปเดตไดรเวอร์กราฟิกจากเว็บไซต์ผู้ผลิตโดยอัตโนมัติ
1.กด Windows Key + R และในกล่องโต้ตอบให้พิมพ์ “dxdiag” และกด Enter

2. หลังจากนั้นค้นหาแท็บการแสดงผล (จะมีแท็บการแสดงผลสองแท็บสำหรับแท็บรวม กราฟิกการ์ดและอีกอันเป็นของ Nvidia) คลิกที่แท็บ Display และค้นหา .ของคุณ การ์ดจอ.

3. ไปที่ไดรเวอร์ Nvidia ดาวน์โหลดเว็บไซต์ และป้อนรายละเอียดผลิตภัณฑ์ที่เราเพิ่งพบ
4.ค้นหาไดรเวอร์ของคุณหลังจากป้อนข้อมูล คลิกตกลง และดาวน์โหลดไดรเวอร์

5.หลังจากดาวน์โหลดสำเร็จ ให้ติดตั้งไดรเวอร์และคุณได้อัปเดตไดรเวอร์ Nvidia ด้วยตนเองเรียบร้อยแล้ว
วิธีที่ 7 - ปิดใช้งานไฟร์วอลล์ชั่วคราว & แอนติไวรัส
บางครั้ง Antivirus หรือ Firewall ที่ติดตั้งโดยบริษัทอื่นอาจทำให้เกิดปัญหาในการรีสตาร์ท Windows เพื่อให้แน่ใจว่าจะไม่ก่อให้เกิดปัญหา คุณต้องปิดใช้งานโปรแกรมป้องกันไวรัสที่ติดตั้งไว้ชั่วคราวและ ปิดไฟร์วอลล์ของคุณ. ตอนนี้ตรวจสอบว่าปัญหาได้รับการแก้ไขหรือไม่ ผู้ใช้หลายคนรายงานว่าการปิดใช้งาน Antivirus & Firewall ในระบบช่วยแก้ปัญหานี้ได้

1.คลิกขวาที่ ไอคอนโปรแกรมป้องกันไวรัส จากซิสเต็มเทรย์แล้วเลือก ปิดการใช้งาน

2.จากนั้น เลือกกรอบเวลาที่ โปรแกรมป้องกันไวรัสจะยังคงปิดใช้งานอยู่

หมายเหตุ: เลือกเวลาที่น้อยที่สุดที่เป็นไปได้ เช่น 15 นาทีหรือ 30 นาที
3. เมื่อเสร็จแล้วให้ตรวจสอบอีกครั้งว่าข้อผิดพลาดแก้ไขได้หรือไม่
วิธีที่ 8 – การคืนค่าระบบ
หากคุณยังคงเผชิญกับคอมพิวเตอร์ Windows ที่จะรีสตาร์ทโดยไม่มีปัญหาเตือน คำแนะนำขั้นสุดท้ายคือการคืนค่าพีซีของคุณเป็นการกำหนดค่าการทำงานก่อนหน้า การใช้การคืนค่าระบบ คุณสามารถเปลี่ยนการกำหนดค่าปัจจุบันทั้งหมดของระบบเป็นเวลาก่อนหน้าเมื่อระบบทำงานได้อย่างถูกต้อง อย่างไรก็ตาม คุณต้องแน่ใจว่าคุณมีจุดคืนค่าระบบอย่างน้อยหนึ่งจุด มิฉะนั้น คุณจะไม่สามารถกู้คืนอุปกรณ์ของคุณได้ ตอนนี้ถ้าคุณมีจุดคืนค่า ระบบของคุณก็จะกลับสู่สภาพการทำงานก่อนหน้าโดยไม่กระทบต่อข้อมูลที่เก็บไว้ของคุณ
1.ประเภท ควบคุม ใน Windows Search จากนั้นคลิกที่ “แผงควบคุม” ทางลัดจากผลการค้นหา

2. สลับ 'ดูโดย' โหมดเป็น 'ไอคอนขนาดเล็ก’.

3. คลิกที่ 'การกู้คืน’.
4.คลิกที่ 'เปิดการคืนค่าระบบ’ เพื่อเลิกทำการเปลี่ยนแปลงระบบล่าสุด ทำตามขั้นตอนทั้งหมดที่จำเป็น

5. ตอนนี้จาก กู้คืนไฟล์ระบบและการตั้งค่า คลิกที่หน้าต่าง ต่อไป.

6. เลือก จุดคืนค่า และตรวจสอบให้แน่ใจว่าจุดคืนค่านี้ถูกสร้างขึ้นก่อนที่คุณจะเผชิญหน้า ปัญหา “ไม่สามารถเข้าสู่ระบบ Windows 10”

7. หากคุณไม่พบจุดคืนค่าเก่าแล้ว เครื่องหมายถูก “แสดงจุดคืนค่าเพิ่มเติม” จากนั้นเลือกจุดคืนค่า

8.Click ต่อไป แล้วตรวจสอบการตั้งค่าทั้งหมดที่คุณกำหนดค่าไว้
9.สุดท้าย คลิก เสร็จสิ้น เพื่อเริ่มกระบวนการกู้คืน

ตอนนี้โดยทำตามวิธีการทั้งหมดที่ระบุไว้ข้างต้น คุณควรแก้ไขปัญหาการรีสตาร์ท Windows แบบสุ่มและไม่คาดคิด อย่างไรก็ตาม ขอแนะนำให้คุณตรวจสอบสาเหตุของปัญหานี้ก่อนทำการแก้ไขปัญหาใดๆ คุณสามารถใช้แนวทางแก้ไขที่เหมาะสมที่สุดได้ ทั้งนี้ขึ้นอยู่กับปัญหา
ที่แนะนำ:
- บังคับถอนการติดตั้งโปรแกรมที่จะไม่ถอนการติดตั้งใน Windows 10
- ลบรหัสผ่านเข้าสู่ระบบของคุณได้อย่างง่ายดายจาก Windows 10
- อนุญาตหรือบล็อกแอพผ่านไฟร์วอลล์ Windows
- ปัญหาไดรเวอร์อะแดปเตอร์เครือข่าย จะทำอย่างไร?
ฉันหวังว่าขั้นตอนข้างต้นจะมีประโยชน์ และตอนนี้คุณทำได้อย่างง่ายดาย แก้ไข Windows Computer รีสตาร์ทโดยไม่มีการเตือน แต่ถ้าคุณยังมีคำถามใดๆ เกี่ยวกับบทช่วยสอนนี้ โปรดอย่าลังเลที่จะถามพวกเขาในส่วนความคิดเห็น



