วิธีเรียกใช้ Terminal ในฐานะผู้ดูแลระบบบน Windows เสมอ: 3 วิธีง่ายๆ
เบ็ดเตล็ด / / April 02, 2023
Windows Terminal เป็นเครื่องมือบรรทัดคำสั่งที่มีประสิทธิภาพซึ่งช่วยให้ผู้ดูแลระบบสามารถทำงานต่างๆ อย่างไรก็ตาม งานจำนวนมากต้องการ สิทธิ์ของผู้ดูแลระบบ เพื่อให้ทำงานได้อย่างถูกต้อง ทำให้ผู้ใช้ทำตามขั้นตอนที่น่าเบื่อของการเปิด Terminal ในโหมดผู้ดูแลระบบได้ยาก ดังนั้น เพื่อประหยัดเวลาและความยุ่งยากในการทำงานกับ Terminal เราจะแนะนำวิธีเรียกใช้ Terminal ในฐานะผู้ดูแลระบบบน Windows เสมอ

คู่มือนี้มีประโยชน์อย่างยิ่งสำหรับนักพัฒนา ผู้ดูแลระบบ และผู้ใช้ขั้นสูงที่ใช้ Windows Terminal บ่อยครั้งเพื่อเรียกใช้สคริปต์และคำสั่งที่ต้องการสิทธิ์ของผู้ดูแลระบบ จากที่กล่าวมาเรามาเริ่มกันที่บทความ
1. วิธีเปิด Windows Terminal ในฐานะผู้ดูแลระบบเสมอโดยใช้การตั้งค่า
วิธีนี้จะช่วยคุณได้อย่างถาวร เปิด Windows Terminal ในฐานะผู้ดูแลระบบ ด้วยเหตุนี้ คุณจึงไม่ต้องเลือก Run as administrator ทุกครั้งที่เปิด Windows Terminal ทำตามขั้นตอนด้านล่าง
ขั้นตอนที่ 1: กดปุ่ม Windows บนแป้นพิมพ์ พิมพ์ Windows เทอร์มินัลแล้วคลิกเปิด
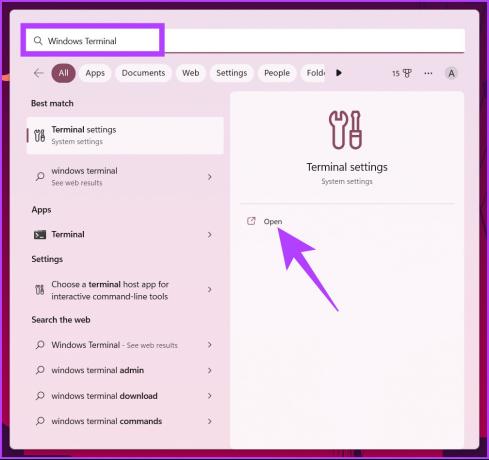
ขั้นตอนที่ 2: คลิกที่ไอคอนบั้ง (ลูกศร)
บันทึก: หรือคุณสามารถกด 'Control + ,' เพื่อเปิดการตั้งค่า
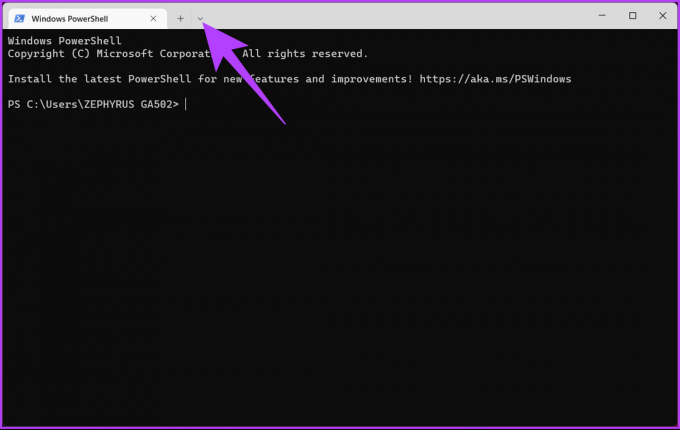
ขั้นตอนที่ 3: จากเมนูแบบเลื่อนลง เลือก การตั้งค่า

ขั้นตอนที่ 4: ในบานหน้าต่างด้านซ้ายของหน้าต่าง ภายใต้โปรไฟล์ คลิกค่าเริ่มต้น

ขั้นตอนที่ 5: ตอนนี้ในบานหน้าต่างด้านขวา สลับเป็น 'เรียกใช้โปรไฟล์นี้ในฐานะผู้ดูแลระบบ'

ขั้นตอนที่ 6: คลิก บันทึก เพื่อใช้การเปลี่ยนแปลง
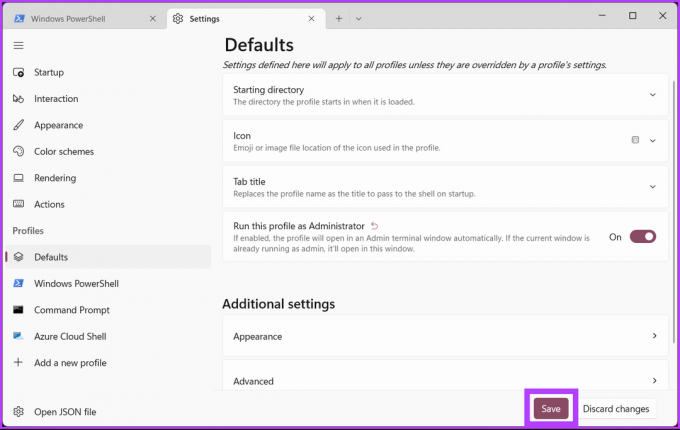
เมื่อคุณทำขั้นตอนด้านบนเสร็จแล้ว ครั้งต่อไปที่คุณเปิด เทอร์มินัลเพื่อใช้พรอมต์คำสั่ง หรือ PowerShell จะเปิดขึ้นพร้อมสิทธิ์ผู้ดูแลระบบที่ยกระดับ หากคุณต้องการหลีกเลี่ยงการเปลี่ยนแปลงการตั้งค่าของ Terminal แต่ยังต้องการเปิดในฐานะผู้ดูแลระบบโดยไม่ยุ่งยาก โปรดอ่านต่อ
2. เรียกใช้ Windows Terminal ในฐานะผู้ดูแลระบบโดยใช้ทางลัดบนเดสก์ท็อป
วิธีนี้ง่ายกว่าและไม่ต้องเปลี่ยนการตั้งค่าของ Terminal เป็นวิธีแก้ปัญหามากกว่าและรวดเร็วกว่า มาแสดงให้คุณเห็น
ขั้นตอนที่ 1: คลิกขวาที่เดสก์ท็อป Windows ไปที่ New แล้วเลือกตัวเลือก Shortcut

ขั้นตอนที่ 2: ในหน้าต่าง Create Shortcut พิมพ์พาธด้านล่างแล้วคลิก Next
%LocalAppData%\Microsoft\WindowsApps\Wt.exe
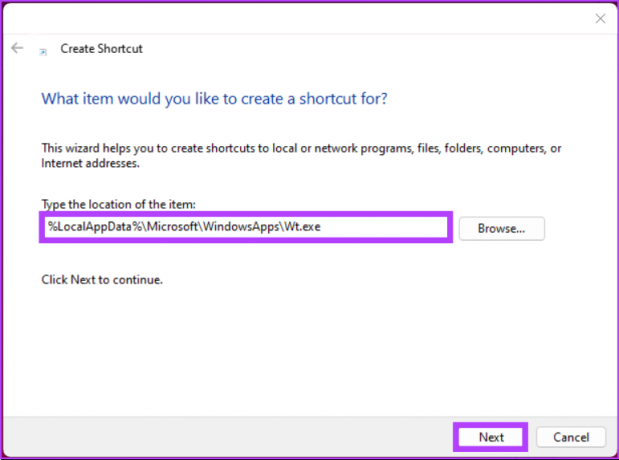
ขั้นตอนที่ 3: ในหน้าจอถัดไป ตั้งชื่อทางลัดแล้วคลิก เสร็จสิ้น
เช่น Windows Terminal Admin
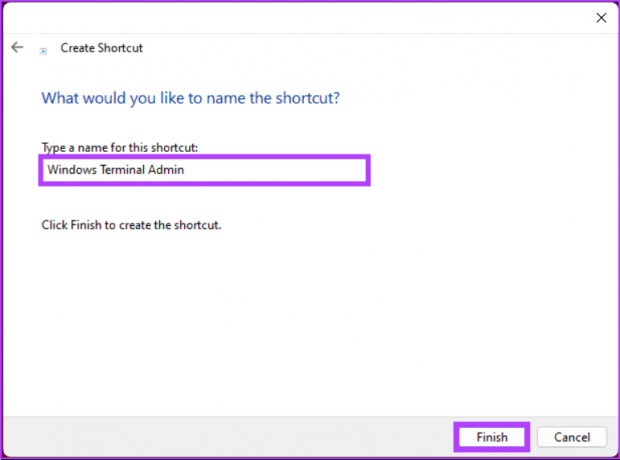
ขั้นตอนที่ 4: ตอนนี้คลิกขวาที่ทางลัดที่สร้างขึ้นใหม่แล้วเลือกตัวเลือก Properties จากเมนูบริบท

ขั้นตอนที่ 5: ภายใต้แท็บ ทางลัด คลิกที่ปุ่ม ขั้นสูง
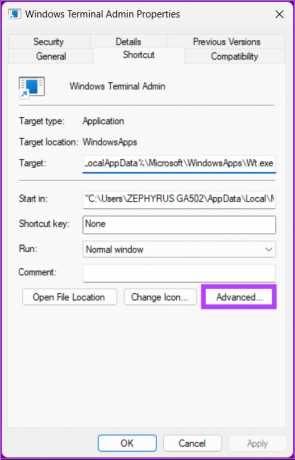
ขั้นตอนที่ 6: ในคุณสมบัติขั้นสูง ให้เลือกตัวเลือก 'เรียกใช้ในฐานะผู้ดูแลระบบ' แล้วคลิกตกลง

แค่นั้นแหละ. คุณสร้างทางลัด Terminal สำเร็จแล้ว ซึ่งจะเปิดขึ้นด้วยสิทธิ์ของผู้ดูแลระบบทุกครั้งที่เปิด คุณยังสามารถเปลี่ยนไอคอนทางลัดเป็นไอคอน Windows Terminal
ขั้นตอนที่ 7: ตอนนี้คลิกที่ปุ่มเปลี่ยนไอคอน
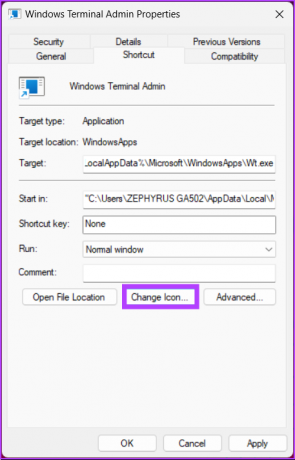
ขั้นตอนที่ 8: พิมพ์เส้นทางด้านล่างแล้วกด Enter
%systemroot%\system32\shell32.dll
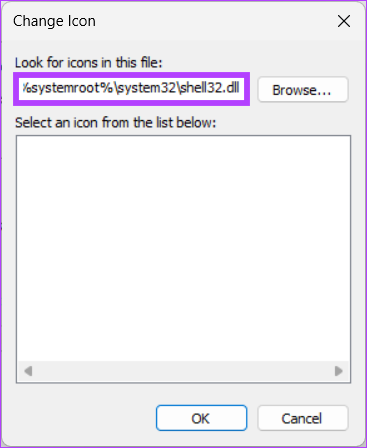
ขั้นตอนที่ 10: เลือกไอคอนและคลิกตกลง

ขั้นตอนที่ 11: สุดท้ายคลิกนำไปใช้และตกลง

ตอนนี้คุณสามารถคลิกสองครั้งที่ทางลัดเพื่อเปิด Windows Terminal ได้อย่างรวดเร็วด้วยสิทธิ์ของผู้ดูแลระบบ ยิ่งไปกว่านั้น คุณสามารถลากทางลัดไปยังแถบงานหรือ 'ปักหมุดเพื่อเริ่ม' เพื่อทำให้กระบวนการของคุณมีประสิทธิภาพมากขึ้น
ที่กล่าวว่า หากคุณเรียกใช้ Windows Terminal เป็นครั้งคราว คุณไม่จำเป็นต้องทำตามวิธีที่กล่าวถึงข้างต้นทั้งหมด คุณสามารถเปิด Terminal และ 'Run as administrator' ได้เมื่อจำเป็น อ่านต่อ
3. เปิด Windows Terminal ในฐานะผู้ดูแลระบบผ่านการค้นหา
มีหลายวิธีในการเปิด Windows Terminal ในฐานะผู้ดูแลระบบ เช่นการใช้ เรียกใช้กล่องโต้ตอบ, เมนู Quick Access และเมนูเริ่มต้น อย่างไรก็ตาม Windows Search เป็นวิธีที่ใช้บ่อยที่สุดในการเข้าถึง Terminal ทำตามคำแนะนำด้านล่าง
ขั้นตอนที่ 1: กดปุ่ม Windows บนแป้นพิมพ์แล้วพิมพ์ เทอร์มินัล.
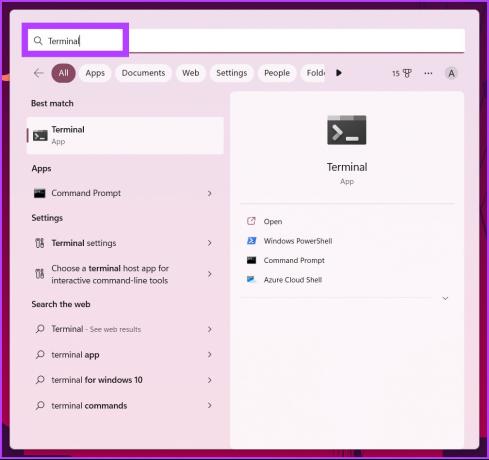
ขั้นตอนที่ 2: ตอนนี้ คลิกที่ 'เรียกใช้ในฐานะผู้ดูแลระบบ'

ในพรอมต์ ให้คลิก ใช่
ที่นั่นคุณมีมัน คุณเปิด Windows Terminal ในฐานะผู้ดูแลระบบสำเร็จแล้ว หากคุณมีข้อสงสัย โปรดดูส่วนคำถามที่พบบ่อยด้านล่าง
คำถามที่พบบ่อยเกี่ยวกับการเรียกใช้ Windows Terminal ในฐานะผู้ดูแลระบบ
ด้วย Windows Terminal คุณสามารถใช้เชลล์หลายตัว รวมถึง PowerShell, Command Prompt และ Azure Cloud Shells เป็นต้น ในทางกลับกัน PowerShell เป็นภาษาสคริปต์และเชลล์บรรทัดคำสั่งที่สามารถใช้โดยลำพังหรือเป็นส่วนหนึ่งของ Windows Terminal
ใช่ มันใช้ GPU เพื่อแสดงข้อความ และปรับปรุงประสิทธิภาพเหนือประสบการณ์บรรทัดคำสั่งเริ่มต้นของ Windows
โดยทั่วไปแล้ว PowerShell จะทำงานด้วยสิทธิ์เดียวกันกับผู้ใช้ที่เข้าสู่ระบบในปัจจุบัน อย่างไรก็ตาม คุณสามารถเรียกใช้ PowerShell ในฐานะผู้ดูแลระบบได้โดยกดปุ่ม Windows แล้วพิมพ์ PowerShell จากนั้นคลิก 'เรียกใช้ในฐานะผู้ดูแลระบบ'
ลบขั้นตอนพิเศษ
ตอนนี้คุณรู้วิธีเรียกใช้ Terminal ในฐานะผู้ดูแลระบบบน Windows เสมอแล้ว อาจเป็นวิธีที่มีประโยชน์ในการประหยัดเวลาและปรับปรุงเวิร์กโฟลว์ของคุณ โปรดจำไว้ว่า ขณะที่ใช้งานเทอร์มินัลในฐานะผู้ดูแลระบบจะให้สิทธิ์แก่คุณมากขึ้น มันยังทำให้เครื่องของคุณมีความเสี่ยงด้านความปลอดภัยที่อาจเกิดขึ้นอีกด้วย ดังนั้นควรใช้วิธีการข้างต้นอย่างชาญฉลาด
ปรับปรุงล่าสุดเมื่อวันที่ 19 มกราคม 2566
บทความข้างต้นอาจมีลิงค์พันธมิตรซึ่งช่วยสนับสนุน Guiding Tech อย่างไรก็ตาม ไม่มีผลกับความสมบูรณ์ของกองบรรณาธิการของเรา เนื้อหายังคงเป็นกลางและเป็นของแท้



