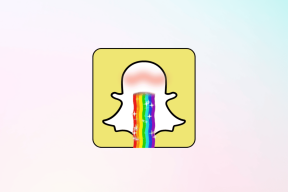6 วิธียอดนิยมในการแก้ไข Bluetooth ทำให้ปิด Windows 11
เบ็ดเตล็ด / / April 02, 2023
Bluetooth เป็นเทคโนโลยีไร้สายที่เราไม่ค่อยสนใจจนกว่าจะหยุดทำงาน ตัวอย่างเช่น หาก Bluetooth บนคอมพิวเตอร์ Windows 11 ของคุณปิดโดยไม่คาดคิดอยู่เรื่อยๆ คุณอาจมีปัญหาในการใช้อุปกรณ์ต่อพ่วงไร้สายที่คุณชื่นชอบ เช่น แป้นพิมพ์ เมาส์ หูฟัง และอื่นๆ โชคดีที่สามารถแก้ไขปัญหาที่น่ารำคาญนี้ได้

บลูทูธบน Windows 11 อาจจู้จี้จุกจิกในบางครั้ง หากคุณรู้สึกรำคาญกับการตัดการเชื่อมต่ออย่างกะทันหันของอุปกรณ์ Bluetooth ต่อไปนี้เป็นวิธีแก้ปัญหาบางอย่างที่คุณสามารถใช้เพื่อไม่ให้ Bluetooth ปิดโดยอัตโนมัติใน Windows 11
1. สลับโหมดเครื่องบิน
การสลับ โหมดเครื่องบินใน Windows เป็นวิธีที่ดีในการรีเฟรชการเชื่อมต่อไร้สายของพีซี รวมถึงบลูทูธ ซึ่งมักจะดูแลปัญหาการเชื่อมต่อเล็กน้อยบน Windows ดังนั้นนี่คือสิ่งแรกที่คุณควรลอง
กดปุ่ม Windows + A เพื่อเปิดแผงการตั้งค่าด่วน คลิกไอคอนเครื่องบินเพื่อเปิดใช้งานโหมดเครื่องบิน รอสักครู่แล้วคลิกไอคอนเครื่องบินอีกครั้งเพื่อปิดโหมดเครื่องบิน

2. เรียกใช้ตัวแก้ไขปัญหา Bluetooth
Windows 11 มีตัวแก้ไขปัญหา Bluetooth โดยเฉพาะที่สามารถช่วยได้ แก้ไขปัญหาเกี่ยวกับบลูทูธ. แม้ว่าจะไม่รับประกันว่าจะแก้ไขปัญหาได้ทั้งหมด แต่ก็เป็นเครื่องมือแก้ปัญหาที่คุ้มค่าที่จะลอง
ในการเรียกใช้ตัวแก้ไขปัญหา Bluetooth บน Windows ให้ใช้ขั้นตอนเหล่านี้:
ขั้นตอนที่ 1: คลิกไอคอน Windows Search บนแถบงาน พิมพ์ แก้ไขปัญหาการตั้งค่าแล้วเลือกผลลัพธ์แรกที่ปรากฏขึ้น

ขั้นตอนที่ 2: ไปที่เครื่องมือแก้ไขปัญหาอื่นๆ

ขั้นตอนที่ 3: จากนั้นคลิกที่ปุ่ม Run ถัดจาก Bluetooth และทำตามคำแนะนำบนหน้าจอเพื่อเรียกใช้ตัวแก้ไขปัญหา

3. ตรวจสอบการตั้งค่าการจัดการพลังงานบลูทูธ
ด้วยการปรับแต่งการตั้งค่าการจัดการพลังงาน Bluetooth คุณสามารถระบุวิธีที่ Windows ควรจัดการการใช้พลังงานของวิทยุ Bluetooth ด้วยวิธีนี้ คุณสามารถป้องกันไม่ให้คอมพิวเตอร์ Windows ปิด Bluetooth เพื่อลดการใช้พลังงาน นี่คือขั้นตอนสำหรับสิ่งเดียวกัน
ขั้นตอนที่ 1: กดปุ่ม Windows + X เพื่อเปิดเมนู Power User และเลือก Device Manager จากรายการ

ขั้นตอนที่ 2: ดับเบิลคลิกที่ Bluetooth เพื่อขยาย จากนั้น คลิกขวาที่ไดรเวอร์ Bluetooth ของคุณแล้วเลือก Properties

ขั้นตอนที่ 3: สลับไปที่แท็บการจัดการพลังงานและล้างกล่องกาเครื่องหมาย 'อนุญาตให้คอมพิวเตอร์ปิดอุปกรณ์นี้เพื่อประหยัดพลังงาน' จากนั้นคลิก ตกลง

เมื่อคุณดำเนินการตามขั้นตอนด้านบนแล้ว Windows จะไม่ปิด Bluetooth ด้วยตัวเองอีกต่อไป
4. กำหนดค่าบริการสนับสนุน Bluetooth
Bluetooth Support Service เป็นโปรแกรมขนาดเล็กที่จัดการการเชื่อมต่อ Bluetooth บนคอมพิวเตอร์ Windows ของคุณ ตามค่าเริ่มต้น บริการจะเริ่มต้นโดยอัตโนมัติเมื่อคอมพิวเตอร์บู๊ตและช่วย Windows จัดการอุปกรณ์ Bluetooth ที่เชื่อมต่อกับระบบ หากบริการนี้พบปัญหาใดๆ และไม่สามารถเริ่มต้นได้ คุณอาจพบปัญหาเกี่ยวกับบลูทูธ นี่คือสิ่งที่คุณสามารถทำได้เพื่อแก้ไข
ขั้นตอนที่ 1: กดปุ่ม Windows + R เพื่อเปิดกล่องโต้ตอบ Run พิมพ์ บริการ.msc ในกล่องแล้วกด Enter

ขั้นตอนที่ 2: ในหน้าต่าง Services ค้นหาบริการสนับสนุน Bluetooth ในรายการ ดับเบิลคลิกเพื่อเปิดคุณสมบัติ

ขั้นตอนที่ 3: ใช้เมนูแบบเลื่อนลงถัดจากประเภทการเริ่มต้นเพื่อเลือกอัตโนมัติ จากนั้นกดใช้ตามด้วยตกลง

รีสตาร์ทพีซีของคุณหลังจากนี้และตรวจสอบว่า Bluetooth ทำงานได้ดีหรือไม่
5. อัปเดตไดรเวอร์ Bluetooth
ไดรเวอร์บลูทูธในคอมพิวเตอร์ของคุณทำหน้าที่เป็นตัวเชื่อมระหว่าง Windows และฮาร์ดแวร์บลูทูธ หากไดรเวอร์ล้าสมัย คุณอาจพบปัญหาการเชื่อมต่อ Bluetooth บน Windows ต่อไปนี้คือวิธีที่คุณสามารถอัปเดตไดรเวอร์ Bluetooth บน Windows
ขั้นตอนที่ 1: กดปุ่ม Windows + S เพื่อเปิดเมนูค้นหา พิมพ์ ตัวจัดการอุปกรณ์ ในกล่องแล้วกด Enter

ขั้นตอนที่ 2: ในหน้าต่าง Device Manager ให้ขยาย Bluetooth คลิกขวาที่ไดรเวอร์ Bluetooth ของคุณแล้วเลือกอัปเดตไดรเวอร์

จากนั้นทำตามคำแนะนำบนหน้าจอเพื่อสิ้นสุดการอัพเดตไดรเวอร์และตรวจสอบว่า Bluetooth ทำงานได้ดีหรือไม่หลังจากนั้น
6. ติดตั้งไดรเวอร์ Bluetooth ใหม่
หากการอัปเดตไดรเวอร์ Bluetooth ไม่ได้ผล แสดงว่า ไดรเวอร์อาจเสียหาย. คุณจะต้องติดตั้งไดรเวอร์ใหม่บนคอมพิวเตอร์ของคุณเพื่อแก้ไข โดยทำตามขั้นตอนต่อไปนี้:
ขั้นตอนที่ 1: กดปุ่ม Windows + R เพื่อเปิดกล่องโต้ตอบ Run พิมพ์ devmgmt.msc ในกล่องแล้วกด Enter

ขั้นตอนที่ 2: ดับเบิลคลิกที่ Bluetooth เพื่อขยาย คลิกขวาที่ไดรเวอร์ Bluetooth ของคุณแล้วเลือกถอนการติดตั้งไดรเวอร์

ขั้นตอนที่ 3: เลือกถอนการติดตั้งเพื่อยืนยัน

รีสตาร์ทพีซีของคุณ และ Windows ควรติดตั้งไดรเวอร์ที่ขาดหายไปอีกครั้งระหว่างการบู๊ต หลังจากนั้น บลูทูธไม่ควรปิดเอง
เชื่อมต่อแบบไร้สายด้วยบลูทูธ
เมื่อการเชื่อมต่อระหว่างอุปกรณ์ Bluetooth ของคุณหลุดโดยไม่คาดคิด อาจทำให้งานของคุณหยุดชะงักและทำให้เกิดความไม่สะดวกได้ หวังว่าวิธีแก้ปัญหาข้างต้นจะช่วยได้ และ Windows 11 จะไม่ปิดบลูทูธอีกต่อไป และเช่นเคย โปรดแจ้งให้เราทราบว่าโซลูชันใดที่เหมาะกับคุณในความคิดเห็นด้านล่าง
ปรับปรุงล่าสุดเมื่อวันที่ 27 ธันวาคม 2565
บทความข้างต้นอาจมีลิงค์พันธมิตรซึ่งช่วยสนับสนุน Guiding Tech อย่างไรก็ตาม ไม่มีผลกับความสมบูรณ์ของกองบรรณาธิการของเรา เนื้อหายังคงเป็นกลางและเป็นของแท้
เขียนโดย
ปันกิล ชาห์
Pankil เป็นวิศวกรโยธาโดยอาชีพที่เริ่มต้นการเดินทางของเขาในฐานะนักเขียนที่ EOTO.tech เขาเพิ่งเข้าร่วม Guiding Tech ในฐานะนักเขียนอิสระเพื่อเขียนบทความเกี่ยวกับวิธีใช้ ผู้อธิบาย คู่มือการซื้อ เคล็ดลับและลูกเล่นสำหรับ Android, iOS, Windows และเว็บ