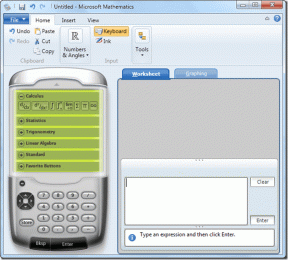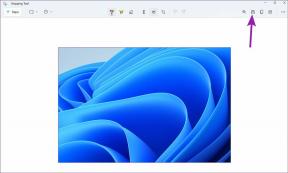วิธีลบแอพออกจาก MacBook
เบ็ดเตล็ด / / April 02, 2023

แอพบน mac ของคุณทำให้อุปกรณ์ของคุณน่าใช้ เพราะหากไม่มีแอพ คุณจะทำอะไรบน mac ของคุณ มีแอพมากมายบน mac ที่มีอยู่แล้วเมื่อคุณซื้ออุปกรณ์ เช่น Finder, Launchpad, FaceTime, App store และอีกมากมาย แอพทั้งหมดมีหน้าที่และบทบาทที่แตกต่างกัน เช่น จากแอพสโตร์ คุณสามารถติดตั้งแอพอื่นได้ แอพ FaceTime ให้คุณโทรผ่านวิดีโอและโทรด้วยเสียง คุณจึงไม่พลาดการติดต่อกับคนใกล้ตัวและที่รัก คน ฯลฯ นอกจากแอพเหล่านี้แล้ว คุณยังสามารถติดตั้งแอพอื่น ๆ ที่คุณชอบได้จากแอพสโตร์ มีหลายครั้งที่คุณต้องการลบแอปพลิเคชันใดแอปพลิเคชันหนึ่งเนื่องจากเหตุผลหลายประการ คุณสามารถลบแอปได้ก็ต่อเมื่อคุณทราบวิธีการเท่านั้น หากต้องการเรียนรู้วิธีลบแอพออกจาก MacBook ลบแอพออกจาก Launchpad และอื่นๆ โปรดอ่านบทความต่อไป

สารบัญ
- วิธีลบแอพออกจาก MacBook
- วิธีที่ 1: การใช้ Launchpad
- วิธีที่ 2: การใช้ Finder
- วิธีที่ 3: การใช้ตัวถอนการติดตั้ง
- วิธีถอนการติดตั้งการดาวน์โหลดบน Mac
- วิธีลบประวัติการดาวน์โหลดจาก Safari
วิธีลบแอพออกจาก MacBook
เพื่อรับข้อมูลเชิงลึกเกี่ยวกับวิธีการลบแอพจาก แมคบุ๊ค หรือลบแอพบน Mac อ่านวิธีการด้านล่าง:
วิธีที่ 1: การใช้ Launchpad
คุณสามารถเข้าถึง Launchpad บน mac ของคุณได้จากแท่นวาง ไม่ว่าคุณจะดาวน์โหลดแอปพลิเคชันใดจาก App Store แอปพลิเคชันเหล่านั้นจะอยู่ใน Launchpad หากคุณต้องการทำความคุ้นเคยกับวิธีลบแอพออกจาก MacBook คุณสามารถใช้ Launchpad ได้ นี่คือวิธีลบแอพออกจาก Launchpad
1. ก่อนอื่น ให้ไปที่ ยิงจรวดขีปนาวุธ อยู่บน Dock ของคุณ

2. หลังจากนั้นให้คลิกค้างไว้ที่ แอปพลิเคชัน ที่คุณต้องการถอนการติดตั้งจนกว่าจะถึงเวลาที่จะเริ่มกระดุกกระดิก
3. ต่อไปให้คลิกที่ เอ็กซ์ ไอคอนอยู่ที่มุมซ้ายบนของไอคอนแอพ
4. จากนั้นคลิกที่ ลบ ตัวเลือก.
นี่คือวิธีที่คุณสามารถลบแอพออกจาก Launchpad บน MacBook
อ่านด้วย: วิธีแก้ไขข้อผิดพลาด Kernel Panic Mac
วิธีที่ 2: การใช้ Finder
แอพ Finder บน MacBook ให้ผู้ใช้เข้าถึงแอพที่มีอยู่ในอุปกรณ์ ไฟล์ และอื่นๆ แถบด้านข้างของแอพ Finder มีส่วนต่าง ๆ เช่น ล่าสุด ดาวน์โหลด แอพพลิเคชั่นและอื่น ๆ ภายในส่วนแอปพลิเคชัน แอปของคุณทั้งหมดจะอยู่ในตำแหน่ง ดังนั้นจากตรงนั้น คุณสามารถลบแอปที่คุณไม่ต้องการอีกต่อไปได้ หากต้องการทราบข้อมูลเชิงลึกเกี่ยวกับวิธีนี้ ให้ทำตามขั้นตอนด้านล่าง:
1. เปิดตัว ค้นหา แอปจาก Dock ของคุณ

2. จากนั้นเลือก ไปที่ > แอปพลิเคชัน ตัวเลือก.

3. หลังจากนั้น แอพที่คุณต้องการลบ คลิกขวา บนแอพนั้นแล้วคลิก ย้ายไปที่ถังขยะ ตัวเลือก.
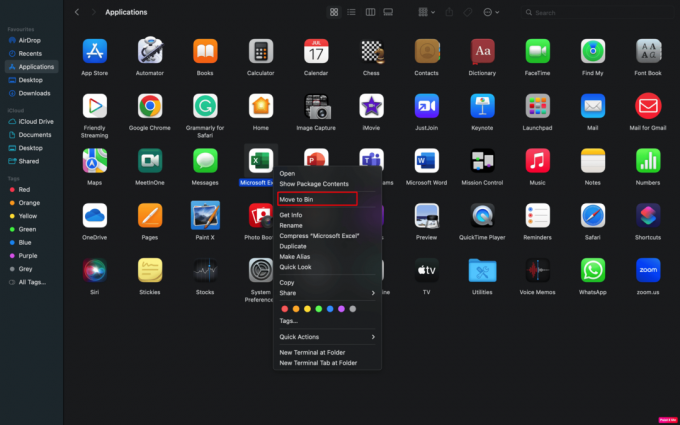
บันทึก: นอกจากนั้น คุณยังสามารถกดปุ่มควบคุมค้างไว้แล้วคลิกแอพที่คุณต้องการลบ
4. จากนั้นคลิกที่ ใช้รหัสผ่าน หรือใช้ของคุณ แตะ ID เพื่อดำเนินการลบแอปต่อไป
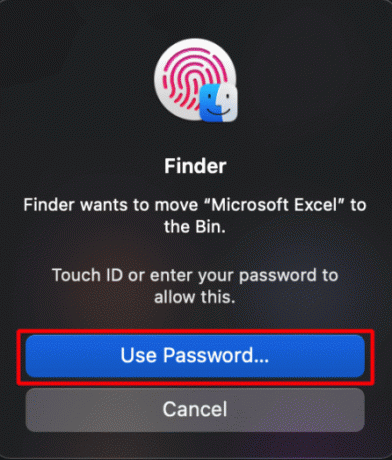
5. จากนั้นคลิกขวาที่ถังขยะแล้วคลิก ถังเปล่า ตัวเลือก.

6. สุดท้าย เพื่อยืนยันการกระทำของคุณ ให้คลิกที่ ถังเปล่า ตัวเลือกอีกครั้งเพื่อสิ้นสุดกระบวนการถอนการติดตั้ง
อ่านด้วย: วิธีแก้ไข iMessages ไม่ซิงค์บน Mac
วิธีที่ 3: การใช้ตัวถอนการติดตั้ง
หากต้องการเรียนรู้วิธีลบแอพออกจาก MacBook คุณสามารถเลือกใช้วิธีนี้ได้ มีการติดตั้งเครื่องมือ Uninstaller พร้อมกับแอพเพื่อให้สามารถถอนการติดตั้งแอพได้อย่างสมบูรณ์ หากแอพที่คุณติดตั้งมาพร้อมกับตัวถอนการติดตั้ง ให้ใช้วิธีนี้ โดยอ่านด้านล่าง:
1. ขั้นแรกให้คลิกที่ ค้นหา แอป.
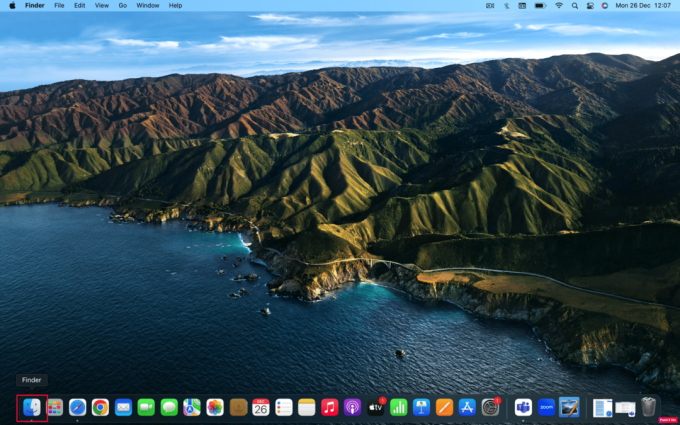
2. จากนั้นเลือก ไปที่ > แอปพลิเคชัน ตัวเลือก.

3. ต่อไปให้ไปที่ แถบค้นหา และพิมพ์ ถอนการติดตั้ง.
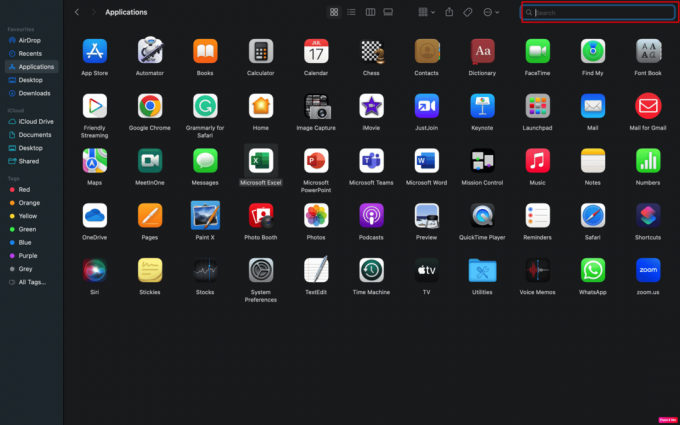
4. หลังจากนั้นให้หา โปรแกรมถอนการติดตั้ง สำหรับแอปที่คุณต้องการลบและคลิกที่แอปนั้น
บันทึก: หากคุณไม่พบตัวถอนการติดตั้งสำหรับแอปของคุณ แสดงว่าไม่มีตัวถอนการติดตั้งนั้น
5. จากนั้นคลิกที่ เปิด ตัวเลือกถัดไปปฏิบัติตามคำแนะนำที่แสดงบนหน้าจอของคุณเพื่อสิ้นสุดกระบวนการถอนการติดตั้ง
อ่านด้วย: จะหารหัสผ่านบน Mac ได้ที่ไหน
วิธีถอนการติดตั้งการดาวน์โหลดบน Mac
หลังจากพูดคุยถึงวิธีการลบแอพออกจาก MacBook แล้ว ตอนนี้เรามาพูดถึงวิธีถอนการติดตั้งการดาวน์โหลดบน Mac กัน หากต้องการเรียนรู้สิ่งนี้ ให้ทำตามขั้นตอนที่กล่าวถึง:
1. นำทางไปยัง Finder > ไป > ดาวน์โหลด ตัวเลือก.

2. หลังจากที่คุณเปิดตัว ดาวน์โหลด โฟลเดอร์ กดค้างไว้ คำสั่ง + A ปุ่มเพื่อเลือกไฟล์ทั้งหมด
3. หลังจากเน้นไฟล์ทั้งหมดแล้ว ให้ขยายไฟล์ ไฟล์ เมนูที่อยู่ด้านบนของหน้าจอ mac แล้วคลิก ย้ายไปที่ถังขยะ ตัวเลือก.

4. ต่อจากนี้ ไฟล์ของคุณจะย้ายไปที่ถังขยะ หากคุณต้องการลบรายการในถังขยะอย่างถาวร ให้คลิก Finder > ล้างถังขยะ ตัวเลือก.
อ่านเพิ่มเติม:วิธีแก้ไข Trackpad ไม่ทำงานบน Mac
วิธีลบประวัติการดาวน์โหลดจาก Safari
แม้ว่าคุณได้ลบไฟล์ที่ดาวน์โหลดบน Mac ของคุณแล้ว แต่หากคุณใช้เว็บเบราว์เซอร์เพื่อดาวน์โหลดไฟล์เหล่านั้น ประวัติของไฟล์นั้นจะถูกจัดเก็บไว้ในเบราว์เซอร์ โปรดทราบว่าเมื่อคุณล้างประวัติการดาวน์โหลดจากอุปกรณ์ของคุณ มันจะไม่ลบไฟล์ที่คุณดาวน์โหลดจากคอมพิวเตอร์ของคุณ มันจะลบประวัติของไฟล์ที่คุณดาวน์โหลดเท่านั้น หากต้องการลบประวัติการดาวน์โหลดจากเบราว์เซอร์ Safari ให้อ่านขั้นตอนด้านล่าง:
1. นำทางไปยัง ซาฟารี เบราว์เซอร์ของคุณ แม็ค.
2. จากนั้นคลิกที่ ประวัติศาสตร์ ตัวเลือกที่อยู่ในแถบเมนูเพื่อเข้าถึงประวัติเบราว์เซอร์
3. หลังจากนั้นคลิกที่ ล้างประวัติ ตัวเลือกในการลบประวัติการดาวน์โหลดของคุณ
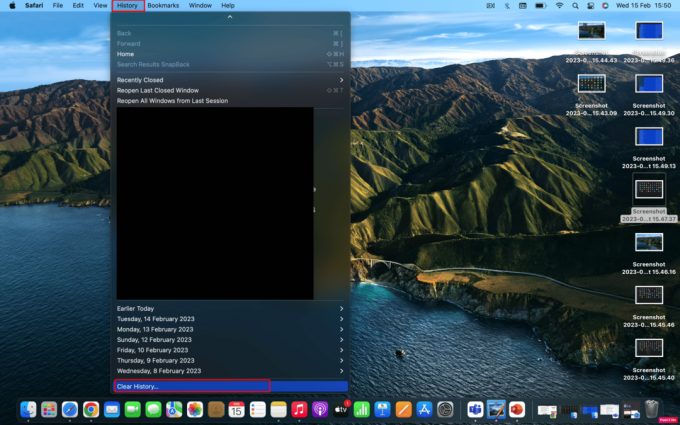
4. หากต้องการลบประวัติทั้งหมดในครั้งเดียว ให้คลิก ประวัติศาสตร์ทั้งหมด ตัวเลือก ถ้าไม่มี ให้เลือกจากตัวเลือกอื่นๆ ที่มีให้ เช่น ชั่วโมงที่แล้ว วันนี้ เป็นต้น จากนั้นคลิกที่ ล้างประวัติ ตัวเลือกอีกครั้งเพื่อสิ้นสุดกระบวนการ
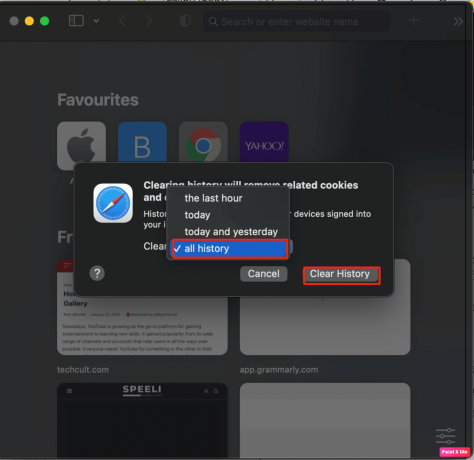
ที่แนะนำ:
- Apex Legends รหัสข้อผิดพลาดงูคืออะไร?
- วิธีแก้ไขไม่พบแอพบน iPhone
- 14 วอลเปเปอร์สดฟรีที่ดีที่สุดสำหรับ Mac
- วิธีแก้ไข iMessages ไม่ซิงค์บน Mac
สิ่งนี้นำเราไปถึงจุดสิ้นสุดของบทความของเรา เราหวังว่าหลังจากอ่านคู่มือของเราแล้วคุณจะสามารถเรียนรู้ได้ วิธีลบแอพออกจาก MacBook รวมถึงขั้นตอนการลบแอพออกจาก Launchpad คุณสามารถติดต่อเราพร้อมคำแนะนำและข้อสงสัยของคุณผ่านทางส่วนความคิดเห็นด้านล่าง นอกจากนี้ แจ้งให้เราทราบว่าคุณต้องการรับข้อมูลเชิงลึกเกี่ยวกับหัวข้อใดในบทความถัดไป