เหตุใด Windows 11 จึงช้ามากและจะแก้ไขได้อย่างไร
เบ็ดเตล็ด / / April 03, 2023

นับตั้งแต่เปิดตัว Windows 11 รุ่นแรก ผู้ใช้ที่ลงชื่อสมัครใช้ Windows 11 ประสบปัญหาบางประการ ผู้ใช้บางรายประสบปัญหาการล้าหลัง บางคนประสบปัญหาด้านประสิทธิภาพ แอปบางแอปขัดข้อง และอื่นๆ อีกมากมาย สิ่งเหล่านี้คือปัญหาซอฟต์แวร์ทั้งหมดที่สามารถแก้ไขได้ ซึ่งไมโครซอฟท์ทำ Microsoft แก้ไขปัญหาผ่านการอัปเดตในระหว่างการทดสอบเบต้า ในขณะที่คุณยังคงประสบปัญหาบางอย่างกับ Windows 11 บทความนี้จะช่วยคุณแก้ไขปัญหาด้านประสิทธิภาพเหล่านั้น หากหลังจากติดตั้ง Windows 11 แล้ว คุณรู้สึกว่าอุปกรณ์ของคุณทำงานช้า บทความนี้จะช่วยให้คุณทราบว่าเหตุใด Windows 11 จึงทำงานช้า บทความนี้จะแนะนำคุณในขั้นตอนต่างๆ เพื่อดูว่าคุณสามารถแก้ไขปัญหา Windows 11 ที่ล้าหลังและทำงานช้าได้อย่างไร

สารบัญ
- เหตุใด Windows 11 จึงช้ามากและจะแก้ไขได้อย่างไร
- ทำไม Windows 11 จึงล้าหลัง?
- ปัญหาด้านประสิทธิภาพ Windows 11 ได้รับการแก้ไขแล้วหรือไม่
- ปัญหา SSD ของ Windows 11 ได้รับการแก้ไขแล้วหรือไม่
- วิธีแก้ไขปัญหา Windows 11 ที่ช้าและล้าหลัง
เหตุใด Windows 11 จึงช้ามากและจะแก้ไขได้อย่างไร
คุณจะได้รู้ว่าเหตุใด Windows 11 จึงช้าในบทความนี้ อ่านต่อเพื่อเรียนรู้เพิ่มเติมเกี่ยวกับรายละเอียด
ทำไม Windows 11 จึงล้าหลัง?
ต่อไปนี้คือสาเหตุบางประการที่ทำให้ Windows 11 บนอุปกรณ์ของคุณช้าและล้าหลังในทันที:
- คุณได้ติดตั้ง Windows 11 บน HDD แล้วไม่ใช่ เอสเอสดี.
- รุ่นปัจจุบันของ Windows 11 ที่คุณใช้มีปัญหาด้านประสิทธิภาพ
- ไดรเวอร์ Windows 11 และ Windows 11 ของคุณไม่ได้รับการอัพเดต
- SSD ของคุณมีปัญหาเกี่ยวกับฮาร์ดแวร์บางอย่าง
- ไดรฟ์ C หรือไดรฟ์ที่ติดตั้ง Windows 11 ของคุณเต็ม
- อุปกรณ์ของคุณอาจมีไฟล์ชั่วคราวมากเกินไป
นี่คือเหตุผลว่าทำไม Windows 11 ถึงช้าและล้าหลังในอุปกรณ์ของคุณ
ปัญหาด้านประสิทธิภาพ Windows 11 ได้รับการแก้ไขแล้วหรือไม่
ใช่, ปัญหาประสิทธิภาพการทำงานของ Windows 11 ได้รับการแก้ไขแล้ว Windows 11 มีบางส่วน ปัญหาประสิทธิภาพการทำงานในรุ่นเบต้า. ปัญหาเหล่านี้ไม่ได้เกิดขึ้นกับผู้ใช้ทุกคนที่ลงชื่อสมัครใช้รุ่นเบต้า เวอร์ชันเบต้ามีปัญหาอื่นๆ เช่น แอปขัดข้อง Windows 11 ล้าหลัง และปัญหาด้านประสิทธิภาพอื่นๆ ซึ่งขณะนี้ Microsoft ได้แก้ไขแล้วโดยเปิดตัว การอัปเดต OTA (ทางอากาศ) ให้กับผู้ใช้
ปัญหา SSD ของ Windows 11 ได้รับการแก้ไขแล้วหรือไม่
ใช่ปัญหา Windows 11 SSD ได้รับการแก้ไขแล้ว ก่อนหน้านี้, Windows 11 จะไม่ใช้ SSD อย่างเต็มที่และประสิทธิภาพลดลง ผู้ใช้ส่วนใหญ่รายงานว่าอุปกรณ์ของพวกเขาช้ามาก จากนั้น Microsoft ก็ผลักดัน a การอัปเดต Windows 11 KB5007262 สิ้นปี 2564 แก้ไขปัญหาประสิทธิภาพ Windows 11 ด้วย SSD หากคุณยังไม่ได้ติดตั้งการอัปเดต โปรดติดตั้ง มันจะแก้ไขปัญหา Windows 11 SD ของอุปกรณ์ของคุณ
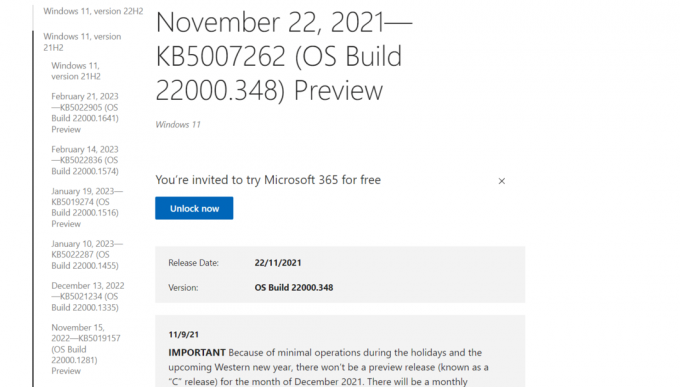
อ่านด้วย: 16 การตั้งค่าที่คุณควรเปลี่ยนเพื่อปกป้องความเป็นส่วนตัวของคุณใน Windows 11
วิธีแก้ไขปัญหา Windows 11 ที่ช้าและล้าหลัง
หากต้องการแก้ไข Windows 11 ที่ล้าหลังและปัญหาที่ช้า คุณสามารถปฏิบัติตามวิธีการต่อไปนี้:
วิธีที่ 1: ปิดใช้งานแอปเริ่มต้นที่ไม่จำเป็น
การปิดแอปเริ่มต้นที่ไม่จำเป็นจะช่วยเพิ่มประสิทธิภาพ Windows 11 ของคุณและลดความล่าช้า อ่านคำแนะนำของเราได้ที่ วิธีปิดการใช้งานโปรแกรมเริ่มต้นใน Windows 11 และดำเนินการเช่นเดียวกัน

วิธีที่ 2: อัปเดตระบบปฏิบัติการ Windows
การติดตั้งการอัปเดตใหม่จะอัปเดตไดรเวอร์ทั้งหมดโดยอัตโนมัติและสามารถปรับปรุงปัญหาพีซีของคุณล้าหลังได้ อ่านคำแนะนำของเราได้ที่ วิธีดาวน์โหลดและติดตั้งการอัปเดต Windows 11 และดำเนินการเช่นเดียวกัน

อ่านด้วย: เหตุใดคอมพิวเตอร์ Windows 10 ของฉันจึงช้ามาก
วิธีที่ 3: ลบไฟล์ชั่วคราว
การลบไฟล์ชั่วคราว เป็นประจำจะป้องกันไม่ให้ปัญหานี้เกิดขึ้น ทำขั้นตอนนี้เดือนละสองครั้งเพื่อให้พีซีของคุณปลอดขยะ ทำตามขั้นตอนด้านล่าง:
1. กด ปุ่ม Windows + R บนแป้นพิมพ์ของคุณเพื่อเปิด วิ่ง กล่องโต้ตอบ
2. ในกล่อง พิมพ์ %อุณหภูมิ% และคลิกที่ ตกลง.
![พิมพ์ [สัญลักษณ์เปอร์เซ็นต์] อุณหภูมิ [สัญลักษณ์เปอร์เซ็นต์] แล้วคลิกตกลง](/f/fe9d318e4823bfdb9fa3946bef98ecd2.png)
3. กด Ctrl + ก บนแป้นพิมพ์ของคุณเพื่อเลือก เอกสารทั้งหมด.

4. กด เปลี่ยน + ลบ ปุ่มและคลิกที่ ใช่ จากป๊อปอัปเพื่อลบอย่างถาวร

อ่านด้วย: วิธีเพิ่มเมนูบริบทสร้างจุดคืนค่าใน Windows 11
วิธีที่ 4: โยกย้าย Windows 11 เป็น SSD
หากคุณติดตั้ง Windows 11 บน HDD ให้ซื้อ SSD และย้ายระบบปฏิบัติการไปที่นั้น ขั้นตอนในการโอนย้ายระบบปฏิบัติการไปยัง SSD มีดังต่อไปนี้:
บันทึก: เราไม่รับรองแอป/ซอฟต์แวร์ใดๆ ที่นำเสนอเนื้อหา/บริการดังกล่าว ดังนั้นโปรดใช้ดุลยพินิจของคุณ ผู้ใช้ควรตรวจสอบให้แน่ใจว่ามีการป้องกันข้อมูลของตนเพื่อความเป็นส่วนตัวหรือการสูญหายของข้อมูล
1. เชื่อมต่อ เอสเอสดี ไปยังคอมพิวเตอร์ของคุณ
2. ดาวน์โหลดและติดตั้ง EaseUS พาร์ติชันมาสเตอร์ บนคอมพิวเตอร์ของคุณ
3. ปล่อย EaseUS พาร์ติชันมาสเตอร์.
4. คลิกที่ โคลน/ย้ายระบบปฏิบัติการ ตัวเลือกจากบานหน้าต่างด้านขวา ดังที่แสดง

5. เลือก โยกย้ายระบบปฏิบัติการ และคลิกที่ ต่อไป ตัวเลือก.

6. เลือก เอสเอสดี เป็นไดรฟ์ปลายทางแล้วคลิก ต่อไป ตัวเลือก.
7. คลิกที่ เริ่ม ตัวเลือกเพื่อเริ่มกระบวนการย้ายข้อมูล
8. เมื่อย้ายข้อมูลเสร็จแล้ว ให้คลิก เสร็จแล้ว ตัวเลือกเพื่อสิ้นสุดกระบวนการ
9. เปลี่ยนปิด พีซีของคุณและแทนที่ ฮาร์ดดิสก์ กับ เอสเอสดี.
ที่แนะนำ:
- 15 เมนบอร์ด Z690 ที่ดีที่สุดสำหรับโปรเซสเซอร์ Intel
- วิธีดาวน์เกรด Node Version บน Windows
- วิธีติดตั้งไดรเวอร์เสียงใหม่ใน Windows 11
- รายการคำสั่งเรียกใช้ Windows 11 ทั้งหมด
เราหวังว่าบทความนี้จะช่วยให้คุณทราบ ทำไม Windows 11 ถึงช้าจัง. โปรดแบ่งปันประสบการณ์ของคุณในการอ่านบทความนี้กับเรา หากคุณพบว่าบทความนี้มีประโยชน์ หากคุณมีข้อสงสัยหรือข้อเสนอแนะเกี่ยวกับบทความ โปรดเขียนถึงเราในส่วนความคิดเห็นด้านล่าง



