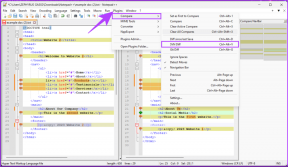3 วิธีง่ายๆ ในการเปิด Excel ในเซฟโหมด
เบ็ดเตล็ด / / April 03, 2023
Microsoft Excel เป็นเครื่องมืออันทรงพลังสำหรับการวิเคราะห์และคำนวณข้อมูล อย่างไรก็ตาม อาจเป็นเรื่องน่าหงุดหงิดเมื่อ Excel ไม่ยอมทำงานอย่างถูกต้อง ดังนั้น เมื่อคุณพบปัญหาเกี่ยวกับ Excel เช่น Excel ติดขัดเมื่อเปิด หรือ ได้รับการบันทึกการเรียกใช้โปรแกรมในเซฟโหมดอาจมีประโยชน์ บทความนี้จะแนะนำคุณเกี่ยวกับวิธีการเปิด Excel ในเซฟโหมด

คุณอาจสงสัยว่าทำไมคุณถึงต้องการเปิด Excel ในเซฟโหมด การเปิดใช้ Excel ใน Safe Mode ช่วยให้คุณแก้ไขปัญหาต่างๆ ของโปรแกรมได้ เนื่องจากโปรแกรมจะโหลดเฉพาะคุณสมบัติและการตั้งค่าพื้นฐาน ปิดใช้งานส่วนเสริมหรือส่วนขยายของบุคคลที่สาม
นอกจากนี้ Safe Mode ยังช่วยกู้คืนสมุดงานที่เสียหายหรือหากไฟล์ Excel ไม่ตอบสนอง ในทางกลับกัน การเริ่มต้น Excel ในเซฟโหมดมีข้อจำกัดบางประการ อ่านต่อเพื่อทราบว่าสิ่งเหล่านี้คืออะไร
ข้อ จำกัด ของการใช้ Excel ในเซฟโหมด
แม้ว่า Excel ใน Safe Mode จะช่วยแก้ไขปัญหาโดยทั่วไป แต่ก็มีข้อจำกัดบางอย่างที่มาพร้อมกับมัน Excel ใน Safe Mode จะปิดใช้งานฟีเจอร์และการตั้งค่าขั้นสูง รวมถึงส่วนเสริม แถบเครื่องมือแบบกำหนดเอง ตัวเลือกการจัดรูปแบบขั้นสูง และมาโคร

นอกจากนี้ คุณลักษณะบางอย่าง เช่น ภาพเคลื่อนไหวของแผนภูมิและกราฟิกบางอย่าง อาจทำงานไม่ถูกต้องในเซฟโหมด นอกจากนั้น ยังปิดใช้งานการตั้งค่าบางอย่างของ Excel ที่ป้องกันไม่ให้ฟังก์ชันบางอย่างของ Excel เช่น การเรียงลำดับ การกรอง และการจัดรูปแบบ ทำงานได้อย่างถูกต้อง
สิ่งสำคัญคือต้องทราบว่า Safe Mode มีไว้สำหรับแก้ไขปัญหาและแก้ไขปัญหาต่างๆ และไม่สามารถทำงานเป็นการแก้ไขถาวรได้ ที่กล่าวว่ามาทำความเข้าใจวิธีการเปิด Excel ในเซฟโหมด
วิธีเริ่ม Excel ในเซฟโหมด
มีหลายวิธีในการเปิด Excel ใน Safe Mode ซึ่งเราจะพูดถึงรายละเอียดในส่วนถัดไป หากคุณใช้ Excel ใน Safe Mode บ่อยๆ เราขอแนะนำให้คุณข้ามไปยังวิธีที่สาม
1. การใช้คีย์ตัวปรับแต่ง CTRL
นี่เป็นวิธีที่ง่ายที่สุดและง่ายที่สุดในการเปิดใช้ Excel ในเซฟโหมด ทำตามขั้นตอนด้านล่าง
ขั้นตอนที่ 1: กดปุ่ม Windows บนแป้นพิมพ์เพื่อเปิดเมนูเริ่มแล้วพิมพ์ ไมโครซอฟต์ เอ็กเซล.

ขั้นตอนที่ 2: กดปุ่ม Ctrl บนแป้นพิมพ์ค้างไว้แล้วคลิกเพียงครั้งเดียวที่ไอคอน Excel
บันทึก: หากคุณปักหมุดหรือมี Excel อยู่บนเดสก์ท็อป ให้กดปุ่ม Ctrl ค้างไว้แล้วดับเบิลคลิกที่ไอคอนทางลัดของ Excel

ขั้นตอนที่ 3: ในกล่องโต้ตอบที่ระบุว่า 'คุณกำลังกดแป้น CTRL ค้างไว้ คุณต้องการเริ่มต้น Excel ในเซฟโหมดหรือไม่' คลิกที่ใช่

แค่นั้นแหละ. Microsoft Excel จะเปิดใช้งานในเซฟโหมด เพื่อยืนยัน คุณจะเห็น Safe Mode เขียนอยู่เหนือแถบเครื่องมือที่ด้านบนของหน้าจอ

2. ใช้บรรทัดคำสั่งของ Windows
ขั้นตอนที่ 1: กดปุ่ม Windows บนแป้นพิมพ์ พิมพ์ วิ่งแล้วคลิกเปิด
บันทึก: หรือกด 'แป้น Windows + R' บนแป้นพิมพ์เพื่อเปิดกล่องคำสั่ง Run อย่างรวดเร็ว
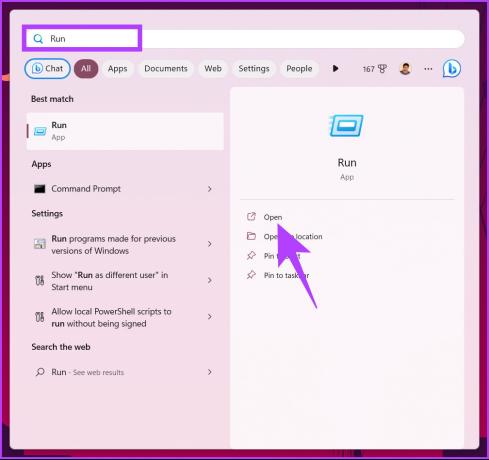
ขั้นตอนที่ 2: ในช่องข้อความ พิมพ์คำสั่งด้านล่างแล้วคลิก ตกลง
เก่ง/ปลอดภัย
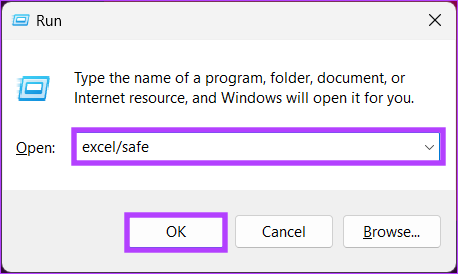
ไปแล้ว คำสั่งนี้จะทำให้ Excel เปิดขึ้นใน Safe Mode และเหมือนกับวิธีการข้างต้น คุณสามารถยืนยันได้โดยตรวจสอบว่า Safe Mode เขียนไว้ที่ด้านบนของหน้าจอถัดจากชื่อไฟล์เริ่มต้นหรือไม่

ไม่ว่าด้วยเหตุผลใดก็ตาม หากคุณมักจะใช้ Microsoft Excel ใน Safe Mode ทุกวัน คุณอาจสร้างทางลัดเพื่อเปิด Excel ใน Safe Mode ตามค่าเริ่มต้น ตรวจสอบวิธีการต่อไป
3. วิธีสร้างทางลัดเพื่อเปิด Excel เสมอใน Safe Mode
บางครั้งวิธีที่ง่ายที่สุดในการเปิดแอปพลิเคชันที่คุณใช้ทุกวันโดยมีการเปลี่ยนแปลงเล็กน้อยในการตั้งค่าคือการสร้างทางลัดและวางไว้บนเดสก์ท็อปเป็นทางลัด ทำตามขั้นตอนที่กล่าวถึงด้านล่างเพื่อสร้างสิ่งเดียวกันสำหรับเซฟโหมดของ Excel
ขั้นตอนที่ 1: กดปุ่ม Windows บนแป้นพิมพ์ พิมพ์ เอ็กเซลแล้วคลิก 'เปิดตำแหน่งไฟล์'
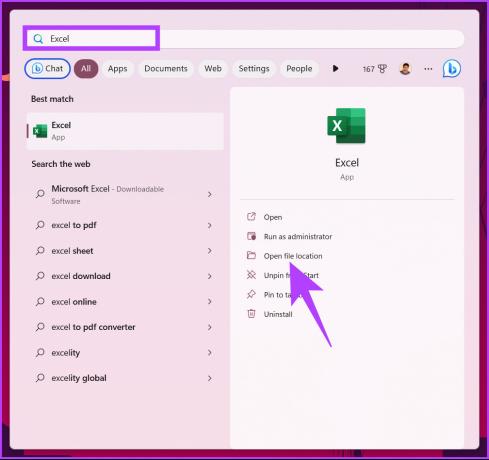
ขั้นตอนที่ 2: คลิกขวาที่แอปพลิเคชัน Excel แล้วเลือก Properties จากเมนูบริบท
บันทึก: หรือกดแป้น 'Alt + Enter' บนแป้นพิมพ์ของคุณ

ขั้นตอนที่ 3: ในหน้าต่างคุณสมบัติ Excel ภายใต้ทางลัด เพิ่ม 'เพิ่ม /ปลอดภัย' ที่เส้นทางสิ้นสุดในกล่องเป้าหมาย
บันทึก: ให้แน่ใจว่าคุณเว้นวรรคก่อนที่จะเพิ่มเครื่องหมายทับ

ขั้นตอนที่ 4: สุดท้ายคลิก ใช้ จากนั้นคลิก ตกลง

ขั้นตอนที่ 5: ตอนนี้ให้คัดลอกทางลัดแอป Excel โดยใช้เมนูคลิกขวาแล้ววางบนเดสก์ท็อป
บันทึก: พร้อมกัน คุณสามารถใช้ 'Ctrl + C' และ 'Ctrl + V' เพื่อคัดลอกและวางแอปพลิเคชันลงบนเดสก์ท็อปของคุณ


ที่นั่นคุณมีมัน คุณได้วางทางลัดของ Excel เรียบร้อยแล้ว ซึ่งเมื่อเปิดใช้งานแล้ว จะเปิด Excel ในเซฟโหมดโดยที่คุณไม่ต้องกดหรือเรียกใช้คำสั่งใดๆ
หากทางลัดไม่ใช่สิ่งที่คุณกำลังมองหา ด้วยเหตุผลบางอย่าง คุณต้องการเปิดใช้ Excel ใน Safe Mode ขณะที่ Windows อยู่ใน Safe Mode ให้ย้ายไปที่วิธีถัดไป
วิธีเริ่ม Excel ในเซฟโหมดในขณะที่ Windows อยู่ในเซฟโหมด
Safe Mode ไม่ว่าจะเป็นการเปิดแอปพลิเคชันหรือทำงานบนสภาพแวดล้อม ช่วยแก้ไขปัญหาต่างๆ โดยใช้เครื่องมือวินิจฉัยและวิธีการแก้ไขปัญหาต่างๆ ทำตามคำแนะนำด้านล่างเพื่อเริ่ม Excel ในเซฟโหมดเมื่อ Windows อยู่ในเซฟโหมด
ขั้นตอนที่ 1: กดปุ่ม Windows พิมพ์ การตั้งค่าแล้วคลิกเปิด
บันทึก: หรือกด 'Windows + i' บนแป้นพิมพ์เพื่อเปิดแอปการตั้งค่าโดยตรง

ขั้นตอนที่ 2: ในตัวเลือกระบบ ให้เลื่อนลงและคลิกการกู้คืน
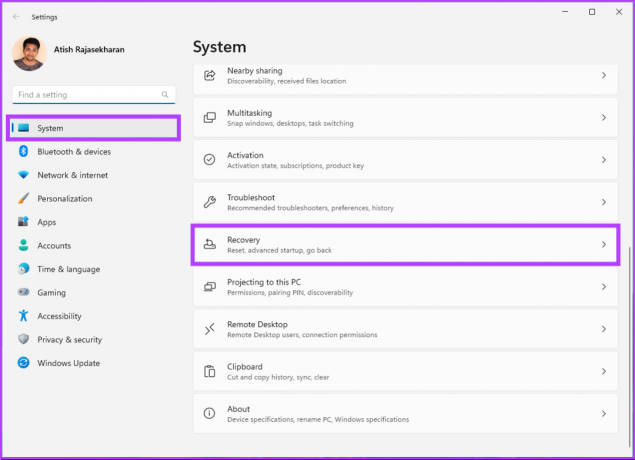
ขั้นตอนที่ 3: ภายใต้การเริ่มต้นขั้นสูง คลิกที่เริ่มต้นใหม่ทันที

ขั้นตอนที่ 4: จากป๊อปอัป ให้เลือก รีสตาร์ททันที
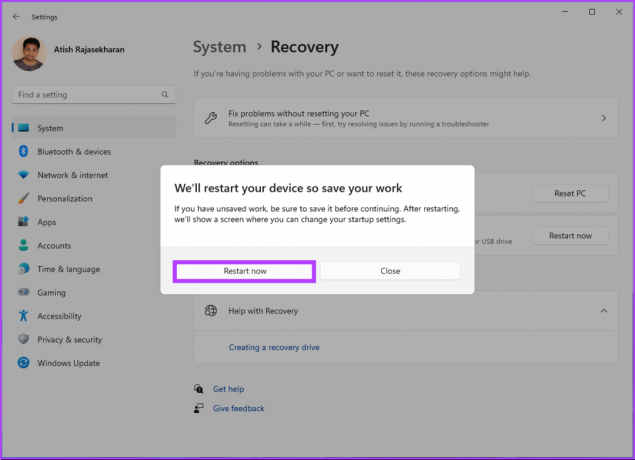
ขั้นตอนที่ 5: Windows จะรีสตาร์ทโดยอัตโนมัติและแสดงหน้าต่าง Select an option คลิกที่ Troubleshoot
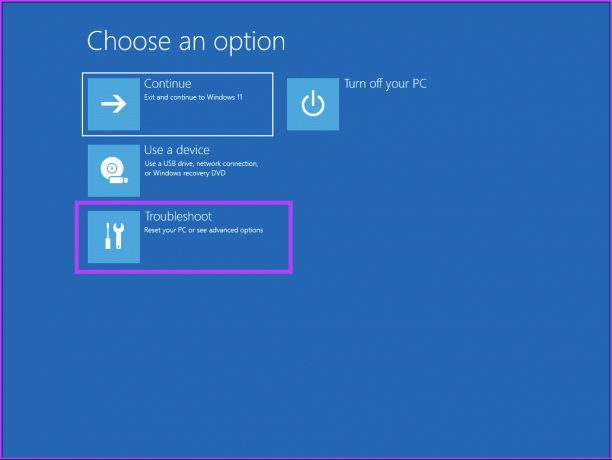
ขั้นตอนที่ 6: เลือกตัวเลือกขั้นสูงตามด้วยการตั้งค่าเริ่มต้น

ขั้นตอนที่ 7: ใน Startup Settings ให้คลิก Restart
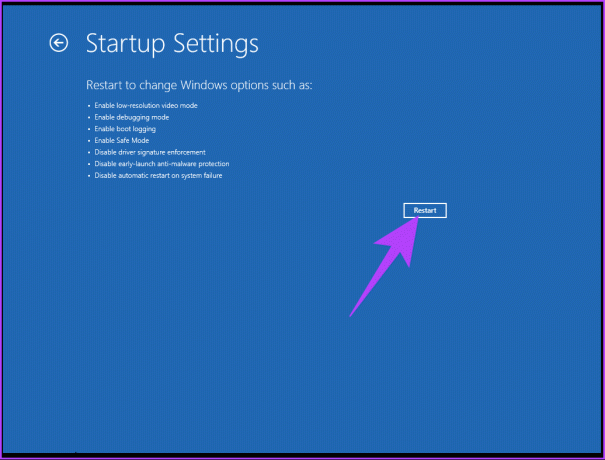
ขั้นตอนที่ 8: กดปุ่ม 4 เพื่อเข้าสู่เซฟโหมด

ขั้นตอนที่ 9: เมื่อ Windows เปิดตัวในเซฟโหมด กด 'Windows + R' เพื่อเปิดกล่องคำสั่ง Run พิมพ์คำสั่งด้านล่างแล้วคลิก OK
เก่ง/ปลอดภัย

ไปแล้ว คุณได้เปิดตัว Excel ในเซฟโหมดใน เซฟโหมดของ Windows. หากต้องการออกจาก Safe Mode ให้ปิด Excel แล้วรีสตาร์ท Windows หากคุณมีข้อสงสัย โปรดดูส่วนคำถามที่พบบ่อยด้านล่าง
คำถามที่พบบ่อยเกี่ยวกับการเปิด Excel ในเซฟโหมด
ได้ คุณสามารถบันทึกไฟล์ Excel ขณะใช้ Safe Mode ความสามารถในการบันทึกไฟล์ของ Excel เป็นคุณสมบัติพื้นฐานและไม่ได้มีเฉพาะในโหมดปกติเท่านั้น อย่างไรก็ตาม หากคุณกำลังทำงานกับไฟล์ที่มีมาโครหรือส่วนเสริม อาจทำงานไม่ถูกต้องในเซฟโหมด และการบันทึกไฟล์ดังกล่าวใน Safe Mode อาจทำให้เกิดปัญหาเมื่อคุณพยายามเปิดไฟล์เหล่านั้นในโหมดปกติ
ได้ คุณสามารถคัดลอกข้อมูลใน Safe Mode ได้เหมือนกับที่คุณทำในโหมดปกติ การคัดลอกและวางข้อมูลเป็นฟังก์ชันพื้นฐานของ Excel และเซฟโหมดไม่ได้จำกัดการทำงานเหล่านี้
แก้ไขปัญหาไฟล์
ตอนนี้คุณรู้วิธีเปิด Excel ในเซฟโหมดแล้ว ให้ดำเนินการต่อและแก้ไขปัญหาที่ทำให้ Excel ทำงานผิดปกติ คุณอาจต้องการอ่าน วิธีบูต Windows 10 ใน Safe Mode และเวลาที่จะใช้.