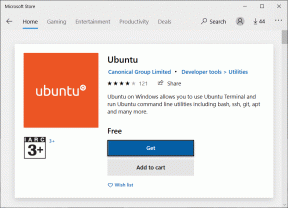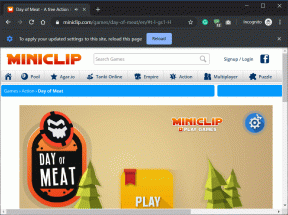วิธีเปรียบเทียบสองไฟล์ใน Notepad++
เบ็ดเตล็ด / / October 03, 2023
Notepad++ เป็นโปรแกรมแก้ไขข้อความอเนกประสงค์และเต็มไปด้วยฟีเจอร์ที่ตอบสนองความต้องการของโปรแกรมเมอร์ นักเขียน และใครก็ตามที่เกี่ยวข้องกับไฟล์ข้อความ คุณสมบัติอันมีค่าประการหนึ่งที่มีให้คือความสามารถในการเปรียบเทียบไฟล์สองไฟล์เคียงข้างกัน แต่ก่อนที่เราจะพูดถึงวิธีเปรียบเทียบสองไฟล์ใน Notepad++ มาทำความเข้าใจปลั๊กอินเปรียบเทียบ Notepad กันดีกว่า และเหตุใดจึงมีประโยชน์มาก

ปลั๊กอินเปรียบเทียบสำหรับ Notepad++ เป็นส่วนขยายที่สำคัญที่ช่วยปรับปรุงฟังก์ชันการทำงานของตัวแก้ไขโดยทำให้การเปรียบเทียบไฟล์เป็นเรื่องง่าย ปลั๊กอินนี้ช่วยให้คุณเน้นความแตกต่างระหว่างไฟล์ข้อความสองไฟล์: โค้ด คำ หรือไฟล์ที่มีข้อมูลหรือตัวเลข
ด้วยความเข้าใจนี้ เราจะมาอ่านบทความต่อเพื่อเรียนรู้วิธีใช้เครื่องมืออันทรงพลังนี้เพื่อเปรียบเทียบไฟล์สองไฟล์ใน Notepad++ กัน
บันทึก: เราถือว่าคุณได้ติดตั้ง Notepad++ บนคอมพิวเตอร์ Windows ของคุณแล้ว ถ้าไม่ ให้ไปที่เว็บไซต์ทางการของ Notepad++ แล้วดาวน์โหลด
ดาวน์โหลด Notepad++
ติดตั้งและกำหนดค่าปลั๊กอินเปรียบเทียบใน Notepad ++
การติดตั้งและกำหนดค่าปลั๊กอินเพื่อเปรียบเทียบไฟล์ Notepad สองไฟล์ใน Notepad++ นั้นตรงไปตรงมา ทำตามคำแนะนำด้านล่าง
ขั้นตอนที่ 1: เปิดแอป Notepad++ บนคอมพิวเตอร์ Windows ของคุณ
ขั้นตอนที่ 2: เมื่อเปิดตัวแล้ว ให้ไปที่ปลั๊กอินในแถบเครื่องมือแล้วเลือกผู้ดูแลระบบปลั๊กอินจากเมนูแบบเลื่อนลง

ขั้นตอนที่ 3: ในหน้าต่าง Plugin Admin เลื่อนหรือค้นหาปลั๊กอินเปรียบเทียบภายใต้ Available
ขั้นตอนที่ 4: ทำเครื่องหมายที่ช่องถัดจากปลั๊กอินเปรียบเทียบแล้วคลิกปุ่มติดตั้ง
บันทึก: คุณยังสามารถติดตั้ง ComparePlus ได้หากต้องการ ฟังก์ชั่นก็เหมือนกัน
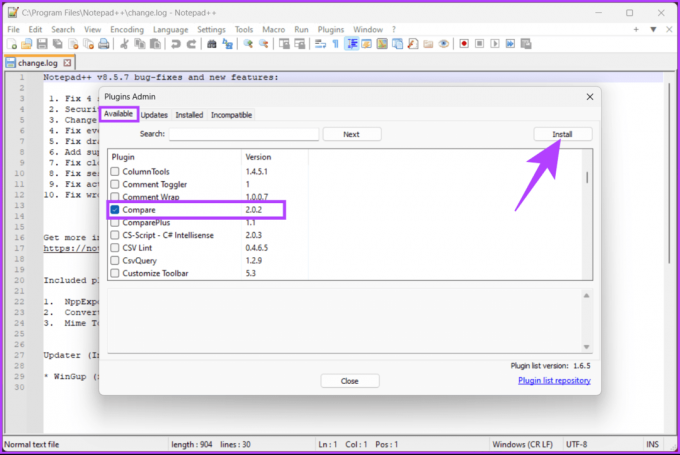
ขั้นตอนที่ 5: ในป๊อปอัป Notepad++ จะแจ้งให้คุณรีสตาร์ทแอปเพื่อดาวน์โหลดและติดตั้งปลั๊กอิน คลิกใช่
ในข้อความแจ้ง ให้เลือก ใช่

ทันทีที่ติดตั้งปลั๊กอินแล้ว Notepad++ จะเปิดขึ้นอีกครั้ง และคุณสามารถเข้าถึงได้ผ่านเมนูปลั๊กอิน หากคุณต้องการตรวจสอบอีกครั้ง ให้ทำตามขั้นตอนด้านล่างนี้
ขั้นตอนที่ 6: เลือก Plugin Admin จากเมนูแบบเลื่อนลงใต้เมนู Plugins ในแถบเครื่องมือ

ขั้นตอนที่ 7: คลิกติดตั้งในหน้าต่างผู้ดูแลระบบปลั๊กอินเพื่อดูว่าติดตั้งปลั๊กอินเปรียบเทียบเรียบร้อยแล้วหรือไม่
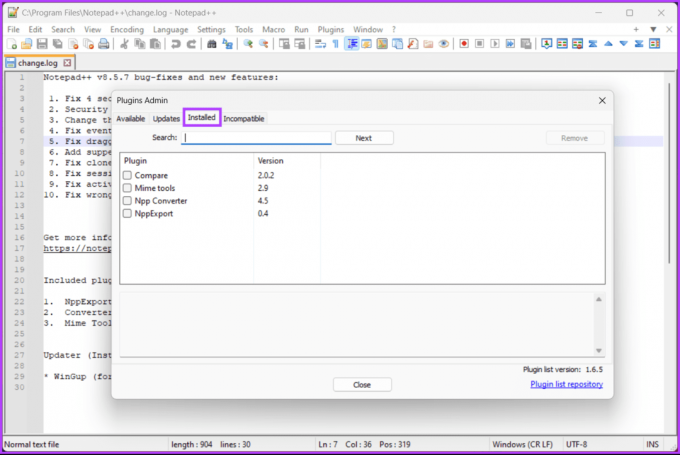
แค่นั้นแหละ. ติดตั้งปลั๊กอินสำเร็จแล้ว ตอนนี้สิ่งที่เหลืออยู่คือการใช้มัน มาดูการเปรียบเทียบไฟล์ Notepad สองไฟล์ใน Notepad ++ กัน
อ่านด้วย: วิธีแก้ไข Notepad ที่ไม่เปิดบน Windows 11
วิธีเปรียบเทียบสองไฟล์ใน Notepad++
ก่อนที่เราจะเริ่มขั้นตอนในการเปรียบเทียบสองไฟล์ใน Notepad++ คุณต้องเข้าใจระบบรหัสสีและสัญลักษณ์ก่อน ความแตกต่างมีสามประเภทหลัก: บรรทัดที่เพิ่ม บรรทัดที่ถูกลบ และการเปลี่ยนแปลงบรรทัด
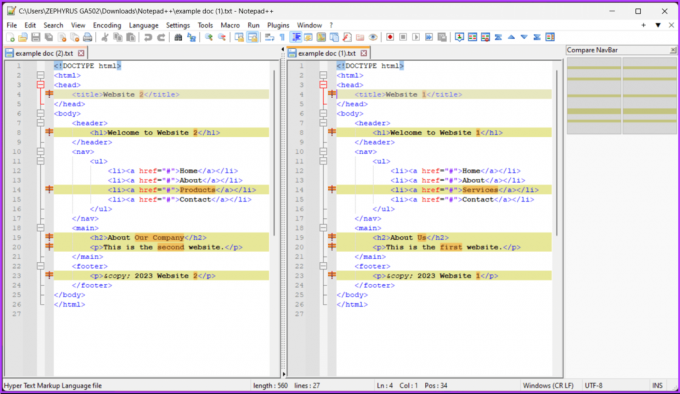
- สีเขียว และสัญลักษณ์ + – นี่แสดงถึงการเพิ่มบรรทัด
- สีแดง และสัญลักษณ์ – – มันบ่งบอกถึงการลบบรรทัด
- ≠ สัญลักษณ์ – สิ่งนี้บ่งบอกถึงการเปลี่ยนแปลงภายในบรรทัดและถูกร่างเป็นสีแดงหรือสีเขียวตามการลบหรือเพิ่มเติม
คุณสามารถเปลี่ยนตัวเลือกทั้งหมดเหล่านี้ได้ในการตั้งค่าปลั๊กอิน
ด้วยความเข้าใจนี้ เรามาเริ่มกันที่ขั้นตอนต่างๆ กัน
ขั้นตอนที่ 1: ขั้นแรก เลือกสองไฟล์ที่คุณวางแผนจะเปรียบเทียบใน Notepad++ จากหน้าต่าง File Explorer คลิกขวาที่ไฟล์เหล่านั้น และเลือก "แก้ไขด้วย Notepad++"

ขั้นตอนที่ 2: หลังจากเปิดทั้งสองไฟล์แล้ว ให้ไปที่เมนูปลั๊กอิน เลือกเปรียบเทียบจากเมนูแบบเลื่อนลง และเลือกเปรียบเทียบ
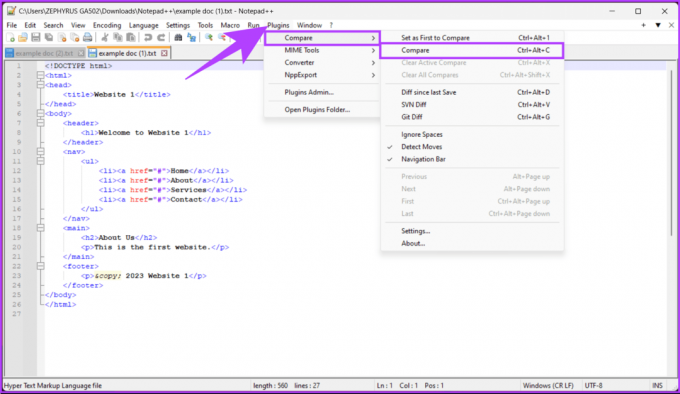
ขั้นตอนที่ 3: ขั้นตอนนี้จะแสดงและเปรียบเทียบสองไฟล์เคียงข้างกันโดยเน้นความแตกต่างไว้ ที่นี่คุณสามารถวิเคราะห์ความแตกต่างและแก้ไขได้
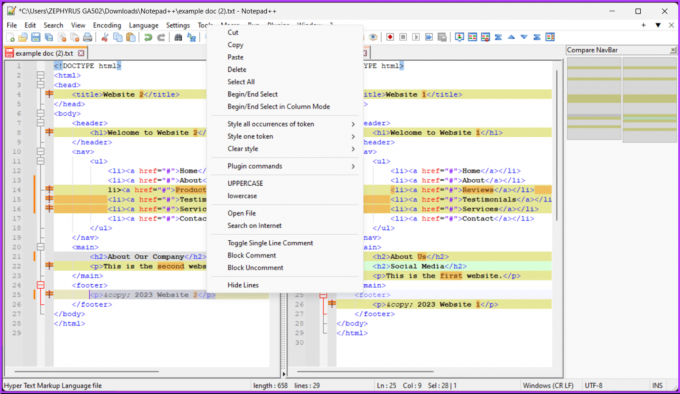
ที่นั่นคุณมีมัน เราได้วิเคราะห์และแก้ไขไฟล์ที่คุณเลือกเพื่อเปรียบเทียบตามความต้องการของคุณ
คุณสามารถหยุดการเปรียบเทียบไฟล์แผ่นจดบันทึกหรือเอกสารสองไฟล์ได้โดยเลือกปลั๊กอิน จากนั้นเลือกเปรียบเทียบ และ "ล้างการเปรียบเทียบที่ใช้งานอยู่" เพื่อปิดหน้าต่างที่มีเคอร์เซอร์กะพริบและล้างการเปรียบเทียบ หากต้องการล้างเอกสารทั้งหมดที่มีการเปรียบเทียบใน Notepad++ ให้คลิก 'ล้างการเปรียบเทียบทั้งหมด'
วิธีแยกสองไฟล์ด้วย Notepad ++ (SVN Diff และ Git Diff)
หากคุณเป็นนักพัฒนาและต้องการแยกไฟล์สองไฟล์ที่จัดเก็บไว้ในพื้นที่เก็บข้อมูลในเครื่องโดยใช้ Notepad++ ให้ทำตามขั้นตอนด้านล่าง
บันทึก: ปลั๊กอินเปรียบเทียบรองรับเฉพาะ Git และ SVN เป็นระบบการกำหนดเวอร์ชัน
ขั้นตอนที่ 1: ขั้นแรก เลือกไฟล์ที่คุณวางแผนจะเปรียบเทียบใน Notepad++ จากหน้าต่าง File Explorer คลิกขวาที่ไฟล์เหล่านั้น และเลือก "แก้ไขด้วย Notepad++"

ขั้นตอนที่ 2: หลังจากเปิดทั้งสองไฟล์แล้ว ให้ไปที่เมนูปลั๊กอิน เลือกเปรียบเทียบ และเลือก Git Diff จากเมนูแบบเลื่อนลง
บันทึก: หรือกด Ctrl + Alt + G เพื่อทำ Git Diff
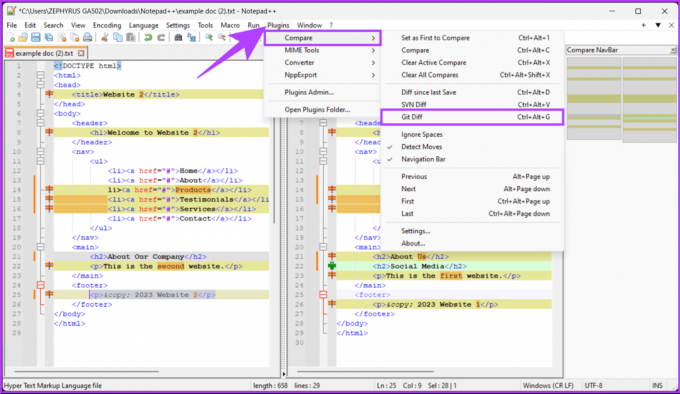
ไปแล้ว. คุณควรจะเห็นว่าไฟล์ปัจจุบันแตกต่างจากที่คุณมีในที่เก็บ Git อย่างไร หากคุณไม่ต้องการ Git Diff แต่ต้องการแยกไฟล์ SVN สองไฟล์โดยใช้ Notepad++ ให้ทำตามขั้นตอนต่อไป
ขั้นตอนที่ 3: เนื่องจากไฟล์เปิดอยู่แล้ว ให้ไปที่เมนูปลั๊กอิน เลือกเปรียบเทียบ และเลือก SVN Diff จากเมนูแบบเลื่อนลง
บันทึก: คุณยังสามารถสร้างความแตกต่าง SVN ได้โดยกด Control + Alt + V บน Windows

ที่นั่นคุณมีมัน คุณได้รับส่วนต่าง SVN สำหรับไฟล์ที่คุณเลือก จะเป็นอย่างไรหากคุณไม่ต้องการใช้ปลั๊กอินเปรียบเทียบใดๆ แต่ยังต้องการเปรียบเทียบเอกสารบน Notepad++ อ่านต่อไป.
อ่านด้วย: ทางเลือก Windows Notepad ยอดนิยม
วิธีเปรียบเทียบสองไฟล์ใน Notepad++ โดยไม่ต้องใช้ปลั๊กอิน
หากคุณต้องการหลีกเลี่ยงความยุ่งยากในการติดตั้งปลั๊กอินเปรียบเทียบไฟล์ Notepad++ ให้ทำตามขั้นตอนด้านล่างเพื่อเปรียบเทียบสองไฟล์เคียงข้างกัน
ขั้นตอนที่ 1: เลือกไฟล์ที่คุณต้องการเปรียบเทียบใน Notepad++ จากหน้าต่าง File Explorer คลิกขวาที่ไฟล์เหล่านั้น และเลือก 'แก้ไขด้วย Notepad++'

ขั้นตอนที่ 2: หลังจากเปิดทั้งสองไฟล์แล้ว ให้คลิกขวาที่ไฟล์ใดไฟล์หนึ่งแล้วเลือกย้ายเอกสารจากเมนูแบบเลื่อนลง
ขั้นตอนที่ 3: ตอนนี้ เลือก 'ย้ายไปยังมุมมองอื่น'

ตอนนี้ไฟล์ควรวางติดกันเพื่อเปรียบเทียบแบบเคียงข้างกัน ข้อเสียเปรียบเพียงอย่างเดียวของวิธีการด้วยตนเองนี้คือการเปรียบเทียบหรืออ่านไฟล์ขนาดใหญ่สองไฟล์นั้นยุ่งยาก
คำถามที่พบบ่อยเกี่ยวกับการเปรียบเทียบสองไฟล์ใน Notepad++
ได้ คุณสามารถบันทึกไฟล์ที่เปรียบเทียบเป็นเอกสารแยกต่างหากได้ คลิกแท็บของไฟล์ที่เปรียบเทียบ คลิกขวา และเลือกบันทึกเป็น เพื่อบันทึกด้วยชื่อหรือตำแหน่งอื่น
Notepad++ ไม่มีฟีเจอร์ในตัวสำหรับการรวมความแตกต่าง อย่างไรก็ตาม คุณสามารถคัดลอกและวางการเปลี่ยนแปลงจากไฟล์หนึ่งไปยังอีกไฟล์หนึ่งเพื่อรวมเข้าด้วยกันได้ด้วยตนเอง
วิเคราะห์ความแตกต่าง
ตอนนี้คุณรู้วิธีเปรียบเทียบสองไฟล์ใน Notepad++ แล้ว คุณก็ทำได้อย่างง่ายดาย ทำให้งานต่างๆ เช่น การควบคุมเวอร์ชัน การดีบัก การแก้ไขเอกสาร และการวิเคราะห์ข้อมูลมีประสิทธิภาพมากขึ้น คุณอาจต้องการอ่านเกี่ยวกับ ปลั๊กอิน Notepad++ ยอดนิยมสำหรับนักเขียนและผู้เขียนโค้ด.
อัปเดตล่าสุดเมื่อวันที่ 27 กันยายน 2023
บทความข้างต้นอาจมีลิงก์พันธมิตรที่ช่วยสนับสนุน Guiding Tech อย่างไรก็ตาม จะไม่ส่งผลกระทบต่อความสมบูรณ์ของบรรณาธิการของเรา เนื้อหายังคงเป็นกลางและเป็นของแท้