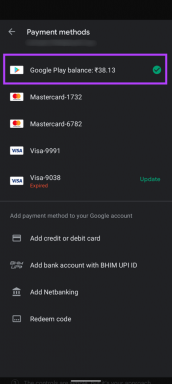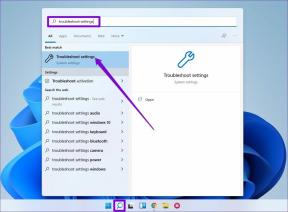3 วิธีง่ายๆ ในการหมุนรูปภาพใน Google เอกสาร
เบ็ดเตล็ด / / April 03, 2023
โดยปกติแล้ว การเพิ่มรูปภาพในเอกสารใดๆ จะทำให้รูปภาพเหล่านั้นปรากฏตามที่เป็นอยู่ และในขณะที่คุณสามารถ แทรกและแก้ไขรูปภาพใน Google เอกสารคุณรู้หรือไม่ว่าคุณสามารถหมุนมันได้เช่นกัน? การหมุนรูปภาพใน Google เอกสารแตกต่างจากการปรับขนาดรูปภาพเพียงอย่างเดียว ทำให้คุณหมุนรูปภาพไปรอบๆ และหยุดในมุมที่คุณต้องการได้

การหมุนภาพช่วยให้คุณแก้ไขปัญหาการใช้ภาพที่มีมุมไม่ดี คุณยังสามารถใช้สิ่งนี้เพื่อแทรกตัวแบ่งในเอกสารขนาดยาวหรือทำให้รูปภาพบางรูปดูโดดเด่น มาดูสามวิธีในการหมุนรูปภาพใน Google เอกสาร และคุณลักษณะนี้มีประโยชน์อย่างไรในการหมุนข้อความในเอกสาร
วิธีที่ 1: หมุนรูปภาพโดยใช้การควบคุมการหมุนใน Google เอกสาร
Google เอกสารช่วยให้คุณหมุนรูปภาพได้อย่างอิสระโดยใช้การควบคุมการหมุน เพียงคลิกไอคอนจุดสีน้ำเงินค้างไว้เพื่อหมุนภาพตามที่คุณต้องการ นี่คือวิธีการ
ขั้นตอนที่ 1: ไปที่ Google เอกสาร และเปิดเอกสารที่เกี่ยวข้อง
เปิดเดสก์ท็อป Google เอกสาร
ขั้นตอนที่ 2: คลิกที่ภาพที่คุณต้องการหมุน
ขั้นตอนที่ 3: เมื่อตัวเลือกเมนูปรากฏขึ้น ให้คลิกที่จุดสีน้ำเงินด้านบนของภาพค้างไว้

ขั้นตอนที่ 4: จากนั้นใช้เคอร์เซอร์หมุนรูปภาพตามที่คุณต้องการ
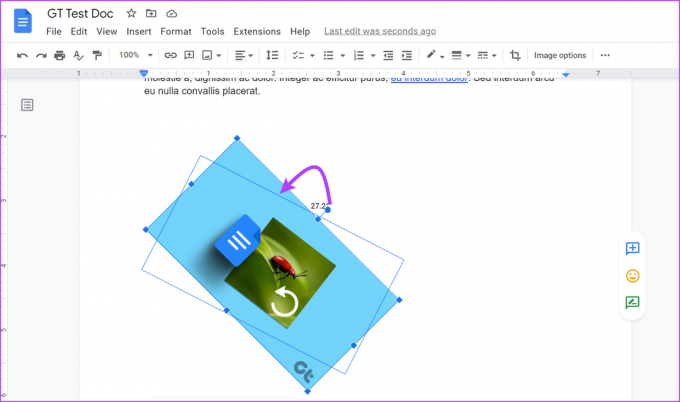
หากขนาดรูปภาพใหญ่เกินไปที่จะพอดีกับพื้นที่ปัจจุบัน อาจทำให้รูปภาพเลื่อนลงและเว้นที่ว่างไว้บนหน้ากระดาษแทน ในกรณีนี้ ให้ปรับขนาดรูปภาพหรือจัดเรียงข้อความอีกครั้งเพื่อให้พอดีกับรูปภาพ
วิธีที่ 2: ใช้ตัวเลือกรูปภาพเพื่อหมุนรูปภาพ Google เอกสาร
หากคุณทราบแน่ชัดว่าคุณต้องการหมุนรูปภาพไปที่มุมใด การใช้ตัวเลือกรูปภาพอาจดีกว่า ด้วยวิธีนี้ คุณสามารถป้อนมุมที่แม่นยำสำหรับการหมุนภาพของคุณ คุณยังได้รับตัวเลือกในการหมุนภาพ 90° จากมุมปัจจุบัน นี่คือวิธี:
ขั้นตอนที่ 1: ใน Google Docs ให้คลิกเอกสารที่คุณต้องการแก้ไข
ขั้นตอนที่ 2: ที่นี่ คลิกที่ภาพที่เกี่ยวข้อง จากนั้น คลิกที่เมนู และเมื่อตัวเลือกปรากฏขึ้น ให้คลิกที่ 'ตัวเลือกรูปภาพทั้งหมด'
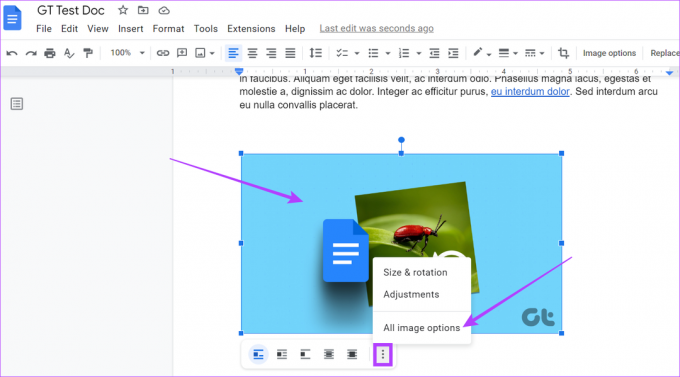
ขั้นตอนที่ 3: ในเมนูตัวเลือกรูปภาพ ให้ไปที่ส่วนหมุนแล้วพิมพ์องศาการหมุนที่เกี่ยวข้องในช่องมุม
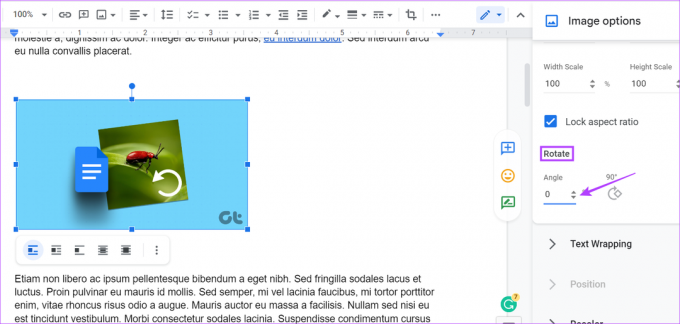
คุณยังสามารถคลิกที่ 90° หากคุณต้องการหมุนภาพตามมุมปัจจุบันอย่างแม่นยำ 90°

ขั้นตอนที่ 4: เมื่อเสร็จแล้วให้คลิกที่ไอคอน x เพื่อออกจากแผงตัวเลือกรูปภาพ

รูปภาพของคุณได้รับการหมุนตามการตั้งค่าของคุณแล้ว
คุณยังสามารถหมุนรูปภาพใน Google เอกสารโดยใช้เครื่องมือวาด ซึ่งจะช่วยให้คุณสามารถเพิ่มรูปภาพลงในหน้าต่าง Drawing และหมุนได้ตามต้องการ เมื่อคุณปิดหน้าต่าง รูปภาพจะถูกเพิ่มลงในเอกสารของคุณ ทำตามขั้นตอนเหล่านี้เพื่อทำ
ขั้นตอนที่ 1: เปิด Google Doc ที่เกี่ยวข้องแล้วคลิกแทรกในแถบเมนู
ขั้นตอนที่ 2: จากนั้นไปที่ Drawing แล้วคลิกที่ New

ขั้นตอนที่ 3: ตอนนี้ในหน้าต่าง Drawing ให้ไปที่แถบเมนูแล้วคลิกที่ Image

ขั้นตอนที่ 4: เพิ่มรูปภาพที่เกี่ยวข้องแล้วคลิกเลือก

ขั้นตอนที่ 5: เมื่อเพิ่มรูปภาพแล้ว ให้คลิกที่รูปภาพเพื่อไฮไลท์

ขั้นตอนที่ 6: จากนั้นคลิกที่ Actions แล้วเลื่อนลงมาเพื่อเลือก Rotate
ขั้นตอนที่ 7: ที่นี่ เลือกตัวเลือกที่เกี่ยวข้องเพื่อหมุนภาพของคุณ

คุณยังสามารถใช้ Rotation Handle เพื่อหมุนรูปภาพได้อีกด้วย
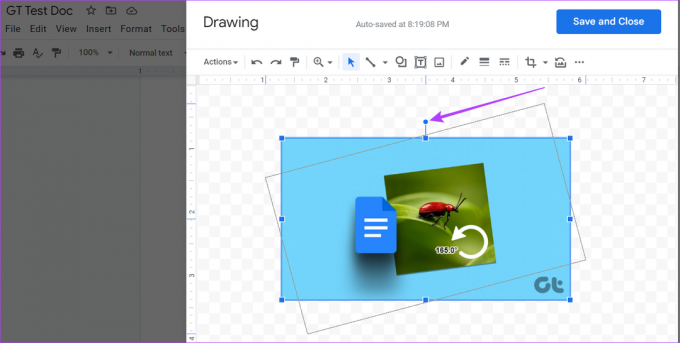
ขั้นตอนที่ 8: คลิกที่ 'บันทึกและปิด' เพื่อบันทึกการเปลี่ยนแปลงของคุณและออกจากหน้าต่างการวาด

การดำเนินการนี้จะเพิ่มภาพที่หมุนไปยังเอกสารของคุณโดยอัตโนมัติ
โบนัส: วิธีหมุนข้อความใน Google เอกสาร
นอกจากรูปภาพแล้ว Google Docs ยังให้คุณเปลี่ยนข้อความไปด้านข้าง ขึ้น หรือลงได้อีกด้วย สิ่งนี้มีประโยชน์หากคุณทำงานกับภาษาที่อ่านต่างกันหรือต้องการเปลี่ยนสิ่งต่าง ๆ ในเอกสารของคุณ ทำตามขั้นตอนเหล่านี้
ขั้นตอนที่ 1: เปิด Google Doc ที่เกี่ยวข้องแล้วคลิกแทรกในแถบเมนู
ขั้นตอนที่ 2: ที่นี่คลิกที่ Drawing และเลือก New

ขั้นตอนที่ 3: ตอนนี้ไปที่แถบเมนูแล้วคลิกที่กล่องข้อความ
ขั้นตอนที่ 4: ใส่กล่องข้อความในหน้าต่างวาดรูป จากนั้นคลิกที่กล่องข้อความแล้วเริ่มพิมพ์

ขั้นตอนที่ 5: คลิกที่ Rotation Handle แล้วหมุนข้อความตามที่คุณต้องการ

ขั้นตอนที่ 6: คลิกที่ 'บันทึกและปิด'

เมื่อเสร็จแล้ว ข้อความที่หมุนจะถูกเพิ่มลงในเอกสารของคุณ หากคุณต้องการเปลี่ยนหรือหมุนข้อความอีกครั้ง เพียงคลิกที่ใดก็ได้บนข้อความแล้วเลือกแก้ไข เพื่อเปิดหน้าต่าง Drawing อีกครั้ง ให้คุณแก้ไขข้อความได้
คำถามที่พบบ่อยสำหรับการหมุนรูปภาพใน Google เอกสาร
ใช่คุณสามารถ พลิกภาพใน Google เอกสาร. แตกต่างจากการหมุน การพลิกภาพช่วยให้คุณสร้างสำเนากระจกของภาพได้ เมื่อต้องการทำเช่นนี้ ไปที่ แทรก > การวาด > ใหม่ เมื่อหน้าต่าง Drawing เปิดขึ้น ให้เพิ่มรูปภาพ จากนั้นใช้เมนู Action พลิกภาพตามที่คุณต้องการ
ได้ คุณสามารถตัดข้อความรอบรูปภาพใน Google เอกสารได้ ในเอกสารของคุณ คลิกที่รูปภาพ และเมื่อตัวเลือกเมนูปรากฏขึ้น ให้เลือกวิธีที่คุณต้องการให้ข้อความล้อมรอบรูปภาพ
หมุนรูปภาพของคุณ
แม้ว่า Google เอกสารจะเป็นเครื่องมือที่มีประโยชน์อย่างยิ่ง แต่บางครั้งคุณลักษณะต่างๆ มากมายนั้นต้องการข้อมูลเพิ่มเติมเล็กน้อยก่อนที่คุณจะสามารถใช้งานได้อย่างถูกต้อง ดังนั้น เราหวังว่าบทความนี้จะช่วยให้คุณเข้าใจวิธีหมุนรูปภาพใน Google เอกสารโดยใช้คุณลักษณะเหล่านี้ได้ดีขึ้น
คุณยังสามารถตรวจสอบบทความของเราเพื่อทราบ วิธีครอบตัดรูปภาพเป็นวงกลมโดยใช้ Google Docs.
ปรับปรุงล่าสุดเมื่อวันที่ 13 มีนาคม 2566
บทความข้างต้นอาจมีลิงค์พันธมิตรซึ่งช่วยสนับสนุน Guiding Tech อย่างไรก็ตาม ไม่มีผลกับความสมบูรณ์ของกองบรรณาธิการของเรา เนื้อหายังคงเป็นกลางและเป็นของแท้