ไม่สามารถเชื่อมต่ออินเทอร์เน็ต? แก้ไขการเชื่อมต่ออินเทอร์เน็ตของคุณ!
เบ็ดเตล็ด / / November 28, 2021
แก้ไขไม่สามารถเชื่อมต่ออินเทอร์เน็ต: พยายามเชื่อมต่ออินเทอร์เน็ตแต่ทำไม่ได้? ไม่ใช่เรื่องยากที่คอมพิวเตอร์ของคุณจะเชื่อมต่อกับเราเตอร์ แต่คุณยังคง เข้าอินเตอร์เน็ตไม่ได้. ข้อผิดพลาดนี้อาจสร้างความหงุดหงิดใจอย่างมาก และอาจมีหลายสาเหตุที่เป็นไปได้สำหรับปัญหานี้ เราเตอร์ของคุณทำงานผิดปกติ/กำหนดค่าผิดพลาด หรือคอมพิวเตอร์ของคุณอาจประสบปัญหาบางอย่าง ในบทความนี้ เราจะพูดถึงวิธีต่างๆ ที่คุณสามารถแก้ไขปัญหานี้ได้
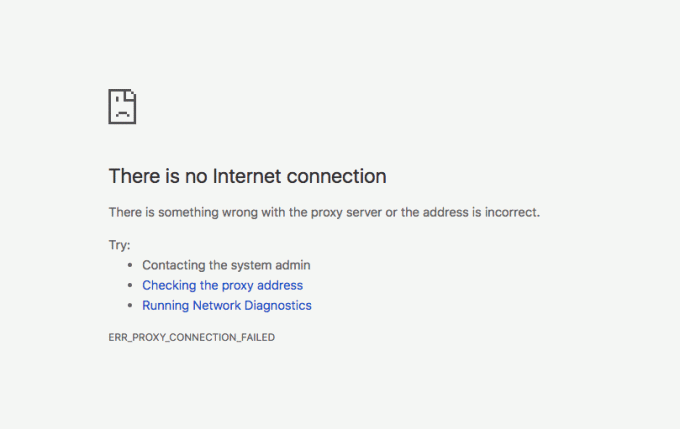
ทำไมคุณไม่สามารถเชื่อมต่ออินเทอร์เน็ตได้?
ก่อนที่คุณจะไปยังวิธีการต่างๆ คุณต้องคิดให้ออกก่อนว่าปัญหาอยู่ที่ไหน เราเตอร์ของคุณเป็นต้นเหตุของปัญหาหรือเป็นเพียงการตั้งค่าบางอย่างที่รบกวนในคอมพิวเตอร์ของคุณ ในการค้นหาสาเหตุ ให้ลองเชื่อมต่อคอมพิวเตอร์เครื่องอื่นเข้ากับเครือข่ายและดูว่าสามารถเข้าถึงอินเทอร์เน็ตได้หรือไม่ หากคอมพิวเตอร์เครื่องอื่นไม่สามารถเชื่อมต่อได้เช่นกัน ปัญหาอยู่ที่เราเตอร์หรือ ISP ตัวเอง. อย่างไรก็ตาม หากคอมพิวเตอร์เครื่องอื่นไม่สามารถเชื่อมต่อได้ ให้ลองเข้าถึงอินเทอร์เน็ตผ่านเว็บเบราว์เซอร์อื่น หากคุณสามารถเชื่อมต่ออินเทอร์เน็ตบนเบราว์เซอร์อื่นได้ แสดงว่าเป็นปัญหาที่เกี่ยวข้องกับระบบปฏิบัติการ มิฉะนั้น การตั้งค่าอินเทอร์เน็ตของคอมพิวเตอร์ของคุณได้รับการกำหนดค่าผิดพลาด ขึ้นอยู่กับประเภทของปัญหา ใช้วิธีการด้านล่าง
สารบัญ
- แก้ไขไม่สามารถเชื่อมต่ออินเทอร์เน็ตได้
- ปัญหาที่เกี่ยวข้องกับเราเตอร์หรือ ISP
- วิธีที่ 1: รีสตาร์ทเราเตอร์หรือโมเด็มของคุณ
- วิธีที่ 2: รีเซ็ตเราเตอร์ของคุณ
- วิธีที่ 3: ติดต่อ ISP. ของคุณ
- ปัญหาที่เกี่ยวข้องกับ Windows
- วิธีที่ 1: เปิดใช้งานการตรวจจับการตั้งค่าโดยอัตโนมัติ
- วิธีที่ 2: ปิดใช้งานโหมดที่ได้รับการป้องกันขั้นสูง
- ปัญหาที่เกี่ยวข้องกับคอมพิวเตอร์
- วิธีที่ 1: ตรวจสอบการเชื่อมต่อสายเคเบิลและสวิตช์ฮาร์ดแวร์ทั้งหมด
- วิธีที่ 2: เรียกใช้ Windows Network Troubleshooter
- วิธีที่ 3: ปิดโปรแกรมป้องกันไวรัสและไฟร์วอลล์
- วิธีที่ 4: ตั้งค่าที่อยู่ IP อัตโนมัติ
- วิธีที่ 5: อัปเดตไดรเวอร์เครือข่าย
- วิธีที่ 6: เรียกใช้คำสั่งบางอย่าง
- วิธีที่ 7: เปิดใช้งานการ์ดเครือข่ายอีกครั้ง
- วิธีที่ 8: รีเซ็ต TCP/IP
- เคล็ดลับบางประการในการแก้ไขปัญหาไม่สามารถเชื่อมต่อกับอินเทอร์เน็ตได้
แก้ไขไม่สามารถเชื่อมต่ออินเทอร์เน็ตได้
ให้แน่ใจว่าได้ สร้างจุดคืนค่า ในกรณีที่มีบางอย่างผิดพลาด
ปัญหาที่เกี่ยวข้องกับเราเตอร์หรือ ISP
วิธีที่ 1: รีสตาร์ทเราเตอร์หรือโมเด็มของคุณ
ปัญหาเครือข่ายมากมายสามารถแก้ไขได้ด้วยขั้นตอนง่ายๆ ในการรีสตาร์ทเราเตอร์และ/หรือโมเด็ม เพียงถอดปลั๊กไฟของอุปกรณ์และเชื่อมต่อใหม่อีกครั้งหลังจากผ่านไปไม่กี่นาที ในกรณีที่คุณใช้เราเตอร์และโมเด็มร่วมกัน สำหรับเราเตอร์และโมเด็มแยกต่างหาก ให้ปิดอุปกรณ์ทั้งสอง ตอนนี้เริ่มต้นด้วยการเปิดโมเด็มก่อน ตอนนี้เสียบเราเตอร์ของคุณและรอให้บูทเครื่องอย่างสมบูรณ์ ตรวจสอบว่าคุณสามารถเข้าถึงอินเทอร์เน็ตได้หรือไม่

นอกจากนี้ ตรวจสอบให้แน่ใจว่าไฟ LED ทั้งหมดของอุปกรณ์ทำงานอย่างถูกต้อง ไม่เช่นนั้นคุณอาจมีปัญหาด้านฮาร์ดแวร์ทั้งหมด
วิธีที่ 2: รีเซ็ตเราเตอร์ของคุณ
หากวิธีการข้างต้นใช้ไม่ได้ผล ให้ลองรีเซ็ตเราเตอร์ของคุณ โปรดทราบว่าการรีเซ็ตเราเตอร์ของคุณแตกต่างจากการรีสตาร์ท เมื่อคุณรีเซ็ตอุปกรณ์ คุณจะลบการตั้งค่าที่บันทึกไว้ทั้งหมดบนอุปกรณ์และกู้คืนกลับเป็นการตั้งค่าเริ่มต้น

คุณจะพบปุ่มรีเซ็ตที่ด้านหลังเราเตอร์ของคุณ เป็นรูเล็กๆ ที่คุณต้องกดโดยใช้หมุดหรือเข็มประมาณ 10 ถึง 30 วินาที ลองเชื่อมต่ออินเทอร์เน็ตอีกครั้ง โปรดทราบว่าเมื่อคุณรีเซ็ตอุปกรณ์แล้ว คุณจะต้องตั้งค่าก่อนหน้าทั้งหมดอีกครั้ง ดูว่ารีเซ็ตอุปกรณ์หรือไม่ แก้ไขปัญหาไม่สามารถเชื่อมต่อกับอินเทอร์เน็ตได้
วิธีที่ 3: ติดต่อ ISP. ของคุณ
เป็นไปได้ว่าปัญหานี้เกิดขึ้นเนื่องจาก ISP ของคุณมีปัญหาการเชื่อมต่อบางอย่าง อาจเป็นไปได้ว่าคอมพิวเตอร์ของคุณติดไวรัสบางตัว ไวรัสหรือมัลแวร์ ซึ่งอาจทำให้เกิดการโจมตีบ็อตเน็ตหรือดาวน์โหลดสิ่งผิดกฎหมายบนอุปกรณ์ของคุณ ในกรณีดังกล่าว ISP ของคุณจะบล็อกการเชื่อมต่อของคุณ และคุณจะต้องติดต่อ ISP ของคุณเพื่อตรวจสอบเรื่องนี้

ปัญหาที่เกี่ยวข้องกับ Windows
วิธีที่ 1: เปิดใช้งานการตรวจจับการตั้งค่าโดยอัตโนมัติ
เพื่อให้คอมพิวเตอร์ของคุณสามารถกำหนดการตั้งค่าอินเทอร์เน็ตได้โดยอัตโนมัติ
1. ในช่องค้นหาที่อยู่บนทาสก์บาร์ของคุณ ให้พิมพ์ แผงควบคุม.

2. ใช้ทางลัดที่กำหนดเพื่อเปิดแผงควบคุม
3. คลิกที่ 'เครือข่ายและอินเทอร์เน็ต'.

4.คลิกที่ 'ตัวเลือกอินเทอร์เน็ต’.

5.ในหน้าต่างคุณสมบัติอินเทอร์เน็ต ให้เปลี่ยนเป็น 'การเชื่อมต่อ' แท็บ
6. คลิกที่ 'การตั้งค่า LAN’.

7.เครื่องหมายถูก ‘ตรวจจับการตั้งค่าโดยอัตโนมัติ' ช่องทำเครื่องหมาย

8. นอกจากนี้ ตรวจสอบให้แน่ใจว่าใช้พร็อกซีเซิร์ฟเวอร์สำหรับ LAN. ของคุณ’ ไม่ได้เลือกช่องทำเครื่องหมาย
9. คลิกที่ ตกลง ตามด้วย ตกลง
ดูว่าการปิดใช้งานพรอกซีสามารถแก้ไขได้หรือไม่ ไม่สามารถเชื่อมต่อกับปัญหาอินเทอร์เน็ต หากไม่เป็นเช่นนั้นให้ทำตามขั้นตอนต่อไป
วิธีที่ 2: ปิดใช้งานโหมดที่ได้รับการป้องกันขั้นสูง
หากคุณประสบปัญหาขณะเชื่อมต่ออินเทอร์เน็ตบน Internet Explorer เพียงอย่างเดียว ให้ใช้วิธีนี้เพื่อปิดใช้งานโหมดที่ได้รับการป้องกันขั้นสูงที่อาจบล็อกการเข้าถึงของคุณ หากต้องการปิดใช้งานโหมดที่ได้รับการป้องกันขั้นสูงใน Internet Explorer
1.เปิด Internet Explorer
2.คลิกที่ ไอคอนเกียร์ ที่มุมขวาบนของหน้าต่าง
3. คลิกที่ 'ตัวเลือกอินเทอร์เน็ต’.

4.สลับไปที่ แท็บขั้นสูง
5.ยกเลิกการเลือก NS 'โหมดป้องกันขั้นสูง' ช่องทำเครื่องหมายเพื่อปิดการใช้งาน

6.คลิกที่สมัคร
ปัญหาที่เกี่ยวข้องกับคอมพิวเตอร์
หากคอมพิวเตอร์ของคุณไม่สามารถเชื่อมต่ออินเทอร์เน็ตในขณะที่อุปกรณ์อื่นๆ เชื่อมต่อกับเครือข่ายเดียวกันได้ ปัญหาอยู่ที่การตั้งค่าคอมพิวเตอร์ของคุณ ทำตามวิธีการที่กำหนดเพื่อแก้ไข
วิธีที่ 1: ตรวจสอบการเชื่อมต่อสายเคเบิลและสวิตช์ฮาร์ดแวร์ทั้งหมด
นี่เป็นหนึ่งในขั้นตอนที่ชัดเจนที่คุณต้องทำไปแล้ว เชื่อมต่อสายเคเบิลใหม่หากคุณใช้สายใดๆ และตรวจดูให้แน่ใจว่าได้เสียบสายเคเบิลเข้ากับอุปกรณ์อย่างถูกต้อง บางครั้ง สายเคเบิลที่เสียหายอาจเป็นสาเหตุของปัญหาการเชื่อมต่อ ดังนั้นให้ลองใช้สายเคเบิลอื่นเพื่อแยกแยะความเป็นไปได้
หากคุณกำลังเชื่อมต่อแบบไร้สาย ตรวจสอบให้แน่ใจว่าได้เปิดใช้งานการ์ดไร้สายแล้ว คอมพิวเตอร์บางเครื่องมีสวิตช์ทางกายภาพเพื่อเปิดหรือปิด Wi-Fi บางคนอาจต้องการให้คุณกดคีย์ผสมบางอย่างสำหรับคีย์เดียวกัน
วิธีที่ 2: เรียกใช้ Windows Network Troubleshooter
ตัวแก้ไขปัญหาในตัวของ Windows อาจแก้ไขการตั้งค่าที่กำหนดค่าผิดพลาดของคุณ ในการเรียกใช้ตัวแก้ไขปัญหาเครือข่ายบน Windows
1.คลิกที่ ไอคอนเกียร์ ในเมนูเริ่มเพื่อเปิดการตั้งค่า
2. คลิกที่ 'เครือข่ายและอินเทอร์เน็ต’.

3. คลิกที่ 'สถานะ' แท็บ
4.คลิกที่ 'ตัวแก้ไขปัญหาเครือข่าย’.

5.ทำตามคำแนะนำที่ให้มาเพื่อ แก้ไขปัญหาไม่สามารถเชื่อมต่อกับอินเทอร์เน็ตได้
วิธีที่ 3: ปิดโปรแกรมป้องกันไวรัสและไฟร์วอลล์
บางครั้งโปรแกรมความปลอดภัยทางอินเทอร์เน็ตของคุณ เช่น ไฟร์วอลล์หรือซอฟต์แวร์ป้องกันไวรัส อาจขัดขวางการตั้งค่าอินเทอร์เน็ตของคอมพิวเตอร์ของคุณ ซึ่งทำให้เกิดข้อผิดพลาดนี้ ปิดไฟร์วอลล์ของคุณ และดูว่าข้อผิดพลาดได้รับการแก้ไขหรือไม่ หากไม่เป็นเช่นนั้น ให้ลองปิดซอฟต์แวร์ความปลอดภัยทั้งหมดของคุณ และตรวจสอบการเข้าถึงอินเทอร์เน็ตอีกครั้ง

1.คลิกขวาที่ ไอคอนโปรแกรมป้องกันไวรัส จากซิสเต็มเทรย์แล้วเลือก ปิดการใช้งาน

2.จากนั้น เลือกกรอบเวลาที่ โปรแกรมป้องกันไวรัสจะยังคงปิดใช้งานอยู่

หมายเหตุ: เลือกเวลาที่น้อยที่สุดที่เป็นไปได้ เช่น 15 นาทีหรือ 30 นาที
3. เมื่อเสร็จแล้วให้ลองเชื่อมต่ออินเทอร์เน็ตอีกครั้งและตรวจสอบว่าข้อผิดพลาดแก้ไขได้หรือไม่
วิธีที่ 4: ตั้งค่าที่อยู่ IP อัตโนมัติ
การเชื่อมต่อระหว่างคอมพิวเตอร์และเราเตอร์ของคุณเชื่อมต่อโดยใช้ที่อยู่ IP ดังนั้นจึงเป็นสิ่งสำคัญอย่างยิ่งที่ต้องใช้ที่อยู่ IP ที่ถูกต้อง การตั้งค่าที่อยู่ IP ไม่ถูกต้องอาจทำให้ไม่มีปัญหาอินเทอร์เน็ต สำหรับสิ่งนี้,
1. ในช่องค้นหาที่อยู่บนทาสก์บาร์ของคุณ ให้พิมพ์ ncpa.cplและกด Enter
2.The เชื่อมต่อเครือข่าย หน้าต่างจะเปิดขึ้น
3. ในหน้าต่างการเชื่อมต่อเครือข่าย คลิกขวาที่การเชื่อมต่อ ที่คุณต้องการแก้ไขปัญหาด้วย

4.เลือก คุณสมบัติ จากเมนู
5. ในหน้าต่างคุณสมบัติ Ethernet ให้คลิกที่ 'อินเทอร์เน็ตโปรโตคอลเวอร์ชัน 4 (TCP/IPv4)’.

6.คลิกที่ คุณสมบัติ ปุ่ม.
7.หน้าต่างคุณสมบัติอินเทอร์เน็ตโปรโตคอลเวอร์ชัน 4 (TCP/IPv4) จะเปิดขึ้น
8. เลือก 'รับที่อยู่ IP โดยอัตโนมัติ' ปุ่มตัวเลือก

9.Also เลือก ‘รับที่อยู่เซิร์ฟเวอร์ DNS โดยอัตโนมัติ' ปุ่มตัวเลือก
10.คลิกตกลง
11.Reboot PC ของคุณเพื่อบันทึกการเปลี่ยนแปลงและดูว่าคุณสามารถ แก้ไขปัญหาไม่สามารถเชื่อมต่อกับอินเทอร์เน็ต
วิธีที่ 5: อัปเดตไดรเวอร์เครือข่าย
ไดรเวอร์ที่ล้าสมัยเป็นหนึ่งในสาเหตุทั่วไปของการไม่มีปัญหาอินเทอร์เน็ต อย่างง่าย ดาวน์โหลดไดรเวอร์ล่าสุด สำหรับการ์ดเครือข่ายของคุณเพื่อแก้ไขปัญหานี้ หากคุณเพิ่งอัปเดต Windows เป็นเวอร์ชันที่ใหม่กว่า นี่เป็นหนึ่งในสาเหตุที่เป็นไปได้มากที่สุด หากเป็นไปได้ ให้ใช้แอปอัปเดตของผู้ผลิต เช่น HP Support Assistant เพื่อตรวจสอบการอัปเดตไดรเวอร์

วิธีที่ 6: เรียกใช้คำสั่งบางอย่าง
หากวิธีการข้างต้นไม่ได้ผลสำหรับคุณ ให้ลองเรียกใช้คำสั่งต่อไปนี้บน Command Prompt
เรียกใช้คำสั่งต่อไปนี้เพื่อรีเซ็ตไฟล์บางไฟล์ที่อาจแก้ไขข้อผิดพลาด:
netsh winsock รีเซ็ตnetsh int ip รีเซ็ต

เรียกใช้คำสั่งต่อไปนี้เพื่อรับที่อยู่ IP ใหม่สำหรับคอมพิวเตอร์ของคุณ:
ipconfig /releaseipconfig / ต่ออายุ

สุดท้าย ให้รันคำสั่งนี้เพื่อรีเฟรชการตั้งค่า DNS:
ipconfig /flushdns
ตอนนี้รีสตาร์ทคอมพิวเตอร์เพื่อตรวจสอบว่าคุณสามารถ แก้ไขปัญหาไม่สามารถเชื่อมต่อกับอินเทอร์เน็ต
วิธีที่ 7: เปิดใช้งานการ์ดเครือข่ายอีกครั้ง
ลองปิดการใช้งานการ์ดเครือข่ายและเปิดใช้งานอีกครั้งเพื่อแก้ไขปัญหาบางอย่างเกี่ยวกับที่อยู่ IP ในการปิดใช้งานและเปิดใช้งานการ์ดเครือข่าย
1. ในช่องค้นหาที่อยู่บนแถบงานของคุณ พิมพ์ ncpa.cpl และกด Enter
2. หน้าต่างการเชื่อมต่อเครือข่ายจะเปิดขึ้น
3. ในหน้าต่าง Network Connections ให้คลิกขวาที่การ์ดเครือข่ายที่มีปัญหา

4. เลือก 'ปิดการใช้งาน’ จากเมนู
5.คลิกขวาอีกครั้งบนการ์ดเครือข่ายเดียวกัน
6. ตอนนี้เลือก 'เปิดใช้งาน’ จากรายการ

หากไม่ได้ผล ให้ลองถอนการติดตั้งการ์ดเครือข่ายโดยสมบูรณ์ Windows จะติดตั้งใหม่โดยอัตโนมัติเมื่อคุณรีสตาร์ทคอมพิวเตอร์
1. ในช่องค้นหาที่อยู่บนทาสก์บาร์ของคุณ ให้พิมพ์ตัวจัดการอุปกรณ์

2. ใช้ทางลัดเพื่อเปิดหน้าต่างตัวจัดการอุปกรณ์
3. ขยาย 'อะแดปเตอร์เครือข่าย’.
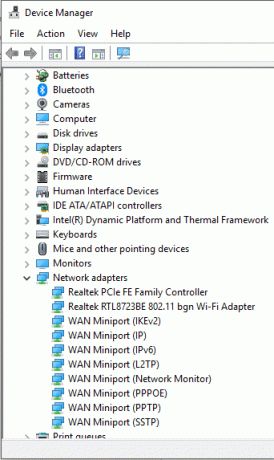
4. คลิกขวาที่การ์ดเครือข่ายที่ต้องการและเลือก 'ถอนการติดตั้ง’ จากเมนู
5. รีสตาร์ทเครื่องคอมพิวเตอร์ของคุณ
6. หรือใน Windows 10 คุณสามารถรีเซ็ตเครือข่ายได้โดยใช้ขั้นตอนต่อไปนี้:
1.ในเมนูเริ่ม ให้คลิกที่ไอคอนรูปเฟืองเพื่อเปิด การตั้งค่า.
2. คลิกที่ 'เครือข่ายและอินเทอร์เน็ต’.

3. เปลี่ยนเป็น 'สถานะ' แท็บ

4.เลื่อนลงไปที่ช่อง "เปลี่ยนการตั้งค่าเครือข่ายของคุณ" ภายใต้นี้คุณจะพบ 'รีเซ็ตเครือข่าย' ตัวเลือก. คลิกที่มัน

5.คลิกที่ 'รีเซ็ตทันที' เพื่อคืนค่าการตั้งค่าเครือข่ายทั้งหมดของคุณเป็นค่าเริ่มต้น
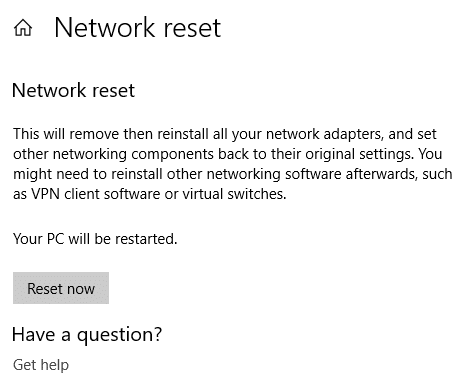
วิธีที่ 8: รีเซ็ต TCP/IP
หากไม่มีวิธีการใดที่เหมาะกับคุณ คุณจะต้องรีเซ็ตสแต็ก TCP/IP Internet Protocol หรือ TCP/IP ที่เสียหายอาจทำให้คุณไม่สามารถเข้าถึงอินเทอร์เน็ตได้ คุณสามารถรีเซ็ต TCP/IP ได้โดยใช้พรอมต์คำสั่งหรือโดยใช้ยูทิลิตี้ของ Microsoft โดยตรง ไปที่ไซต์ต่อไปนี้เพื่อทราบข้อมูลเพิ่มเติมเกี่ยวกับ คุณประโยชน์.
เคล็ดลับบางประการในการแก้ไขปัญหาไม่สามารถเชื่อมต่อกับอินเทอร์เน็ตได้
ต่อไปนี้คือเคล็ดลับสั้นๆ ที่คุณสามารถใช้เพื่อแก้ปัญหานี้:
1.หลายครั้งที่ผู้ใช้ค้นหาวิธีแก้ปัญหาขั้นสูงโดยตรง และที่จริงแล้ว พลาดเหตุผลที่ชัดเจนที่อาจเป็นสาเหตุของปัญหา สายเคเบิลหลวมหรือเสียหาย พอร์ตผิดปกติ ฯลฯ อาจทำให้เกิดปัญหาได้เช่นกัน ดังนั้นให้มองหาสิ่งพื้นฐานก่อน ตรวจสอบสายเคเบิลและพอร์ตที่มีอยู่จริงทั้งหมด และตรวจดูให้แน่ใจว่าสิ่งเหล่านี้ทำงานได้ดีก่อนที่จะเริ่มต้นด้วยวิธีการและวิธีแก้ไขปัญหาอื่นๆ ทั้งหมด
2. ปัญหาของคุณเป็นปัญหาจริงหรือ? บางครั้ง ปัญหาพื้นฐานที่เกิดขึ้นเพียงครั้งเดียวมักถูกประเมินค่าสูงไปว่าเป็นข้อผิดพลาดที่แท้จริง เป็นไปได้ว่ามีปัญหากับเว็บไซต์ที่คุณกำลังดูอยู่ ไม่ใช่กับคอมพิวเตอร์ทั้งหมดหรือเราเตอร์ของคุณ ดังนั้น คุณต้องตรวจสอบเว็บไซต์ต่างๆ ก่อนที่จะแจ้งปัญหาในการเชื่อมต่ออินเทอร์เน็ตของคุณ
3.อีกสาเหตุที่ชัดเจนมากสำหรับปัญหาอินเทอร์เน็ตคือ คุณอาจอยู่นอกช่วงสัญญาณไร้สาย ประสิทธิภาพการเชื่อมต่อเครือข่าย Wi-Fi ลดลงตามระยะห่างระหว่างอุปกรณ์ คอมพิวเตอร์ที่อยู่ห่างไกลอาจอยู่นอกช่วงสัญญาณของเราเตอร์ ทำให้คุณมีปัญหา
4.เราเตอร์ที่ผิดพลาดหรือเสียหายก็ทำให้เกิดปัญหาดังกล่าวเช่นกัน ตรวจสอบจอแสดงผลหรือไฟ LED ถ้าเป็นไปได้เพื่อให้แน่ใจว่าเราเตอร์ทำงานได้ดี
5.ความขัดแย้งของที่อยู่ IP เป็นสาเหตุยอดนิยมสำหรับปัญหานี้เช่นกัน ปัญหาเล็กน้อยนี้อาจทำให้คุณมีปัญหามากมายรวมถึงปัญหาการเชื่อมต่ออินเทอร์เน็ต หากอุปกรณ์สองเครื่องในเครือข่ายทั่วไปมีที่อยู่ IP เดียวกัน อุปกรณ์ทั้งสองจะประสบปัญหาในการเข้าถึงอินเทอร์เน็ต ดังนั้น ตรวจสอบให้แน่ใจว่านี่ไม่ใช่กรณีของคุณ
6. ไฟร์วอลล์ของคอมพิวเตอร์มีการควบคุมที่สำคัญในการเข้าชมเครือข่ายและการเข้าถึงอินเทอร์เน็ตของคุณ ปัญหากับไฟร์วอลล์อาจเป็นสาเหตุของปัญหาของคุณ การอัปเดตที่เป็นอันตรายของไฟร์วอลล์หรือไฟร์วอลล์หลายตัวที่ทำงานร่วมกันอาจทำให้เกิดปัญหานี้ ในการแยกแยะความเป็นไปได้นี้ ให้ปิดการใช้งานไฟร์วอลล์ของคุณชั่วคราว
7. หากคุณกำลังใช้เครือข่ายไร้สายที่เข้ารหัส คอมพิวเตอร์ของคุณต้องมีชุดคีย์ความปลอดภัยที่ถูกต้อง เพื่อทำการเชื่อมต่อได้สำเร็จ ตรวจสอบให้แน่ใจว่าการกำหนดค่าเครือข่ายไร้สายของคุณไม่มีการเปลี่ยนแปลง
8.ยังเป็นไปได้ว่าผู้ให้บริการอินเทอร์เน็ตของคุณบล็อกคุณเนื่องจากเหตุผลต่างๆ เช่น การเรียกเก็บเงินที่ยังไม่ได้ชำระ การสิ้นสุดความถูกต้อง การดาวน์โหลดหรืออัปโหลดเนื้อหาที่ผิดกฎหมาย เป็นต้น ในกรณีนี้ คุณจะต้องเผชิญกับการหยุดชะงักของการเชื่อมต่ออินเทอร์เน็ตและการเข้าถึง
9. ปัญหาอินเทอร์เน็ตของคุณอาจเกิดจากข้อผิดพลาดบางอย่างในคอมพิวเตอร์หรือระบบปฏิบัติการของคุณ ตัวอย่างเช่น อะแดปเตอร์เครือข่ายของคุณอาจเสียหาย หรือการตั้งค่าเครือข่ายของคุณอาจได้รับผลกระทบภายใต้การโจมตีของไวรัส
10. หากไม่มีสิ่งใดที่ได้ผลสำหรับคุณ คุณต้องติดต่อ ISP ของคุณเพื่อตรวจสอบปัญหาใดๆ ที่เกิดขึ้นจากฝั่งของพวกเขา และรับคำแนะนำในการแก้ไขปัญหา
นี่คือวิธีการและเคล็ดลับที่คุณสามารถใช้เพื่อแก้ไขปัญหาอินเทอร์เน็ตของคุณ
ที่แนะนำ:
- แก้ไขข้อผิดพลาด ERR INTERNET DISCONNECTED ใน Chrome
- ปิดใช้งานการตั้งค่า USB Selective Suspend ใน Windows 10
- แก้ไข Windows 10 Calculator Missing or Disappeared
- 4 แอพที่ดีที่สุดในการแก้ไข PDF บน Android
ฉันหวังว่าขั้นตอนข้างต้นจะเป็นประโยชน์และคุณสามารถ แก้ไขปัญหาเชื่อมต่ออินเทอร์เน็ตไม่ได้ แต่ถ้าคุณยังมีคำถามใดๆ เกี่ยวกับคู่มือนี้ อย่าลังเลที่จะถามพวกเขาในส่วนความคิดเห็น



