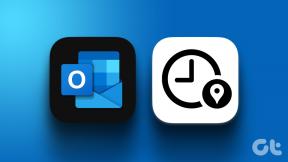แก้ไขข้อผิดพลาดตัวจัดคิวเครื่องพิมพ์ใน Windows 10
เบ็ดเตล็ด / / November 28, 2021
แก้ไขข้อผิดพลาดตัวจัดคิวเครื่องพิมพ์ใน Windows 10: ไม่น่าหงุดหงิดที่คุณให้คำสั่งเครื่องพิมพ์เพื่อพิมพ์เอกสารสำคัญบางฉบับแล้วเกิดปัญหาขึ้นใช่ไหม ใช่มันเป็นปัญหา ถ้าคุณ เครื่องพิมพ์ กำลังปฏิเสธที่จะพิมพ์บางอย่าง ส่วนใหญ่อาจเป็นข้อผิดพลาดของตัวจัดคิวเครื่องพิมพ์ ส่วนใหญ่เมื่อเครื่องพิมพ์ต่อต้านการพิมพ์บน Windows 10 จะเป็นข้อผิดพลาดของบริการตัวจัดคิวงานพิมพ์ พวกเราหลายคนอาจไม่รู้จักคำนี้ มาเริ่มด้วยการทำความเข้าใจว่าตัวจัดคิวเครื่องพิมพ์นั้นเกี่ยวกับอะไรกันแน่
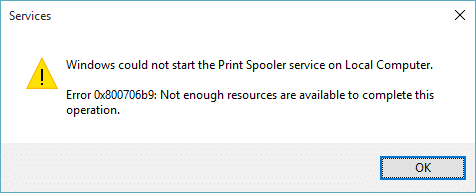
ตัวจัดคิวงานพิมพ์คือ a บริการวินโดว์ ที่จัดการและจัดการการโต้ตอบกับเครื่องพิมพ์ทั้งหมดที่คุณส่งไปยังเครื่องพิมพ์ของคุณ ปัญหาในบริการนี้คือจะหยุดการพิมพ์บนอุปกรณ์ของคุณ หากคุณได้ลองรีสตาร์ทอุปกรณ์และเครื่องพิมพ์แล้ว แต่ปัญหายังคงอยู่ คุณไม่ต้องกังวลเพราะเรามีวิธีแก้ปัญหา แก้ไขข้อผิดพลาดตัวจัดคิวเครื่องพิมพ์ใน Windows 10
สารบัญ
- แก้ไขข้อผิดพลาดตัวจัดคิวเครื่องพิมพ์ใน Windows 10
- วิธีที่ 1 – เริ่มบริการ Print Pooler ใหม่
- วิธีที่ 2 – ตรวจสอบให้แน่ใจว่าได้ตั้งค่าบริการ Print Spooler เป็น Automatic start
- วิธีที่ 3 – เปลี่ยนตัวเลือกการกู้คืนสำหรับ Print Spooler
- วิธีที่ 4 – ลบไฟล์ตัวจัดคิวงานพิมพ์
- วิธีที่ 5 – อัปเดตไดรเวอร์เครื่องพิมพ์
แก้ไขข้อผิดพลาดตัวจัดคิวเครื่องพิมพ์ใน Windows 10
ให้แน่ใจว่าได้ สร้างจุดคืนค่า ในกรณีที่มีบางอย่างผิดพลาด
วิธีที่ 1 – เริ่มบริการ Print Pooler ใหม่
เริ่มต้นด้วยการเริ่มบริการตัวจัดคิวเครื่องพิมพ์ใหม่เพื่อแก้ไขปัญหานี้
1.กด Windows +R แล้วพิมพ์ services.msc และกด Enter หรือ กดปุ่ม OK

2. เมื่อหน้าต่างบริการเปิดขึ้น คุณต้องค้นหา ตัวจัดคิวงานพิมพ์ และ เริ่มต้นใหม่ โดยคลิกขวาที่บริการ Print Spooler และเลือก Restart จากเมนูบริบท

ตอนนี้ให้คำสั่งพิมพ์ไปยังเครื่องพิมพ์ของคุณอีกครั้งและตรวจสอบว่าคุณสามารถ F. ได้หรือไม่ix ข้อผิดพลาดตัวจัดคิวเครื่องพิมพ์ใน Windows 10 เครื่องพิมพ์ของคุณจะเริ่มทำงานอีกครั้ง หากปัญหายังคงอยู่ ให้ไปที่วิธีถัดไป
วิธีที่ 2 – ตรวจสอบให้แน่ใจว่าได้ตั้งค่าบริการ Print Spooler เป็น Automatic start
หากไม่ได้ตั้งค่าบริการตัวจัดคิวงานพิมพ์เป็นอัตโนมัติ บริการจะไม่เริ่มทำงานโดยอัตโนมัติเมื่อ Windows เริ่มทำงาน หมายความว่าเครื่องพิมพ์ของคุณจะไม่ทำงาน นี่อาจเป็นสาเหตุของข้อผิดพลาดตัวจัดคิวเครื่องพิมพ์บนอุปกรณ์ของคุณ คุณต้องตั้งค่าเป็นอัตโนมัติด้วยตนเองหากยังไม่ได้ตั้งค่า
1.กดแป้น Windows + R แล้วพิมพ์ services.msc และกด Enter

2. ค้นหา บริการตัวจัดคิวงานพิมพ์ จากนั้นคลิกขวาที่มันแล้วเลือก คุณสมบัติ.

3.จาก สตาร์ทอัพ พิมพ์ drop-down select อัตโนมัติ จากนั้นคลิก Apply ตามด้วย OK
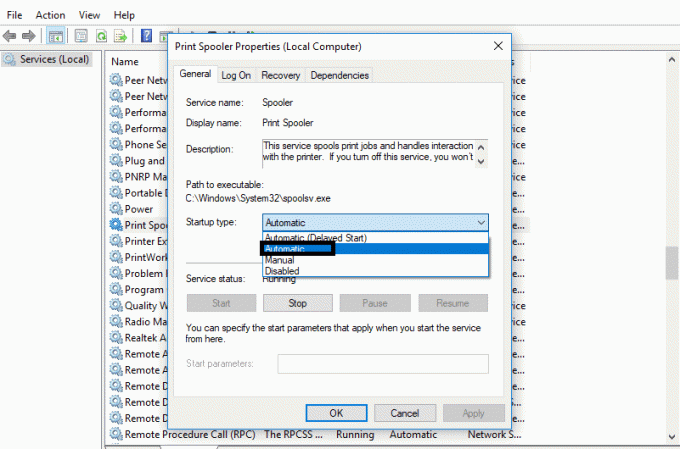
ตอนนี้ตรวจสอบว่าเครื่องพิมพ์ของคุณเริ่มทำงานหรือไม่ ถ้าไม่เช่นนั้นให้ทำตามวิธีถัดไป
วิธีที่ 3 – เปลี่ยนตัวเลือกการกู้คืนสำหรับ Print Spooler
การกำหนดค่าการตั้งค่าการกู้คืนที่ไม่ถูกต้องของบริการตัวจัดคิวงานพิมพ์อาจทำให้เกิดปัญหากับอุปกรณ์ของคุณ ดังนั้น คุณต้องตรวจสอบให้แน่ใจว่าการตั้งค่าการกู้คืนถูกต้อง มิฉะนั้น ตัวจัดคิวเครื่องพิมพ์จะไม่เริ่มทำงานโดยอัตโนมัติ
1.กด Windows + R แล้วพิมพ์ services.msc และกด Enter

2. ค้นหา ตัวจัดคิวงานพิมพ์ จากนั้นคลิกขวาที่มันแล้วเลือก คุณสมบัติ.

3.สลับไปที่ แท็บการกู้คืน และตรวจสอบให้แน่ใจว่าได้ตั้งค่าแท็บความล้มเหลวสามแท็บเป็น เริ่มบริการใหม่
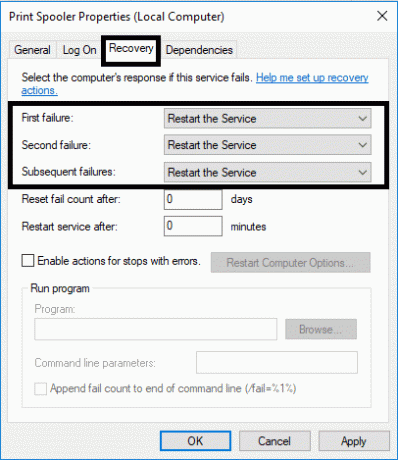
4.คลิก ใช้ ตามด้วย ตกลง เพื่อบันทึกการตั้งค่า
ตอนนี้ดูว่าคุณสามารถ แก้ไขข้อผิดพลาดตัวจัดคิวเครื่องพิมพ์ใน Windows 10
วิธีที่ 4 – ลบไฟล์ตัวจัดคิวงานพิมพ์
หากมีงานพิมพ์ที่รอดำเนินการอยู่หลายงาน อาจทำให้เครื่องพิมพ์ของคุณไม่สามารถรันคำสั่งการพิมพ์ได้ ดังนั้น การลบไฟล์ตัวจัดคิวงานพิมพ์อาจช่วยแก้ไขข้อผิดพลาดได้
1.กด Windows + R แล้วพิมพ์ services.msc และกด Enter

2. คลิกขวาที่บริการ Print Spooler จากนั้นเลือก คุณสมบัติ.

3.คลิกที่ หยุด เพื่อที่จะหยุด บริการตัวจัดคิวงานพิมพ์ แล้วย่อหน้าต่างนี้ให้เล็กสุด

4.กด Windows + E เพื่อเปิด Windows File Explorer

5.นำทางไปยังตำแหน่งต่อไปนี้ภายใต้แถบที่อยู่:
C:\Windows\System32\spool\PRINTERS:
หาก Windows แจ้งให้คุณอนุญาต คุณต้องคลิกที่ ดำเนินการต่อ.
6. คุณต้อง ลบไฟล์ทั้งหมดในโฟลเดอร์ PRINTER จากนั้นตรวจสอบว่าโฟลเดอร์นี้ว่างเปล่าหรือไม่
7. ตอนนี้เปิดแผงควบคุมบนอุปกรณ์ของคุณ กด Windows + R แล้วพิมพ์ ควบคุม และกด Enter

8. ค้นหาตำแหน่ง ดูอุปกรณ์และเครื่องพิมพ์
9.คลิกขวาที่เครื่องพิมพ์แล้วเลือก ลบเครื่องพิมพ์ ตัวเลือกในการลบเครื่องพิมพ์ออกจากอุปกรณ์ของคุณ

10. ตอนนี้เปิด หน้าต่างบริการอีกครั้ง จากแถบงาน
11.คลิกขวาที่ ตัวจัดคิวงานพิมพ์ บริการและเลือก เริ่ม.

12. กลับ to อุปกรณ์และเครื่องพิมพ์ ส่วนภายในแผงควบคุม
13.คลิกขวาบนพื้นที่ว่างใต้หน้าต่างด้านบนและเลือก เพิ่มเครื่องพิมพ์ ตัวเลือก.
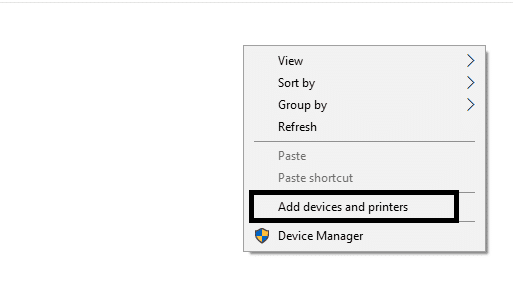
14.ทำตามคำแนะนำบนหน้าจออย่างระมัดระวังเพื่อเพิ่มเครื่องพิมพ์บนอุปกรณ์ของคุณ
ตอนนี้คุณสามารถตรวจสอบว่าเครื่องพิมพ์ของคุณเริ่มทำงานอีกครั้งหรือไม่ หวังว่านี่จะ แก้ไขข้อผิดพลาดตัวจัดคิวเครื่องพิมพ์ใน Windows 10
วิธีที่ 5 – อัปเดตไดรเวอร์เครื่องพิมพ์
หนึ่งในสาเหตุที่พบบ่อยที่สุดและหลงลืมของสาเหตุนี้คือไดรเวอร์เครื่องพิมพ์รุ่นเก่าหรือล้าสมัย คนส่วนใหญ่ลืมอัปเดตไดรเวอร์เครื่องพิมพ์ ในการดำเนินการนี้ คุณต้องเปิดตัวจัดการอุปกรณ์บนอุปกรณ์ของคุณ
1.กด Windows + R และ Type devmgmt.msc เพื่อเปิดหน้าต่างตัวจัดการอุปกรณ์

2.ที่นี่คุณต้องค้นหาส่วนเครื่องพิมพ์และ คลิกขวา เพื่อเลือก อัพเดทไดรเวอร์ ตัวเลือก.

Windows จะค้นหาไฟล์ที่ดาวน์โหลดได้สำหรับไดรเวอร์และอัปเดตไดรเวอร์โดยอัตโนมัติ
ที่แนะนำ:
- Google Chrome ไม่ตอบสนอง? 8 วิธีในการแก้ไข!
- ปิดใช้งานการควบคุมบัญชีผู้ใช้ (UAC) ใน Windows 10
- แก้ไขไม่สามารถสร้างโฮมกรุ๊ปบน Windows 10
- วิธีการลบไฟล์ชั่วคราวใน Windows 10
หวังว่าวิธีการทั้งหมดที่กล่าวมาข้างต้นจะ แก้ไขข้อผิดพลาดตัวจัดคิวเครื่องพิมพ์ใน Windows 10. หากคุณยังคงประสบปัญหาเกี่ยวกับคู่มือนี้ โปรดถามคำถามในส่วนความคิดเห็น