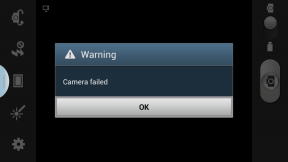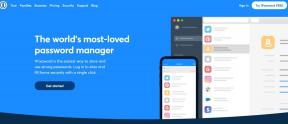วิธีแก้ไขลำโพง iPhone ไม่ทำงาน
เบ็ดเตล็ด / / April 03, 2023
ลำโพงบน iPhone เป็นองค์ประกอบที่สำคัญสำหรับผู้ใช้จำนวนมาก ทำให้พวกเขาสามารถเข้าถึงและเพลิดเพลินกับสิ่งต่างๆ รูปแบบของเนื้อหาภาพและเสียง สื่อสารกับผู้อื่น และรับทราบข้อมูลด้วยการแจ้งเตือนและ การแจ้งเตือน แต่บางครั้งลำโพงของ iPhone อาจประสบปัญหาที่อาจส่งผลต่อการทำงานหรือประสิทธิภาพ เช่น ระดับเสียงเบา เสียงผิดเพี้ยน หรือความสมดุลของเสียงที่ไม่สม่ำเสมอ ดังนั้น ในบทความนี้ เราจะสำรวจปัญหาทั่วไปบางประการที่ผู้ใช้ iPhone อาจพบกับลำโพงของตน เช่น ลำโพงหูของ iPhone ไม่ทำงานและลำโพงด้านล่างของ iPhone ไม่ทำงาน และให้วิธีแก้ปัญหาสำหรับการแก้ไข พวกเขา. ตั้งแต่ขั้นตอนการแก้ปัญหาเบื้องต้นไปจนถึงตัวเลือกการซ่อมขั้นสูง คู่มือนี้จะช่วยคุณแก้ปัญหาและแก้ไขปัญหาลำโพงของ iPhone ไม่ทำงานเพื่อคืนค่าประสิทธิภาพสูงสุด มาเริ่มกันเลย!

สารบัญ
- วิธีแก้ไขลำโพง iPhone ไม่ทำงาน
- ทำไมลำโพง iPhone ของฉันถึงไม่ทำงานระหว่างการโทร
- วิธีแก้ไขลำโพง iPhone ไม่ทำงาน
- วิธีที่ 1: วิธีการแก้ไขปัญหาเบื้องต้น
- วิธีที่ 2: ปิดการใช้งานบลูทูธ
- วิธีที่ 3: ปิดใช้งาน AirPlay
- วิธีที่ 4: แก้ไขการตั้งค่าเสียง
- วิธีที่ 5: ปรับการตั้งค่า FaceTime Mic
- วิธีที่ 6: ปิดใช้งานโหมดโฟกัส
- วิธีที่ 7: อัปเดต iOS
- วิธีที่ 8: ลบแอปที่ขัดแย้งกัน
- วิธีที่ 9: ลบโปรไฟล์เบต้า iOS
- วิธีที่ 10: รีเซ็ตการตั้งค่าทั้งหมด
- วิธีที่ 11: โรงงานรีเซ็ต iPhone
- วิธีที่ 12: ติดต่อฝ่ายสนับสนุนของ Apple
วิธีแก้ไขลำโพง iPhone ไม่ทำงาน
สำหรับบางคน ลำโพงไม่ทำงานเลย ในขณะที่บางคน เสียงเบา ในบางกรณี ผู้คนประสบปัญหากับลำโพงด้านล่างเท่านั้น หากคุณประสบปัญหาเหล่านี้ คุณมาถูกที่แล้ว! หลังจากอ่านคู่มือของเราแล้ว คุณจะสามารถแก้ไขปัญหาที่กล่าวถึงได้อย่างง่ายดาย อ่านต่อเพื่อเรียนรู้เพิ่มเติมเกี่ยวกับรายละเอียด แต่ก่อนอื่น มาดูกันว่าทำไมลำโพง iPhone ของฉันถึงไม่ทำงานระหว่างการโทร
คำตอบที่รวดเร็ว
สาเหตุส่วนใหญ่ที่ทำให้ลำโพง iPhone ของคุณไม่ทำงานคือ เมื่อลำโพงเชื่อมต่อกับอุปกรณ์ BT อื่น ๆ และเปลี่ยนเส้นทางเสียงไปยังอุปกรณ์ดังกล่าว ดังนั้น คุณจะไม่ได้ยินสิ่งใดจากลำโพง iPhone ของคุณ ดังนั้น คุณต้องปิดการใช้งานคุณสมบัติ BT บน iPhone ของคุณ:
1. เปิด การตั้งค่า แอพบน iPhone ของคุณ
2. แตะที่ บลูทู ธ.
3. หากต้องการปิด บลูทู ธ, สลับสวิตช์ไปที่ ซ้าย เพื่อให้มันแสดงให้เห็น สีขาว แทนสีเขียว
ทำไมลำโพง iPhone ของฉันถึงไม่ทำงานระหว่างการโทร
เราได้กล่าวถึงประเด็นด้านล่างเพื่อตอบคำถามว่าทำไมลำโพง iPhone ของฉันถึงไม่ทำงานระหว่างการโทร สิ่งสำคัญคือต้องทราบเกี่ยวกับสาเหตุของปัญหาก่อนที่จะกระโดดไปสู่แนวทางแก้ไข อ่านสาเหตุที่ระบุด้านล่างอย่างละเอียดเพื่อเรียนรู้เกี่ยวกับสาเหตุเหล่านี้:
- ความผิดพลาดชั่วคราว
- เปิดใช้งานและเชื่อมต่อกับอุปกรณ์บลูทูธอื่นๆ
- ลำโพงสกปรก
- โหมดเงียบ
- เปิดใช้งานโหมดออกอากาศ
- การตั้งค่าเสียงไม่ถูกต้อง
- การตั้งค่า Facetime Mic ไม่ถูกต้อง
- เปิดใช้งานโหมดโฟกัส
- แอพของบุคคลที่สามที่ขัดแย้งกัน
- ซอฟต์แวร์ที่ล้าสมัย
นี่คือสาเหตุที่ลำโพง iPhone ของคุณอาจไม่ทำงานระหว่างการโทร ตอนนี้เรามาดูวิธีการแก้ไขปัญหานี้กัน
วิธีแก้ไขลำโพง iPhone ไม่ทำงาน
ในคู่มือนี้ เราได้กล่าวถึงวิธีแก้ไขปัญหาลำโพง iPhone ไม่ทำงาน คุณสามารถเริ่มด้วยวิธีพื้นฐานก่อนเพราะทำตามได้ง่าย หากคุณไม่สามารถแก้ไขปัญหาได้หลังจากลองใช้แล้ว คุณสามารถอ่านวิธีการขั้นสูงได้เช่นกัน ปฏิบัติตามที่กำหนดเพื่อแก้ไขปัญหา
วิธีที่ 1: วิธีการแก้ไขปัญหาเบื้องต้น
ก่อนที่จะดำดิ่งสู่การแก้ปัญหาทางเทคนิคที่ซับซ้อนมากขึ้นสำหรับการแก้ไขลำโพง iPhone ไม่ได้ ปัญหาการทำงาน คุณควรลองใช้วิธีแก้ไขปัญหาง่ายๆ ที่ระบุไว้ต่อไปนี้ ส่วน ขั้นตอนพื้นฐานเหล่านี้มักจะได้ผลในการแก้ไขปัญหา โดยไม่จำเป็นต้องใช้เทคนิคขั้นสูง
1A. เพิ่มเสียงโทรศัพท์หากปิดเสียงหรือเปิดเสียงเบา
หากคุณตั้งค่าอุปกรณ์เป็นโหมดปิดเสียงหรือระดับเสียงเบา แสดงว่าลำโพงของคุณไม่มีปัญหา คุณเพียงแค่ต้องแน่ใจว่า สถานะของลำโพงไม่ได้ถูกปิดเสียง และ ปริมาณสูง.
1. เปิด การตั้งค่า แอพบน iPhone ของคุณ
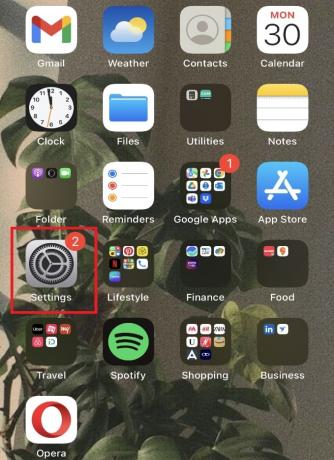
2. แตะที่ เสียงและการสัมผัส ตัวเลือก.
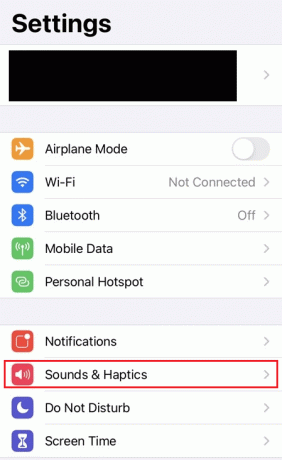
3. ย้าย ตัวเลื่อน สำหรับ เสียงเรียกเข้าและการแจ้งเตือน ตัวเลือกทางด้านขวาเพื่อ เพิ่ม ปริมาณ
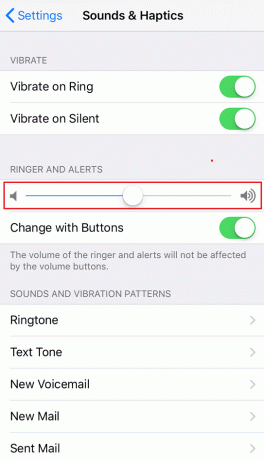
อ่านด้วย: ฉันจะปิดเสียงแป้นกดหมายเลขบน iPhone ของฉันได้อย่างไร
1B. รีสตาร์ท iPhone
คุณสามารถแก้ไขปัญหาลำโพงของ iPhone ไม่ทำงานโดยการรีสตาร์ท iPhone ของคุณ ข้อบกพร่องชั่วคราวได้รับการแก้ไขหลังจากรีสตาร์ท นี่เป็นหนึ่งในวิธีการพื้นฐานในการแก้ไขปัญหา คุณสามารถทำความคุ้นเคยกับวิธีนี้ได้โดยอ่านคำแนะนำของเรา วิธีรีสตาร์ท iPhone X.

1ค. บังคับให้รีสตาร์ท iPhone
นี่เป็นอีกหนึ่งวิธีแก้ปัญหาหูของ iPhone หรือลำโพงด้านล่างไม่ทำงาน การบังคับรีสตาร์ท iPhone ยังช่วยแก้ไขข้อบกพร่องชั่วคราว ลองใช้วิธีนี้ดูเพราะวิธีนี้อาจใช้ได้ผลสำหรับคุณ อ่านและทำตามขั้นตอนที่ระบุไว้ในคู่มือของเราเกี่ยวกับ วิธีบังคับให้รีสตาร์ท iPhone X เพื่อทำวิธีนี้ให้สำเร็จ

1ด. ทำความสะอาดลำโพง iPhone
เศษผงและฝุ่นละอองภายในลำโพงอาจทำให้ลำโพงไม่ทำงาน ดังนั้น ทำความสะอาดลำโพงเพื่อเคลียร์ปัญหา
1. ปิดไอโฟน: จะป้องกันความเสียหายจากอุบัติเหตุต่ออุปกรณ์ในขณะทำความสะอาด
2. ใช้แปรงขนอ่อนหรือแปรงสีฟัน: แปรงตะแกรงลำโพงเบา ๆ เพื่อขจัดสิ่งสกปรกหรือเศษเล็กเศษน้อยที่อาจอุดตันลำโพง ระวังอย่ากดหรือออกแรงมากเกินไป ซึ่งอาจทำให้ลำโพงเสียหายได้
3. ใช้อากาศอัด: คุณสามารถใช้ลมอัดเพื่อเป่าเศษผงที่เหลืออยู่ออกจากตะแกรงลำโพง ถือกระป๋องอัดอากาศให้ห่างจากลำโพงไม่กี่นิ้ว และใช้ลมอัดสั้นๆ เพื่อหลีกเลี่ยงการใช้แรงกดมากเกินไป
บันทึก: หากปัญหายังไม่ได้รับการแก้ไข ให้ลองใช้ a เคล็ดลับ Q และ ไอโซโพรพิลแอลกอฮอล์ในการทำความสะอาด. ระวังในขณะที่ทำเช่นนี้เพราะปริมาณแอลกอฮอล์ที่มากเกินไปอาจทำให้ลำโพงของคุณเสียหายได้
4. ทดสอบลำโพง: เปิด iPhone อีกครั้งและเล่นเสียงเพื่อตรวจสอบว่าลำโพงทำงานอย่างถูกต้องหรือไม่
อ่านบทความนี้ตั้งแต่เริ่มต้นเพื่อเรียนรู้ว่าเหตุใดลำโพง iPhone ของฉันจึงไม่ทำงานระหว่างการโทร
วิธีที่ 2: ปิดการใช้งานบลูทูธ
หาก iPhone เชื่อมต่อกับอุปกรณ์ Bluetooth อื่น เช่น ลำโพงหรือหูฟัง ระบบอาจเปลี่ยนทิศทางเอาต์พุตเสียงไปยังอุปกรณ์นั้นแทนลำโพงของ iPhone โดยอัตโนมัติ ในบางกรณี เสียงอาจไม่เปลี่ยนกลับไปที่ลำโพงของ iPhone เมื่ออุปกรณ์ Bluetooth ถูกตัดการเชื่อมต่อ นำไปสู่การรับรู้ว่าลำโพงของ iPhone ไม่ทำงาน
เพื่อแก้ไขปัญหานี้ คุณสามารถลองทำตามขั้นตอนต่อไปนี้:
1. เปิด การตั้งค่า แอพของคุณ ไอโฟน.

2. แตะที่ บลูทู ธ ตัวเลือก.

3. แล้ว, ปิด สวิตช์สำหรับ บลูทู ธ ตัวเลือก.
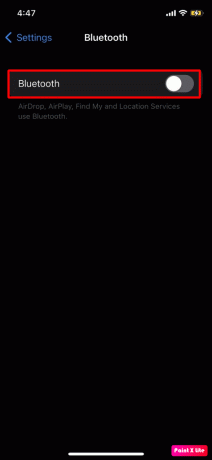
เมื่อทำตามขั้นตอนเหล่านี้ คุณควรจะสามารถแก้ไขปัญหาเกี่ยวกับลำโพงของ iPhone ที่ไม่ทำงานเมื่อเชื่อมต่อกับอุปกรณ์ Bluetooth ได้
อ่านด้วย: ลำโพง Bluetooth ทำงานอย่างไร
วิธีที่ 3: ปิดใช้งาน AirPlay
หากคุณใช้ AirPlay เพื่อถ่ายโอนวิดีโอหรือเสียงไปยังอุปกรณ์อื่น เช่น ทีวี มีความเป็นไปได้ที่คุณอาจเปิดโหมด Airplay ทิ้งไว้ คุณควรปิดใช้งาน AirPlay เพื่อให้การเข้าถึงสื่อ iPhone ของคุณเพื่อเล่นเสียงจากลำโพงโทรศัพท์ของคุณ มาดูวิธีทำกัน:
1. ไปที่ การตั้งค่า บน iPhone ของคุณ
2. แตะที่ ทั่วไป.

3. แตะที่ AirPlay & แฮนด์ออฟ.

4. แตะที่ AirPlay ไปยังทีวีโดยอัตโนมัติดังที่แสดงด้านล่าง

5. เลือก ไม่เคย ตัวเลือก.
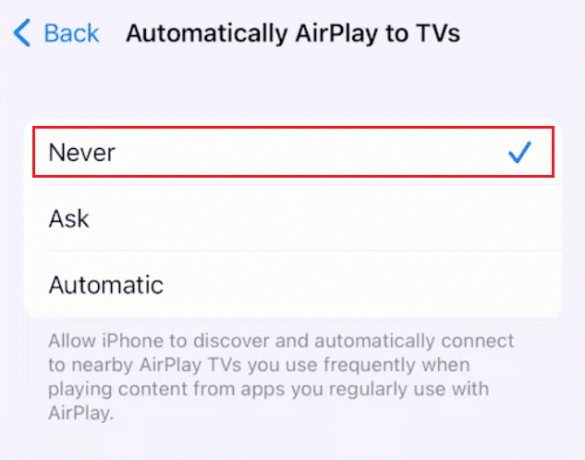
6. กลับไปที่ AirPlay & แฮนด์ออฟ เมนูและ ปิด สวิตช์สำหรับ ถ่ายโอนไปยัง HomePod และ แฮนด์ออฟ ตัวเลือก.

วิธีที่ 4: แก้ไขการตั้งค่าเสียง
การตั้งค่าเสียงที่ไม่ถูกต้องบนอุปกรณ์ของคุณเป็นอีกสาเหตุหนึ่งที่ทำให้คุณประสบปัญหาลำโพง iPhone ไม่ทำงาน ในการแก้ไขปัญหานี้ ให้เปลี่ยนการตั้งค่าเสียงบน iPhone ของคุณ โดยอ่านด้านล่าง:
1. ก่อนอื่น ไปที่ iPhone การตั้งค่า.
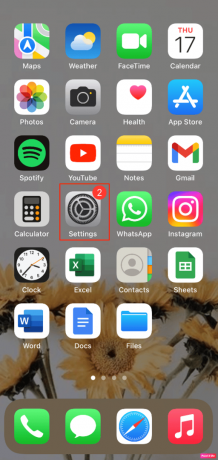
2. จากนั้นแตะที่ การเข้าถึง ตัวเลือก.

3. จากนั้นเลือก โทรเสียงกำหนดเส้นทาง ตัวเลือกและตั้งค่าเป็น อัตโนมัติ.
4. ตอนนี้, บังคับให้เริ่มต้นใหม่ iPhone ของคุณ จากนั้นตรวจสอบให้แน่ใจว่าลำโพงของ iPhone ทำงานอยู่
5. หากปัญหายังคงอยู่ ให้ไปที่ การเข้าถึง อีกครั้งและเลือก เสียง/ภาพ ตัวเลือก.

6. จากนั้นให้ตั้งค่า สมดุล ตัวเลื่อนใน กลาง.

7. จากนั้นไปที่ เสียงและการสัมผัส เมนูแล้วเลือก ความปลอดภัยของหูฟัง ตัวเลือก.
8. เปิด สวิตช์สำหรับ ลดเสียงดัง ตัวเลือก.
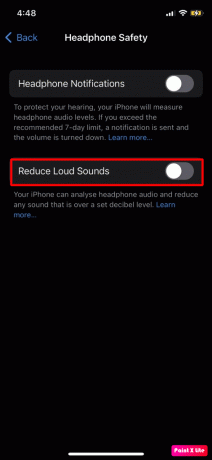
อ่านด้วย: 16 วิธีในการแก้ไขปัญหา iPhone ไม่เรียกเข้า
วิธีที่ 5: ปรับการตั้งค่า FaceTime Mic
หากลำโพงไม่ทำงานระหว่างการโทรแบบ Facetime โดยใช้ลำโพง อาจเป็นเพราะการตั้งค่าไมค์ของ FaceTime ผิดพลาด หากต้องการเปลี่ยนการตั้งค่าไมค์ FaceTime ให้อ่านขั้นตอนด้านล่าง:
1. ปล่อย เฟซไทม์ แล้วเริ่มก โทรแบบเฟซไทม์.
2. จากนั้นไปที่ ศูนย์กลางการควบคุม โดยปัดลงจากมุมขวาบนของหน้าจอแล้วแตะที่ โหมดไมค์ แท็บอยู่ที่มุมขวาบน
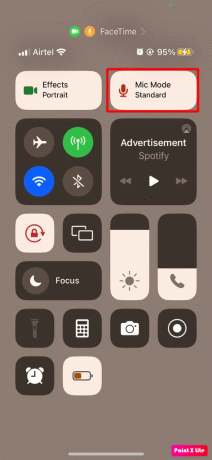
3. จากนั้นเลือก สเปกตรัมกว้าง จากนั้นตรวจสอบว่าลำโพงทำงานปกติหรือไม่

หมายเหตุ 1: คุณยังสามารถเปิด แอลทีอี จาก เซลลูลาร์ > ตัวเลือกข้อมูลเซลลูลาร์ > เสียงและข้อมูล เมนูในการตั้งค่า iPhone ของคุณ
โน้ต 2: หากปัญหายังคงอยู่ ให้ลองใช้ a ซิม 5G เพื่อเคลียร์ปัญหา
วิธีที่ 6: ปิดใช้งานโหมดโฟกัส
เมื่อคุณเปิดโหมดโฟกัสบน iPhone คุณอาจพบปัญหาลำโพงหูฟังของ iPhone ไม่ทำงาน สิ่งนี้เกิดขึ้นเนื่องจากโหมดโฟกัสไม่อนุญาตให้ใช้เสียง ดังนั้น ให้ปิดโหมดโฟกัสเพื่อแก้ไขปัญหา โดยทำตามขั้นตอนต่อไปนี้:
1. เปิด การตั้งค่า แอพบน iPhone ของคุณแล้วแตะที่ จุดสนใจ ตัวเลือก.

2. ตอนนี้ แตะที่ โหมดโฟกัสที่ต้องการ ที่คุณใช้อยู่ เช่น ห้ามรบกวน.

3. ปิด สวิตช์สำหรับ ห้ามรบกวน ตัวเลือก.
อ่านด้วย: 12 นิสัยแย่ๆ ของ iPhone ที่ควรเลิกเสียตั้งแต่วันนี้
วิธีที่ 7: อัปเดต iOS
หาก iOS ของคุณล้าสมัย คุณอาจพบปัญหาลำโพงด้านล่างของ iPhone ไม่ทำงาน ดังนั้น อัปเดต iPhone ของคุณเป็นเวอร์ชันล่าสุดเพื่อหลีกเลี่ยงปัญหาดังกล่าว การอัปเดตซอฟต์แวร์ล่าสุดมาพร้อมกับฟีเจอร์ใหม่ อิโมจิใหม่ ฟีเจอร์ความปลอดภัย แก้ไขข้อบกพร่อง และอื่นๆ
เพื่อทำความคุ้นเคยกับวิธีการอัพเดท iPhone ให้ดูขั้นตอนด้านล่าง:
1. เปิดตัว iPhone การตั้งค่า.
2. แตะที่ ทั่วไป ตัวเลือก.

3. จากนั้นแตะที่ อัพเดตซอฟต์แวร์ ตัวเลือก.

4. แตะที่ ดาวน์โหลดและติดตั้ง ตัวเลือก.
บันทึก: หากข้อความปรากฏขึ้นขอให้คุณลบแอพชั่วคราวเนื่องจาก iOS ต้องการพื้นที่เพิ่มเติมสำหรับการอัปเดต ให้แตะที่ ดำเนินการต่อหรือยกเลิก.

5A. หากคุณต้องการให้การอัปเดตเกิดขึ้น โดยทันทีแตะที่ ติดตั้ง ตัวเลือก.
5B. หรือหากคุณแตะที่ ติดตั้งคืนนี้ และเสียบปลั๊กอุปกรณ์ iOS ของคุณเข้ากับแหล่งจ่ายไฟก่อนเข้านอน อุปกรณ์ของคุณก็จะ อัปเดตโดยอัตโนมัติในชั่วข้ามคืน.
บันทึก: คุณยังได้รับตัวเลือกในการติดตั้งซอฟต์แวร์ในภายหลังโดยเลือก เตือนฉันภายหลัง.
วิธีที่ 8: ลบแอปที่ขัดแย้งกัน
แอปพลิเคชันของบุคคลที่สามที่ขัดแย้งกันอาจทำให้ลำโพง iPhone ไม่ทำงานเนื่องจากสามารถใช้ประโยชน์จากเอาต์พุตของลำโพงได้ ในกรณีนี้ ให้ถอนการติดตั้งแอปของบุคคลที่สามนั้น คุณจะต้องค้นหาว่าแอปใดที่ขัดแย้งกันบนอุปกรณ์ของคุณ ทำตามขั้นตอนที่กำหนด โดยทำดังนี้
1. แตะค้างไว้ที่ ไอคอนแอปเป้าหมาย จากลิ้นชักแอปบน iPhone ของคุณ
2. แตะที่ ลบแอพ ตัวเลือกจากป๊อปอัป

3. ยืนยันกระบวนการโดยแตะที่ ลบแอพ ตัวเลือก.

4. เริ่มต้นใหม่ iPhone ของคุณเพื่อดูว่าปัญหาเกี่ยวกับลำโพงได้รับการแก้ไขหรือไม่
วิธีที่ 9: ลบโปรไฟล์เบต้า iOS
เป็นไปได้ว่าข้อผิดพลาดหรือข้อบกพร่องของซอฟต์แวร์บางอย่างที่เกี่ยวข้องกับโปรไฟล์เบต้าอาจทำให้เกิดปัญหาเกี่ยวกับลำโพง หากคุณประสบปัญหาเกี่ยวกับลำโพงและคุณกำลังลงทะเบียนในโปรแกรมเบต้า ขอแนะนำให้คุณลบโปรไฟล์เบต้าและเปลี่ยนกลับเป็น iOS เวอร์ชันสาธารณะที่เสถียร
ต่อไปนี้เป็นขั้นตอนในการลบโปรไฟล์เบต้า:
1. เปิดตัว การตั้งค่า แอพบนอุปกรณ์ของคุณ
2. แตะที่ ดาวน์โหลดโปรไฟล์แล้ว ตัวเลือกจากเมนูการตั้งค่าหลัก
3. แตะที่ ลบโปรไฟล์ที่ดาวน์โหลด.

4. ใส่ของคุณ รหัสผ่านไอโฟน และแตะที่ ลบ จากป๊อปอัปที่ตามมา
5. เริ่มต้นใหม่ iPhone ของคุณเพื่อลบโปรไฟล์ iOS รุ่นเบต้าได้สำเร็จ
อ่านด้วย: วิธีลบไวรัสปฏิทิน iPhone
วิธีที่ 10: รีเซ็ตการตั้งค่าทั้งหมด
คุณสามารถรีเซ็ตการตั้งค่าทั้งหมดบนอุปกรณ์ของคุณเพื่อแก้ไขปัญหาลำโพงของ iPhone ไม่ทำงาน หากไม่มีวิธีแก้ปัญหาข้างต้นที่ได้ผลสำหรับคุณ เพื่อทำความเข้าใจวิธีการดำเนินการดังกล่าว โปรดอ่านขั้นตอนด้านล่าง:
1. ปล่อย การตั้งค่า และแตะที่ ทั่วไป ตัวเลือก.

2. แตะที่ โอนหรือรีเซ็ตไอโฟน ตัวเลือก.
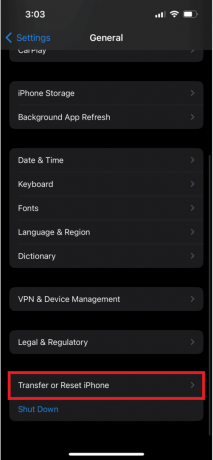
3. แตะที่ รีเซ็ต.
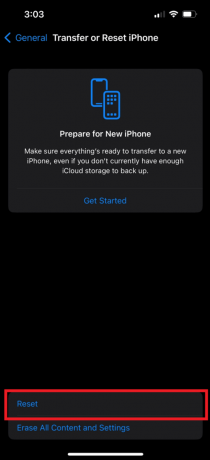
4. แตะที่ รีเซ็ตการตั้งค่าทั้งหมด.
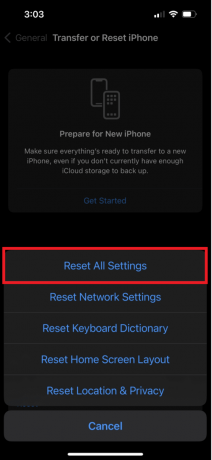
5. ติดตาม คำแนะนำบนหน้าจอ เพื่อรีเซ็ตการตั้งค่า iPhone ของคุณให้สำเร็จ
วิธีที่ 11: โรงงานรีเซ็ต iPhone
บันทึก: การรีเซ็ตเป็นค่าเริ่มต้นเป็นมาตรการที่รุนแรงและสามารถลบข้อมูลและเนื้อหาทั้งหมดออกจากอุปกรณ์ของคุณได้ ดังนั้น คุณควรสำรองข้อมูลอุปกรณ์ของคุณก่อนทำตามขั้นตอนต่อไปนี้
หากวิธีที่กล่าวถึงข้างต้นใช้ไม่ได้ผล คุณสามารถเลือกรีเซ็ต iPhone เป็นค่าเริ่มต้นจากโรงงานได้ ติดตามบทความของเราได้ที่ วิธีรีเซ็ต iPhone X เป็นค่าเริ่มต้นจากโรงงาน เพื่อเรียนรู้วิธีการรีเซ็ต iPhone ของคุณเป็นค่าเริ่มต้นจากโรงงานให้สำเร็จ
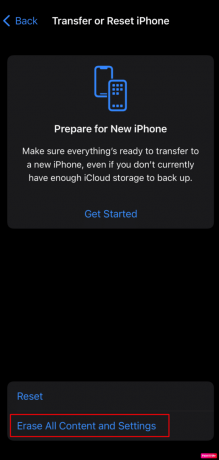
อ่านด้วย: วิธีเปิดใช้งานการแยกเสียงบน iPhone
วิธีที่ 12: ติดต่อฝ่ายสนับสนุนของ Apple
คุณจะต้องติดต่อฝ่ายสนับสนุนของ Apple หากวิธีใดๆ ที่กล่าวถึงข้างต้นไม่ได้ผลสำหรับคุณ คุณสามารถได้รับ ความคิดเห็นและความช่วยเหลือจากมืออาชีพ สิ่งที่คุณสามารถทำได้เพื่อแก้ไขปัญหาลำโพง iPhone ไม่ทำงาน Apple ให้บริการช่วยเหลือออนไลน์ที่ให้บทความและการสนับสนุนสดจากสำนักงานใหญ่ ท่านสามารถเยี่ยมชม หน้าสนับสนุน iPhone เพื่อเชื่อมต่อกับทีมสนับสนุนของ Apple
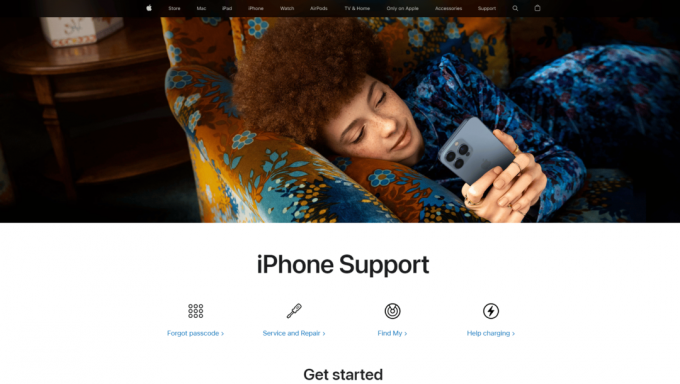
ที่แนะนำ:
- วิธีดำเนินการคลีนบูตบน Windows 11
- วิธีดาวน์โหลดและติดตั้ง iOS 16.5 Beta บน iPhone
- เหตุใดการแจ้งเตือนของฉันจึงไม่ส่งเสียงบน iPhone
- วิธีแก้ไข AirPods ที่เชื่อมต่อแล้ว แต่เสียงมาจากโทรศัพท์
ดังนั้นสิ่งนี้จึงนำเราไปสู่จุดสิ้นสุดของบทความของเรา หลังจากอ่านคู่มือนี้แล้ว เราหวังว่าคุณจะได้เรียนรู้ว่าทำไมลำโพง iPhone ของฉันถึงไม่ทำงานระหว่างการโทรและวิธีแก้ไข ลำโพงไอโฟนไม่ทำงาน. บอกเราว่าวิธีใดข้างต้นที่เหมาะกับคุณ แจ้งให้เราทราบในส่วนความคิดเห็นด้านล่างหากคุณมีข้อเสนอแนะหรือข้อสงสัย นอกจากนี้คุณยังสามารถถ่ายทอดสิ่งที่คุณต้องการเรียนรู้ต่อไปได้อีกด้วย
อย่าเปิดเผยข้อมูลส่วนบุคคลของฉัน