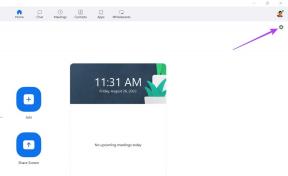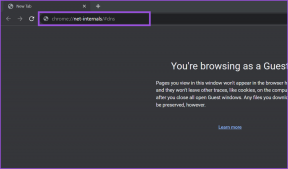วิธีสร้างทีมใน Microsoft Teams
เบ็ดเตล็ด / / April 03, 2023
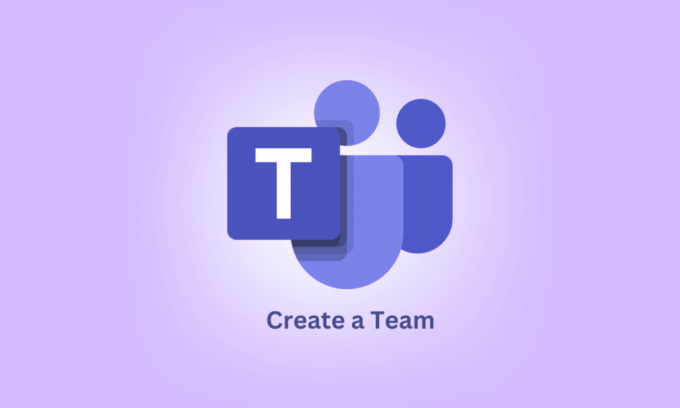
Microsoft Teams เป็นแพลตฟอร์มการทำงานร่วมกันที่ออกแบบมาเพื่อปรับปรุงการสื่อสารและประสิทธิภาพการทำงานในทีม Teams กลายเป็นหนึ่งในแพลตฟอร์มที่ได้รับความนิยมสูงสุดสำหรับการทำงานจากระยะไกล เนื่องจากฟีเจอร์ที่แข็งแกร่งและใช้งานง่าย ในบทความนี้ เราจะแนะนำคุณตลอดขั้นตอนในการสร้างทีมใน Teams และให้คำแนะนำบางอย่างเพื่อให้กระบวนการเป็นไปอย่างราบรื่นที่สุด ทีมช่วยให้การจัดตั้งทีมแบบไดนามิกและการทำงานร่วมกันเป็นเรื่องง่าย ไม่ว่าคุณจะเริ่มต้นโครงการใหม่ จัดตั้งแผนกใหม่ หรือเพียงนำผู้คนมารวมกัน แต่ก่อนอื่น มาดูกันว่าใครสามารถสร้างทีมใน Microsoft Teams ได้

สารบัญ
- วิธีสร้างทีมใน Microsoft Teams
- ใครสามารถสร้างทีมใน Microsoft Teams ได้บ้าง
- จะสร้างทีมใน Teams ได้อย่างไร?
- วิธีเพิ่มสมาชิกในทีม
วิธีสร้างทีมใน Microsoft Teams
Teams มอบแพลตฟอร์มที่สะดวกและหลากหลายสำหรับการเชื่อมต่อและทำสิ่งต่างๆ ให้สำเร็จ ไม่ว่าจะเป็น คุณกำลังทำงานในโครงการ จัดการกลุ่มคน หรือเพียงต้องการติดต่อกับเพื่อนๆ และ ตระกูล. อ่านต่อไปเพื่อค้นหาขั้นตอนที่อธิบายวิธีการสร้างทีมใน Microsoft Teams อย่างละเอียดพร้อมภาพประกอบที่เป็นประโยชน์เพื่อความเข้าใจที่ดีขึ้น
ใครสามารถสร้างทีมใน Microsoft Teams ได้บ้าง
Microsoft Teams เป็นแพลตฟอร์มการทำงานร่วมกันยอดนิยมที่ช่วยให้ทีมสามารถสื่อสารและทำงานร่วมกันได้อย่างมีประสิทธิภาพ หากคุณมีสิทธิ์ที่จำเป็น คุณสามารถจัดตั้งทีมภายในแพลตฟอร์มได้อย่างง่ายดายเพื่อนำเพื่อนร่วมงานของคุณมารวมกันและ เพิ่มผลผลิต.
- ใครก็ตามที่เป็น ก ผู้ดูแลระบบ Microsoft Teams สามารถสร้างทีมใหม่ใน Microsoft Teams
- นอกจากนี้, ผู้ดูแลระบบทีม สามารถก่อตั้งทีมภายในแพลตฟอร์มได้ สิ่งสำคัญคือต้องทราบว่าความสามารถในการสร้างทีมขึ้นอยู่กับใบอนุญาตของผู้ใช้ ดังนั้น ตรวจสอบให้แน่ใจว่าคุณมี การอนุญาตและใบอนุญาตที่จำเป็น ก่อนเริ่ม หากคุณไม่แน่ใจ ผู้ดูแลระบบ Office 365 ของคุณสามารถช่วยคุณในการพิจารณาว่าคุณมีสิทธิ์ที่จำเป็นหรือไม่
ดังนั้น สำหรับผู้ที่มีสิทธิ์ที่จำเป็น การสร้างทีมใน Microsoft Teams จึงเป็นกระบวนการที่ง่ายและไม่ซับซ้อน คุณสามารถปรับปรุงการสื่อสาร การทำงานร่วมกัน และประสิทธิภาพการทำงานสำหรับทีมของคุณได้โดยใช้ Teams
อ่านด้วย: วิธีสร้างกลุ่มในทีม
จะสร้างทีมใน Teams ได้อย่างไร?
ใน Microsoft Teams คุณสามารถสร้างทีมเพื่อวัตถุประสงค์ที่แตกต่างกัน และอนุญาตให้คุณทำงานร่วมกับสมาชิกในทีมและสื่อสารกับพวกเขาได้แบบเรียลไทม์ ในตอนนี้ หากต้องการสร้างทีมใน Teams ให้ทำตามขั้นตอนที่กล่าวถึงด้านล่างนี้:
1. เปิด ทีม Microsoft แอพจาก เมนูเริ่มของ Windows.
บันทึก: ตรวจสอบให้แน่ใจว่าคุณได้ลงชื่อเข้าใช้บัญชีของคุณ
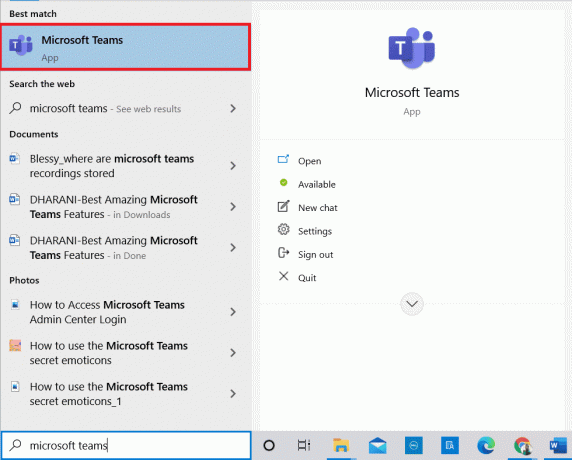
2. คลิกที่ ทีม แท็บจากบานหน้าต่างด้านซ้าย
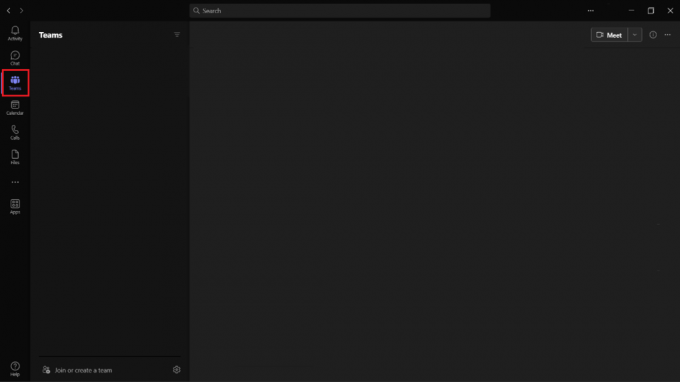
3. คลิกที่ เข้าร่วมหรือสร้างทีมดังที่แสดงด้านล่าง
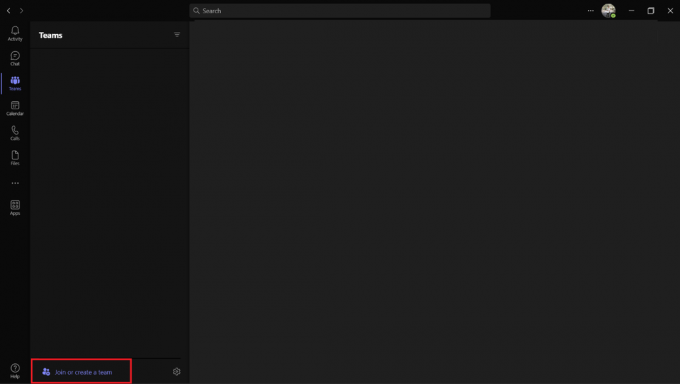
4. วางเมาส์เหนือ สร้างทีม การ์ดและคลิกที่ สร้างทีม ตัวเลือกจากนั้น
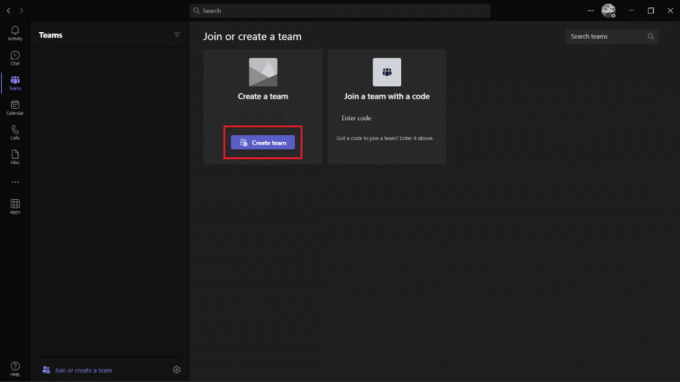
5. จากหน้าต่างป๊อปอัป คลิกที่ จากเกา ตัวเลือก.
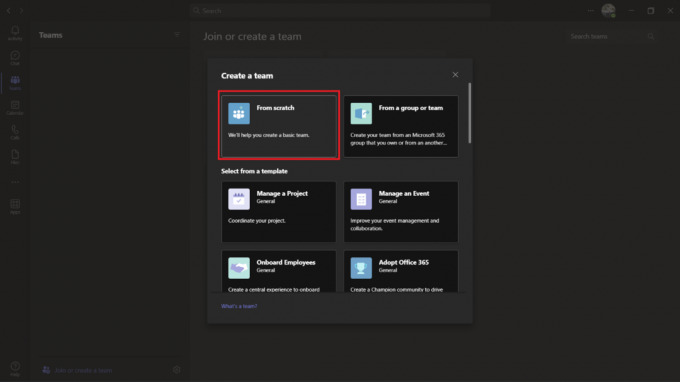
6. เลือก ประเภททีมที่ต้องการ สำหรับ ทีมนี้จะเป็นแบบไหน? คำถาม:
- เลือก ส่วนตัว เพื่อจำกัดเนื้อหาและการสนทนาไว้เฉพาะกลุ่มคน
- เลือก สาธารณะ สำหรับชุมชนหรือหัวข้อที่ทุกคนในองค์กรสามารถเข้าร่วมได้

7. ใส่ของคุณ ชื่อทีม และกรอก คำอธิบาย.
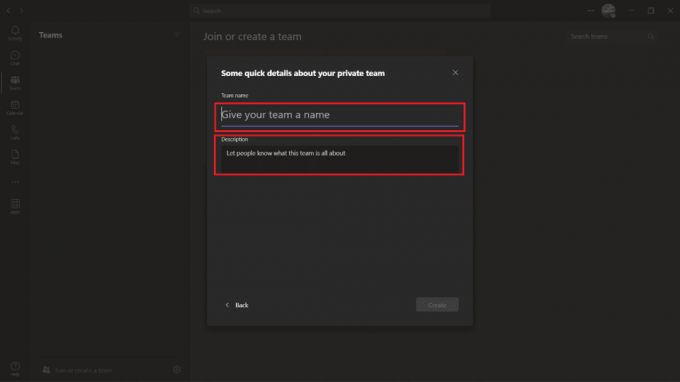
8. เมื่อเสร็จแล้ว ให้คลิก สร้าง.
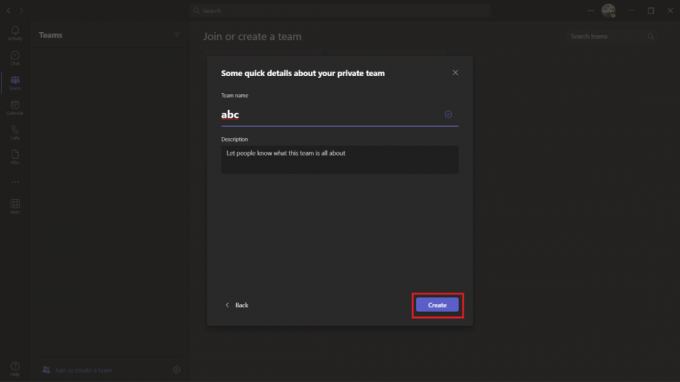
ไปแล้ว! คุณได้สร้างทีมใน Microsoft Teams และตั้งแต่เริ่มต้น เพียงทำตามขั้นตอนเหล่านี้อย่างแม่นยำ คุณก็สามารถสร้างทีมได้อย่างง่ายดายและใช้เวลาไม่นาน แต่เราจะเพิ่มสมาชิกในทีมได้อย่างไร? หากต้องการทราบว่าให้ไปที่ส่วนถัดไปเกี่ยวกับวิธีเพิ่มสมาชิกในทีม
อ่านด้วย: วิธีการร้องขอการควบคุมใน Microsoft Teams
วิธีเพิ่มสมาชิกในทีม
เนื่องจากคุณได้เรียนรู้วิธีสร้างทีมใน Teams แล้ว ก็ถึงเวลาเพิ่มสมาชิกและนำเพื่อนร่วมงานของคุณมารวมกันและเพิ่มประสิทธิภาพการทำงาน มาดูขั้นตอนการเพิ่มสมาชิกกัน:
1. หากคุณเป็นเจ้าของทีม ให้คลิกที่ ไอคอนสามจุด ถัดจาก ทีมที่ต้องการ จาก ทีม แท็บ
2. จากนั้นคลิกที่ เพิ่มสมาชิก.
3. เข้าสู่ ชื่อที่ต้องการ ในฟิลด์ที่กำหนดและเลือก โปรไฟล์ที่ต้องการ จากผลการค้นหา
4. คลิกที่ เพิ่ม เมื่อคุณเพิ่มสมาชิกเสร็จแล้ว
บันทึก: เมื่อคุณเพิ่มบุคคลในทีม พวกเขาจะได้รับการแจ้งเตือนทางอีเมลว่าพวกเขาถูกเพิ่มแล้ว และทีมจะปรากฏในรายชื่อทีมของพวกเขา
5. เมื่อเพิ่มเสร็จแล้วให้คลิกที่ ปิด.
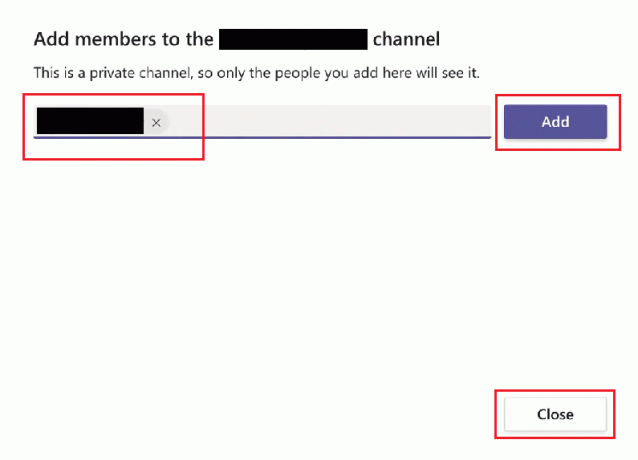
แค่นั้นแหละ! การเพิ่มสมาชิกในทีมนั้นง่ายและสะดวก เพียงทำตามขั้นตอนเหล่านี้ แล้วคุณจะไม่มีปัญหาใดๆ ในขณะที่เพิ่มสมาชิกใหม่ให้กับทีมของคุณ
ที่แนะนำ:
- วิธีการ Unflip Selfies บน iPhone
- วิธีลบผู้ติดต่อในโทรเลข
- วิธีสร้างช่องโทรเลข
- ฟีเจอร์ Microsoft Teams ที่ดีที่สุด 10 อันดับ
ดังนั้นกระบวนการสร้างทีมใน Microsoft Teams จึงง่ายและตรงไปตรงมา คุณสามารถตั้งค่าทีมใหม่ เพิ่มสมาชิก ปรับแต่งการตั้งค่า และเริ่มทำงานร่วมกันได้อย่างรวดเร็วโดยทำตามขั้นตอนที่ระบุไว้ในคู่มือนี้บน วิธีสร้างทีมใน Teams. คุณสามารถแจ้งให้เราทราบข้อสงสัยหรือข้อเสนอแนะเกี่ยวกับหัวข้ออื่น ๆ ที่คุณต้องการให้เราเขียน วางไว้ในส่วนความคิดเห็นด้านล่างเพื่อให้เราทราบ