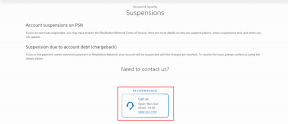วิธีการเบลอพื้นหลังในการซูม
เบ็ดเตล็ด / / April 03, 2023
ซูมเป็นหนึ่งในความนิยมมากที่สุด แพลตฟอร์มสำหรับการประชุมทางวิดีโอ. ไม่เพียงแต่ใช้งานง่าย แต่ยังมีคุณสมบัติหลายอย่างที่เป็นประโยชน์สำหรับทั้งธุรกิจและบุคคลทั่วไป อย่างไรก็ตาม หนึ่งในคุณสมบัติที่ดีที่สุดคือความสามารถในการเบลอพื้นหลังของคุณ วิธีนี้ช่วยให้คุณปกปิดห้องที่ยุ่งเหยิง ป้องกันสิ่งรบกวน หรือแม้กระทั่งเพิ่มความเป็นส่วนตัวให้กับการโทรของคุณ

หากคุณไม่คุ้นเคยกับวิธีการทำเช่นนี้ ไม่ต้องกังวล เราพร้อมให้ความช่วยเหลือ บทความนี้จะแสดงวิธีเบลอพื้นหลังใน Zoom สำหรับแฮงเอาท์วิดีโอที่ดูเป็นมืออาชีพมากขึ้น แต่ก่อนที่เราจะแสดงวิธีทำ มีบางสิ่งที่คุณควรรู้
สิ่งที่ต้องรู้ก่อนเปิดใช้งานการเบลอพื้นหลังเมื่อซูม
- ตรวจสอบให้แน่ใจว่าตัวประมวลผลของคอมพิวเตอร์ของคุณทรงพลังเพื่อรองรับพลังการประมวลผลเพิ่มเติมที่จำเป็นสำหรับคุณสมบัติการเบลอ หากคุณมีคอมพิวเตอร์รุ่นเก่า คุณอาจต้องการปิดใช้งานคุณสมบัติพื้นหลังเบลอเพื่อให้คอมพิวเตอร์ทำงานได้อย่างราบรื่นยิ่งขึ้น
- คุณลักษณะการเบลอจะทำงานได้ไม่ดีในสภาพแสงน้อย ดังนั้นตรวจสอบให้แน่ใจว่ามีแสงเพียงพอ
- การเปิดใช้งานคุณสมบัตินี้อาจทำให้ภาพของคุณบิดเบี้ยว ดังนั้นคุณอาจต้องการปิดการใช้งานเมื่อนำเสนอต่อกลุ่มใหญ่
ที่กล่าวว่า ด้านล่างนี้เป็นข้อกำหนดของระบบสำหรับการเปิดใช้งานพื้นหลังเบลอบน Zoom
ระบบปฏิบัติการและอุปกรณ์เคลื่อนที่ที่รองรับ
- Windows 7 หรือสูงกว่า
- macOS 10.9 ขึ้นไป
- Ubuntu 12.04 หรือสูงกว่า
- Android 5.0 หรือสูงกว่า
- iOS 8.0 หรือสูงกว่า
- iPadOS 13 ขึ้นไป
คุณสามารถไปที่ รองรับการซูม สำหรับ รายการระบบปฏิบัติการและอุปกรณ์ที่รองรับทั้งหมด
เบราว์เซอร์ที่รองรับ
- Windows: Edge 12+, Firefox 27+, Chrome 30+
- macOS: Safari 7+, Firefox 27+, Chrome 30+
- ลินุกซ์: Firefox 27+, Chrome 30+
บันทึก: คุณสมบัติหลายอย่างไม่สามารถใช้งานได้ในเบราว์เซอร์ เช่น ไม่สามารถจัดและจัดการประชุมได้ ข้อจำกัดในการแชร์หน้าจอ การเข้าถึงระยะไกล, ฝ่าวงล้อม ห้องพัก, และ แชท. คุณสามารถไปที่ หน้าสนับสนุนของ Zoom สำหรับรายการคุณสมบัติที่มีอยู่มากมาย
อย่างที่คุณเห็น ความต้องการของระบบสำหรับคุณสมบัติพื้นหลังเสมือนจริงของ Zoom นั้นไม่ต้องการ คอมพิวเตอร์และสมาร์ทโฟนสมัยใหม่ส่วนใหญ่จะไม่มีปัญหาในการเรียกใช้คุณลักษณะนี้ อย่างไรก็ตาม หากคุณใช้อุปกรณ์รุ่นเก่า คุณอาจต้องอัปเกรดฮาร์ดแวร์เพื่อใช้คุณสมบัตินี้
ทำไมคุณอาจต้องการเบลอพื้นหลังซูม
- ช่วยปกป้องความเป็นส่วนตัวของคุณ คุณไม่ต้องการให้คนอื่นเห็นบ้านหรือทรัพย์สินส่วนตัวของคุณ
- อาจทำให้เสียสมาธิได้หากมีพื้นหลังที่วุ่นวาย พื้นหลังเบลอช่วยให้คุณมีสมาธิจดจ่ออยู่กับการสนทนา
- มันดูเป็นมืออาชีพมากขึ้น หากคุณกำลังติดต่อธุรกิจ คุณไม่ต้องการให้คนอื่นเห็นห้องนอนรกๆ หรือของเล่นเด็กของคุณอยู่เบื้องหลัง
- สามารถปกปิดบ้านที่ไม่สมบูรณ์แบบได้ บางทีบ้านของคุณอาจรกหรือคุณไม่มีเวลาจัดการให้เรียบร้อยก่อนการโทร เพียงเบลอพื้นหลัง
- ก เบลอหลังก็สนุกได้! คุณสามารถเลือกรูปภาพใดก็ได้และเบลอเพื่อสร้างพื้นหลังที่กำหนดเอง นี่อาจเป็นภาพถ่ายสถานที่โปรดของคุณหรือแม้แต่ภาพสัตว์เลี้ยงของคุณ
ตอนนี้คุณทราบข้อกำหนดของระบบและชัดเจนแล้วว่าเหตุใดคุณจึงอาจต้องการเบลอพื้นหลังซูม เรามาดำเนินการตามขั้นตอนกัน วิธีการจะแตกต่างกันไปตามอุปกรณ์ที่คุณใช้ เราได้ครอบคลุมระบบปฏิบัติการและอุปกรณ์ที่สำคัญทั้งหมดแล้ว
วิธีเบลอพื้นหลังซูมบน Mac และ Windows
มีสองวิธีในการเบลอพื้นหลังของคุณบน Zoom คุณสามารถทำได้ทั้งก่อนการประชุมและหลังการประชุม เราได้แสดงรายการทั้งสองวิธีทีละขั้นตอน ตามมาเลย
บันทึก: ขั้นตอนเกือบจะคล้ายกันสำหรับทั้ง Mac และ Windows อย่างไรก็ตาม เราได้เพิ่มภาพหน้าจอของอุปกรณ์ Windows
เปิดใช้พื้นหลังเบลอในซูมก่อนการโทร
ขั้นตอนที่ 1: เปิด Zoom บนระบบของคุณ
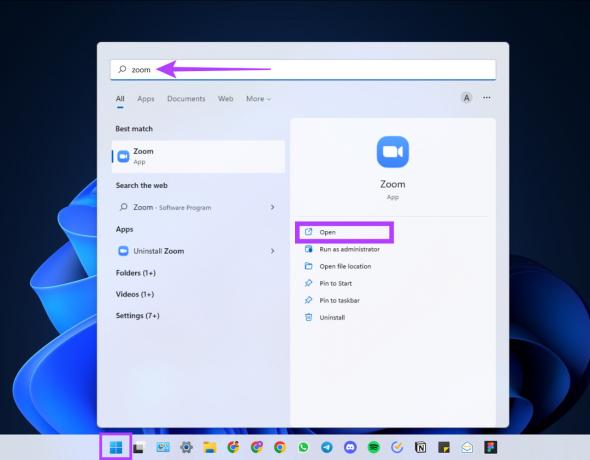
ขั้นตอนที่ 2: เข้าสู่ระบบด้วยข้อมูลประจำตัวของคุณ หากคุณยังไม่ได้ดำเนินการ
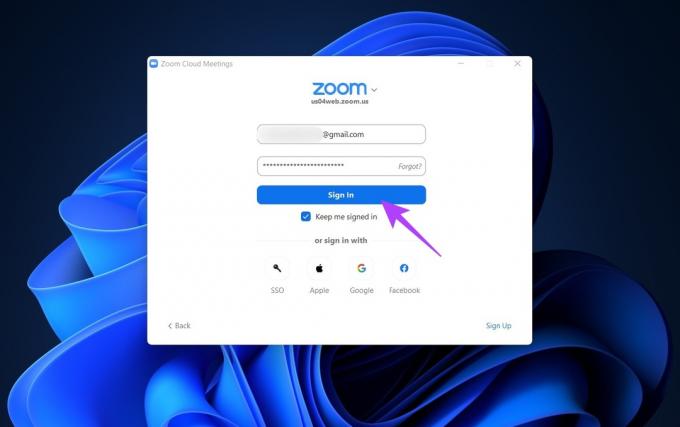
ขั้นตอนที่ 3: คลิกที่ไอคอนรูปเฟืองการตั้งค่าที่มุมขวาบน

ขั้นตอนที่ 4: ไปที่พื้นหลังและเอฟเฟ็กต์ (หรือพื้นหลังและฟิลเตอร์) แล้วเลือกเบลอ

แค่นั้นแหละ! พื้นหลังของคุณจะเบลอทันที ค่อนข้างง่ายใช่มั้ย
เปิดใช้งานพื้นหลังเบลอระหว่างการประชุมซูม
ขั้นตอนที่ 1: ในการประชุม ให้เลื่อนเคอร์เซอร์ไปที่ด้านล่างสุดของหน้าจอ เมื่อแถบด้านล่างปรากฏขึ้น ให้คลิกที่เครื่องหมายบั้งชี้ขึ้นข้างปุ่มหยุดวิดีโอ
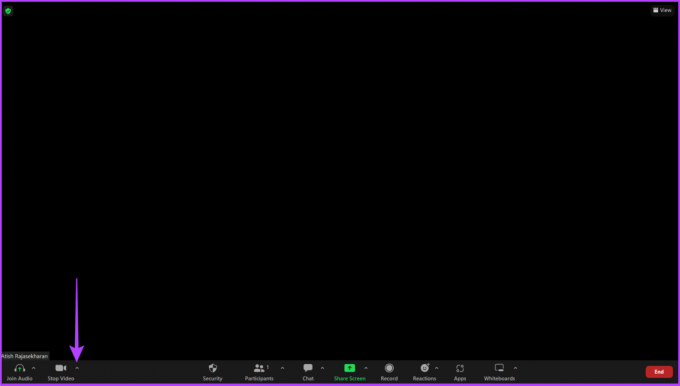
ขั้นตอนที่ 2: คลิกที่การตั้งค่าวิดีโอ

ขั้นตอนที่ 3: ตอนนี้ ไปที่ พื้นหลังและเอฟเฟ็กต์/พื้นหลังและตัวกรอง แล้วเลือกตัวเลือก เบลอ
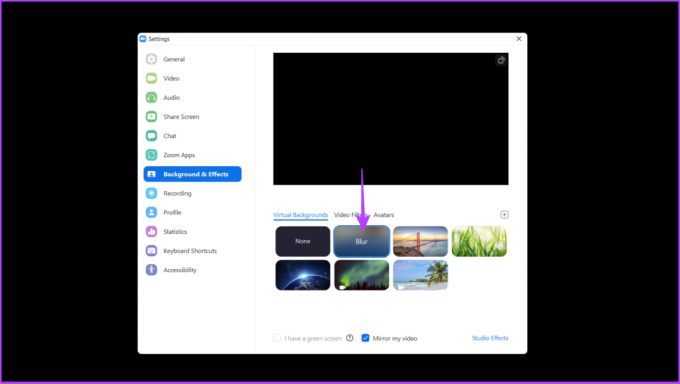
แค่นั้นแหละ. วิธีนี้จะเบลอพื้นหลัง Zoom ของคุณใน Mac และ Windows อย่างไรก็ตาม หากคุณไม่ต้องการเบลอพื้นหลังแต่ทำให้ตัวเองสวยงาม โปรดดูคู่มือของเราที่ วิธีใช้โหมดบิวตี้ในซูม. ตอนนี้ หากคุณใช้อุปกรณ์มือถือสำหรับการโทรแบบ Zoom ให้ไปยังส่วนถัดไป
วิธีเบลอพื้นหลังในการซูมบน Android และ iPhone
การเบลอพื้นหลังบนอุปกรณ์ iPhone และ Android ทำได้ค่อนข้างง่าย นอกจากนี้ ขั้นตอนจะเหมือนกันในทั้งสองแพลตฟอร์ม ให้เราแสดงให้คุณเห็น
ขั้นตอนที่ 1: ดาวน์โหลดและติดตั้งแอพ Zoom ผ่าน App Store หรือ Play Store
รับการซูมสำหรับ Android
รับการซูมสำหรับ iPhone
ขั้นตอนที่ 2: เปิดแอป Zoom และเข้าสู่ระบบด้วยข้อมูลประจำตัวของคุณ
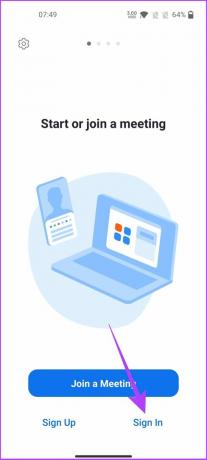
ขั้นตอนที่ 3: เมื่อคุณเข้าร่วมการประชุม ให้แตะที่ใดก็ได้เพื่อแสดงการควบคุม
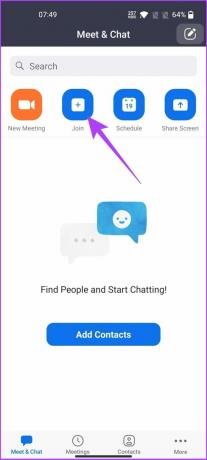
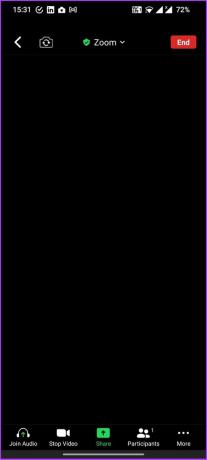
ขั้นตอนที่ 4: แตะเพิ่มเติมแล้วเลือกพื้นหลังและเอฟเฟ็กต์

ขั้นตอนที่ 5: ตอนนี้ เลือก เบลอ

คุณทำเสร็จแล้ว ตอนนี้พื้นหลังของคุณเบลอแล้ว คุณจึงไม่ต้องกังวลกับห้องรกอีกต่อไป คุณยังสามารถลอง โหมดโฟกัสในการซูม.
วิธีปิดพื้นหลังเบลอในซูม
ในบางครั้ง คุณอาจต้องการใช้พื้นหลังเบลอเป็นระยะเวลาสั้นๆ แล้วย้อนกลับเพื่อแสดงพื้นหลังที่ตั้งค่าไว้อย่างดี ต่อไปนี้คือวิธีปิดใช้งานการตั้งค่าพื้นหลังเบลอในการซูม:
ปิดใช้งานพื้นหลังซูมเบลอบน Windows หรือ Mac
ขั้นตอนที่ 1: เปิดแอพ Zoom
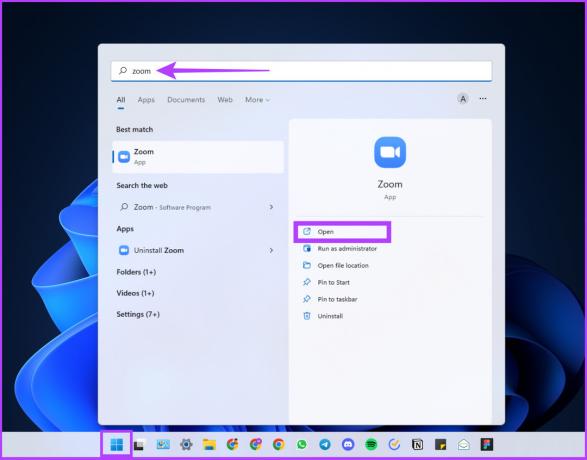
ขั้นตอนที่ 2: คลิกที่ไอคอนรูปเฟืองการตั้งค่า
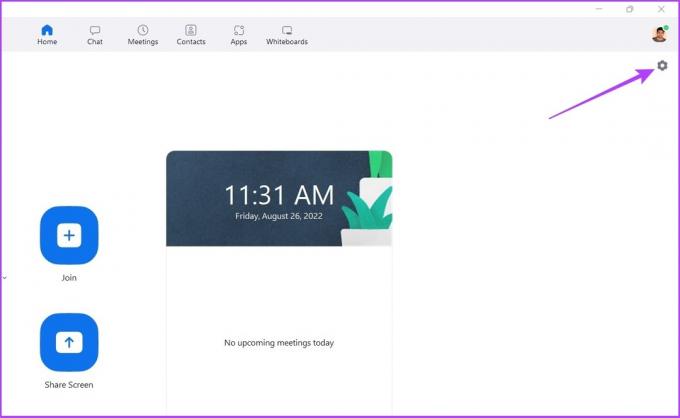
ขั้นตอนที่ 3: ไปที่พื้นหลัง & เอฟเฟ็กต์/พื้นหลัง & ฟิลเตอร์ และ เลือกไม่มีบนแท็บด้านขวา
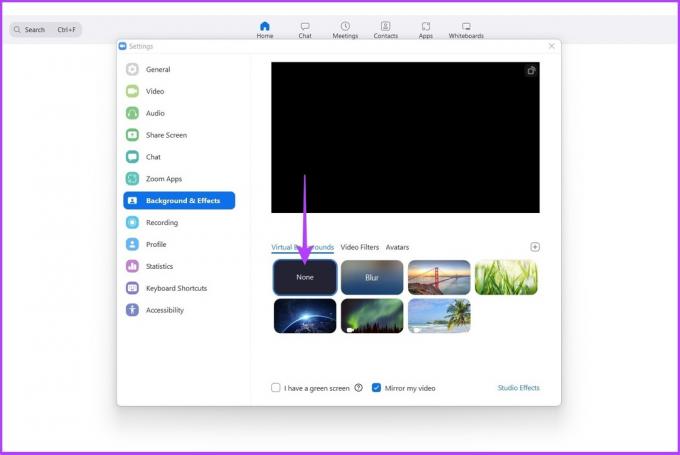
ด้วยวิธีนี้ คุณได้ย้อนกลับไปแสดงพื้นหลังโดยไม่เบลอ
ปิดใช้งานพื้นหลังซูมเบลอบน Android/iOS
ขั้นตอนที่ 1: เปิดแอพ Zoom บนอุปกรณ์ของคุณ
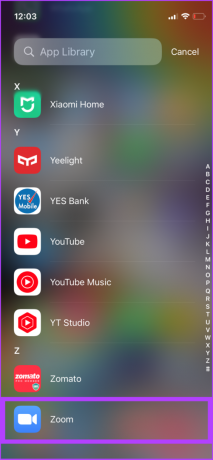
ขั้นตอนที่ 2: ในระหว่างการประชุม ให้แตะที่ใดก็ได้เพื่อแสดงการควบคุมและเลือกเพิ่มเติม

ขั้นตอนที่ 4: ตอนนี้ แตะที่พื้นหลังและเอฟเฟ็กต์ แล้วเลือกไม่มี
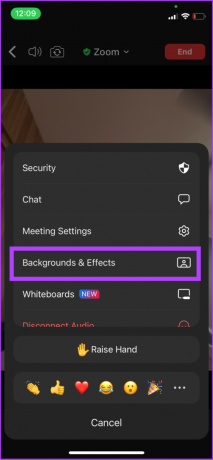
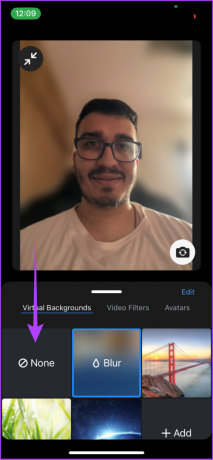
แค่นั้นแหละ. พื้นหลังเบลอจะถูกลบออกและแทนที่ด้วยพื้นหลังเริ่มต้นของคุณ อย่างไรก็ตาม หากสิ่งนั้นน่าเบื่อเกินไปสำหรับรสนิยมของคุณ และคุณไม่ต้องการใช้พื้นหลังเบลอเช่นกัน พื้นหลังเสมือนจริงของ Zoom คือทางออก
วิธีเพิ่มพื้นหลังของคุณเองในการซูม
หากพื้นหลังส่วนบุคคลเป็นสิ่งที่คุณต้องการ พื้นหลังเสมือนจริงจะเป็นเครื่องมือที่ยอดเยี่ยม อย่างไรก็ตาม ฟังก์ชันนี้จะใช้งานได้ก็ต่อเมื่อโฮสต์หรือผู้ดูแลระบบของการประชุมอนุญาตเท่านั้น
เปิดใช้งานพื้นหลังเบลอ
ขั้นตอนที่ 1: เปิดเว็บไซต์อย่างเป็นทางการของ Zoom บนเบราว์เซอร์ใดก็ได้และเข้าสู่ระบบด้วยข้อมูลรับรองของคุณ
เปิดเว็บไซต์ซูม
ขั้นตอนที่ 2: คลิกที่การตั้งค่า
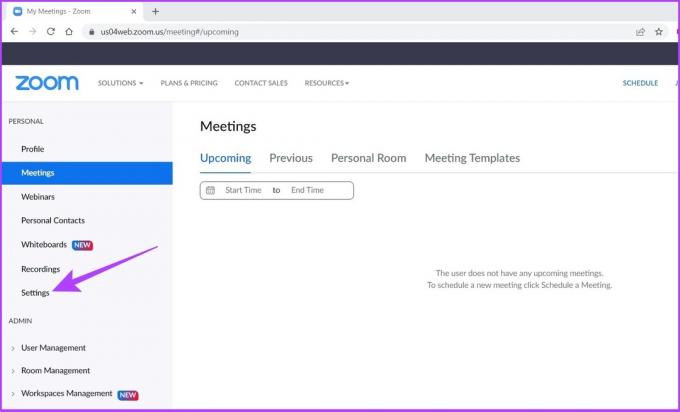
ขั้นตอนที่ 3: เลื่อนลงและสลับเป็นพื้นหลังเสมือน

คุณสามารถใช้ Ctrl+F เพื่อค้นหาอย่างรวดเร็วโดยไม่ต้องเลื่อนและค้นหา
ขั้นตอนที่ 4: เมื่อเสร็จแล้ว ให้เปิดแอป Zoom บนระบบของคุณ
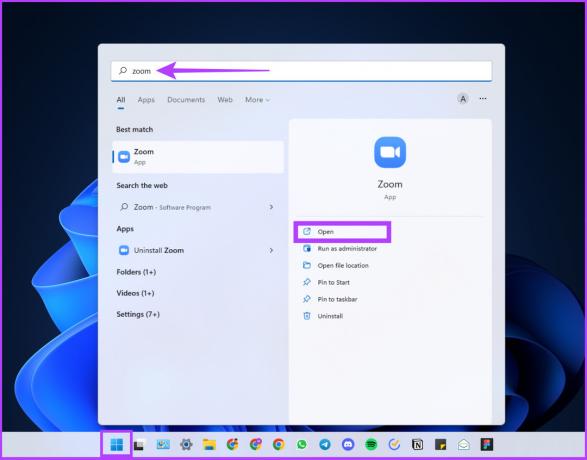
ขั้นตอนที่ 5: คลิกที่ไอคอนรูปเฟืองการตั้งค่า
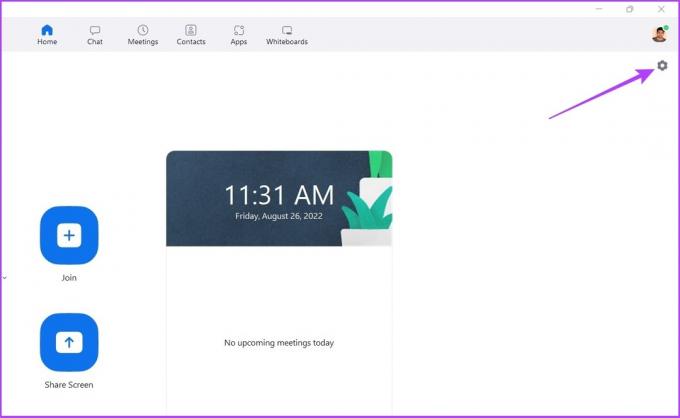
ขั้นตอนที่ 6: ไปที่พื้นหลังและเอฟเฟ็กต์ คลิกที่ไอคอน + แล้วเลือกเพิ่มรูปภาพ
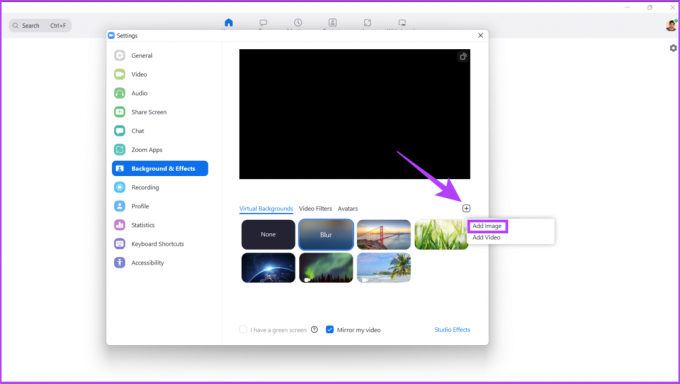
ขั้นตอนที่ 7: ตอนนี้ เลือกรูปภาพที่คุณต้องการเก็บไว้เป็นพื้นหลังของการประชุม Zoom
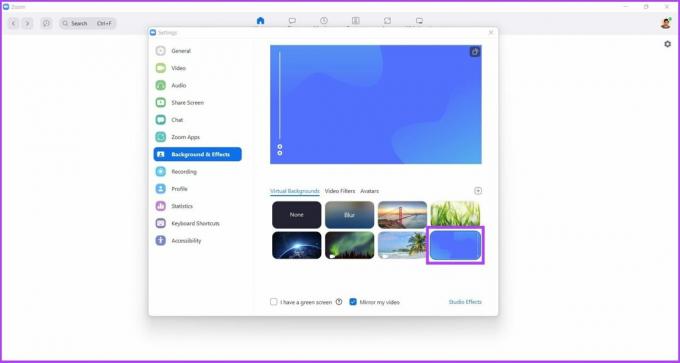
มันอยู่ที่นั่น ตอนนี้คุณสามารถไปที่การประชุม Zoom ด้วยพื้นหลังส่วนตัวของคุณ ซึ่งเจ๋งมาก หากคุณต้องการสร้างพื้นหลังที่กำหนดเองสำหรับตัวคุณเอง โปรดดูคำอธิบายของเราใน วิธีสร้างพื้นหลังการประชุม Zoom ใน Canva.
เหตุใดจึงไม่มีตัวเลือกพื้นหลังเบลอในการซูม
หากคุณไม่เห็นตัวเลือกการเบลอใน Zoom แม้ว่าคุณมีคุณสมบัติตรงตามข้อกำหนดของระบบแล้ว อาจเป็นเพราะคุณยังไม่ได้อัปเดตแอปพลิเคชัน ต่อไปนี้เป็นวิธีอัปเดตการซูม
ขั้นตอนที่ 1: เปิดแอปพลิเคชั่น Zoom และ คลิกที่รูปโปรไฟล์ของคุณที่มุมขวาบน
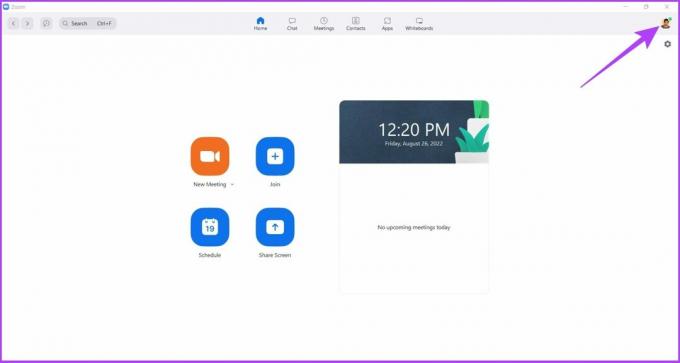
ขั้นตอนที่ 2: เลือก ตรวจหาการอัปเดต
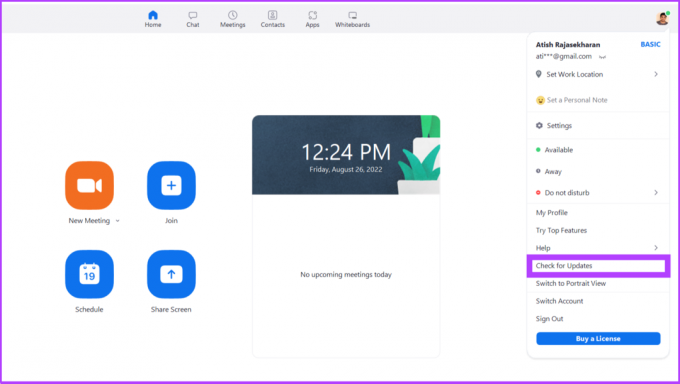
หากมีการอัปเดตที่รอดำเนินการ ควรแก้ไขปัญหาพื้นหลังที่ไม่เบลอ หลังจากอัปเดต Zoom ให้รีบูตแอปพลิเคชันเพื่อดูการเปลี่ยนแปลง ตอนนี้คุณพร้อมแล้ว ดำเนินการต่อและรับสายของคุณ นอกจากนี้คุณยังสามารถ บันทึกการประชุมซูม และอ้างอิงในภายหลังหากโน้ตไม่ใช่สิ่งที่คุณต้องการ
มีคำถามเพิ่มเติม? ส่วนด้านล่างอาจมีคำตอบสำหรับสิ่งนั้น
คำถามที่พบบ่อย
เปิดแอป Zoom > คลิกที่รูปโปรไฟล์ของคุณ > ตรวจหาการอัปเดต คุณสามารถดูเวอร์ชันของแอปที่คุณกำลังใช้อยู่
มีเหตุผลหลายประการ แต่เหตุผลที่โดดเด่นที่สุดคือคุณอาจไม่มีพื้นที่ที่มีแสงสว่างเพียงพอสำหรับการซูมเพื่อแยกความแตกต่างระหว่างพื้นหน้าและพื้นหลัง แสงที่ดีและกล้องจะช่วยแก้ปัญหานี้ได้เป็นส่วนใหญ่
ใช่ พื้นหลังนั้นฟรี และคุณสามารถเข้าถึงและนำไปใช้กับการประชุมของคุณได้อย่างง่ายดายเพื่อให้โดดเด่นกว่าใคร
หากคุณต้องการปรับแต่งพื้นหลังของคุณโดยใช้คุณสมบัติพื้นหลังเสมือนจริงบน Zoom พื้นหลังของคุณควรมีขนาดอย่างน้อย 1280 x 720 พิกเซล
ปรับปรุงประสบการณ์การประชุม Zoom ของคุณ
มีหลายเหตุผลที่ทำให้พื้นหลังของคุณเบลอ และ Zoom เป็นเพียงหนึ่งในเครื่องมือการประชุมทางวิดีโอที่มีให้ เราหวังว่าคำแนะนำนี้จะช่วยให้คุณเรียนรู้วิธีเบลอพื้นหลังใน Zoom ได้อย่างง่ายดาย อย่าลืมแบ่งปันกับคนที่คุณคิดว่าอาจต้องการสิ่งนี้
ปรับปรุงล่าสุดเมื่อวันที่ 30 สิงหาคม 2565
บทความข้างต้นอาจมีลิงค์พันธมิตรซึ่งช่วยสนับสนุน Guiding Tech อย่างไรก็ตาม ไม่มีผลกับความสมบูรณ์ของกองบรรณาธิการของเรา เนื้อหายังคงเป็นกลางและเป็นของแท้