วิธีเพิ่มข้อความใน Photoshop
เบ็ดเตล็ด / / April 03, 2023

มีเหตุผลหลายประการที่ Photoshop เป็นหนึ่งในโปรแกรมแก้ไขภาพที่ได้รับความนิยมมากที่สุด มันอเนกประสงค์สุดๆ ฟีเจอร์เพียบ ทรงพลัง และค่อนข้างเข้าถึงได้เนื่องจากอินเทอร์เฟสที่ใช้งานง่าย ในทำนองเดียวกัน มีหลายสิ่งที่คุณสามารถทำได้โดยใช้ Photoshop ตั้งแต่การแก้ไขภาพขั้นพื้นฐานไปจนถึงระดับมืออาชีพหรือขั้นสูง อาจมีช่วงการเรียนรู้ที่สูงชันเมื่อพูดถึงการแก้ไขภาพขั้นสูง อย่างไรก็ตาม มีเทคนิคการแก้ไขภาพขั้นพื้นฐานที่มีประโยชน์อยู่หลายประการ คุณอาจกำลังมองหาข้อมูลเกี่ยวกับการแก้ไขภาพเบื้องต้น เช่น วิธีแก้ไขข้อความที่มีอยู่ใน Photoshop ในกรณีนี้ คุณมาถูกที่แล้ว ทักษะต่างๆ เช่น การรู้วิธีเปลี่ยนข้อความใน Photoshop และอื่นๆ จะมีประโยชน์มาก คุณสามารถเรียนรู้ทักษะ Photoshop พื้นฐานทั้งหมดนี้ได้ในเวลาอันสั้น บทความนี้ครอบคลุมข้อมูลทั้งหมดที่คุณต้องการเกี่ยวกับวิธีเพิ่มข้อความใน Photoshop และฉันจะปรับขนาดฟอนต์ใน Photoshop ได้อย่างไร
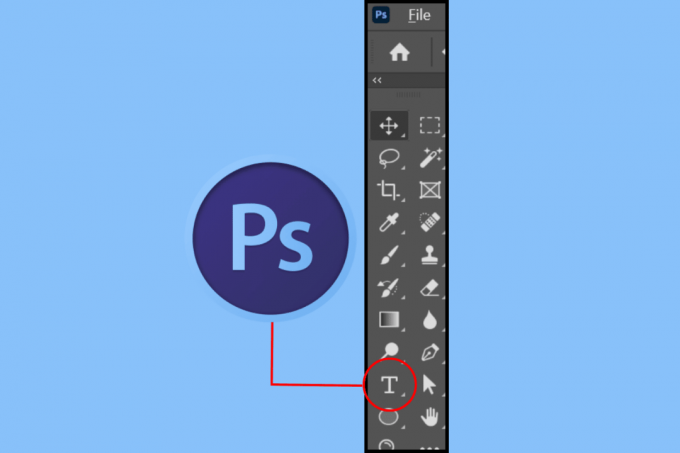
สารบัญ
- วิธีเพิ่มข้อความใน Photoshop
- จะเพิ่มข้อความใน Photoshop ได้อย่างไร?
- จะแก้ไขข้อความที่มีอยู่ใน Photoshop ได้อย่างไร?
- จะเปลี่ยนข้อความใน Photoshop ได้อย่างไร?
- ประเภทของการแก้ไขข้อความใน Photoshop มีอะไรบ้าง
- วิธีการเลือกข้อความใน Photoshop?
- ฉันจะปรับขนาดตัวอักษรใน Photoshop ได้อย่างไร
- วิธีค้นหาและแทนที่ข้อความใน Photoshop
วิธีเพิ่มข้อความใน Photoshop
อ่านบทความนี้จนจบเพื่อเรียนรู้ขั้นตอนการสาธิตวิธีการเพิ่มข้อความใน Photoshop อย่างละเอียดโดยใช้รูปภาพเพื่อความเข้าใจที่ดีขึ้น
จะเพิ่มข้อความใน Photoshop ได้อย่างไร?
มาดูขั้นตอนการเพิ่มข้อความใน Adobe PS:
1. เปิด Adobe Photoshop แอปพลิเคชันบนพีซีหรือแล็ปท็อปของคุณ
2. กด คีย์ T บนแป้นพิมพ์ของคุณเพื่อเลือก ข้อความเครื่องมือ.
3A. คลิกที่ รูปภาพหรือผ้าใบ สำหรับ แถวเดียว ของข้อความ
3B. หรือลาก สี่เหลี่ยมผืนผ้า ลงบนผืนผ้าใบสำหรับก ย่อหน้าของข้อความ.
4. เลือก แบบอักษรที่ต้องการ และ สีตัวอักษร จาก อักขระ แท็บ
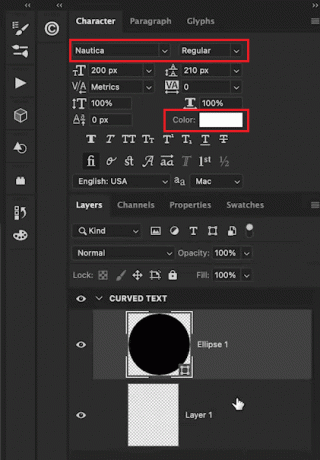
5. พิมพ์ ข้อความที่ต้องการ ใน กล่องข้อความ.
บันทึก: คุณสามารถดูเลเยอร์ข้อความใน โหมดผู้เชี่ยวชาญ โดยกดปุ่ม F11สำคัญ.
6. กด เอสซีสำคัญ หรือคลิกที่ คอมมิต (✓) ตัวเลือกเพื่อบันทึกการเปลี่ยนแปลงในชั้นข้อความ
บันทึก: คุณยังสามารถใช้ปุ่ม Enter บนแป้นตัวเลข เลือกเครื่องมือแก้ไขอื่น หรือคลิกนอกกล่องข้อความบนรูปภาพ
อีกด้วยอ่าน: จะใช้ Adobe Photoshop กับ Illustrator อันไหนดี?
จะแก้ไขข้อความที่มีอยู่ใน Photoshop ได้อย่างไร?
หลังจากเรียนรู้วิธีเพิ่มข้อความใน Photoshop แล้ว สิ่งสำคัญคือต้องรู้ทักษะต่างๆ รวมถึงการแก้ไขข้อความที่มีอยู่ด้วย นี่คือคำแนะนำทีละขั้นตอนเกี่ยวกับวิธีที่คุณสามารถทำได้:
1. กด คีย์ T เพื่อเลือก เครื่องมือข้อความ แล้วพิมพ์คำว่า ข้อความที่ต้องการ.
2. คลิกที่ข้อความแล้วกด Ctrl + แป้น เพื่อเน้นข้อความ
บันทึก: ผู้ใช้ macOS สามารถใช้ปุ่มลัดได้ คำสั่ง + ก.
3. ไปที่แถบการตั้งค่าด้านบนเพื่อรับความแตกต่าง แก้ไขตัวเลือก สำหรับการเปลี่ยนแปลง
บันทึก: คุณสามารถ เปลี่ยนแบบอักษรสี ขนาด และการจัดตำแหน่งของข้อความ
4. สุดท้ายให้กดปุ่ม ปุ่ม Esc เพื่อบันทึกการเปลี่ยนแปลง
จะเปลี่ยนข้อความใน Photoshop ได้อย่างไร?
อ่านแล้วทำตาม ขั้นตอนที่กล่าวข้างต้น เพื่อเปลี่ยนข้อความใน Adobe PS
ประเภทของการแก้ไขข้อความใน Photoshop มีอะไรบ้าง
มีความแตกต่างกัน แก้ไขข้อความ ที่คุณสามารถทำได้ใน Photoshop
- เปลี่ยนประเภทของข้อความ
- เปลี่ยนสีข้อความ
- ปรับขนาดตัวอักษร
- เปลี่ยนการจัดตำแหน่งข้อความ
- ข้อความขีดเส้นใต้
วิธีการเลือกข้อความใน Photoshop?
1. เลือก ประเภทเครื่องมือ (T) และเลือก ชั้นข้อความ ใน ชั้น แท็บ
2. เลือก คำ โดย การดับเบิลคลิก มัน.
บันทึก: คุณสามารถคลิกสามครั้งเพื่อเลือกทั้งบรรทัด คลิกสี่ครั้งเพื่อเลือกย่อหน้า และคลิกห้าครั้งเพื่อเลือกข้อความทั้งหมด
3. หรือเลือก เคลื่อนไหว เครื่องมือในแถบเครื่องมือ
4. คลิกสองครั้งที่ ข้อความ เลือก.
ฉันจะปรับขนาดตัวอักษรใน Photoshop ได้อย่างไร
หลังจากเรียนรู้วิธีเลือกข้อความใน Adobe PS แล้ว การรู้วิธีปรับขนาดแบบอักษรก็มีประโยชน์เช่นกัน คุณสามารถปรับขนาดฟอนต์ของคุณโดยทำตามขั้นตอนด้านล่าง:
1. เลือก เคลื่อนไหว เครื่องมือ (V)
2. ไปที่ ตัวเลือก แถบและทำเครื่องหมาย เลือกอัตโนมัติ ช่องทำเครื่องหมาย
3. ตั้ง เลือกอัตโนมัติ ฟิลด์ถึง ชั้น และทำเครื่องหมาย แสดงการควบคุมการแปลง ช่องทำเครื่องหมาย
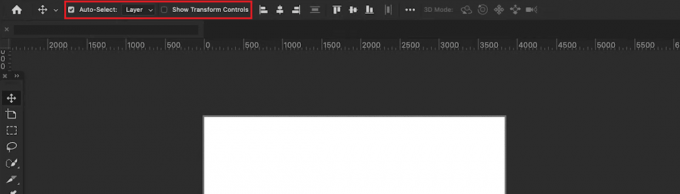
4. เลือก ชั้นข้อความ ใน ชั้น แท็บ
5. คลิกและลาก จุดยึด เข้าหรือออกเพื่อปรับขนาด
บันทึก: ใช้ปุ่ม Shift เพื่อล็อคอัตราส่วนภาพ นอกจากนี้ ใช้ปุ่ม Alt บน Windows และ Option บน Mac เพื่อยืดข้อความ
อีกด้วยอ่าน: วิธีเพิ่มข้อความลงในวงล้อ Instagram
วิธีค้นหาและแทนที่ข้อความใน Photoshop
หลังจากเพิ่มข้อความใน Photoshop และเรียนรู้วิธีเปลี่ยนข้อความใน Photoshop แล้ว คุณอาจต้องการแทนที่ข้อความนั้น ในกรณีนี้ การรู้วิธีค้นหาและแทนที่ข้อความเป็นสิ่งสำคัญ คุณสามารถเรียนรู้กระบวนการทีละขั้นตอนด้านล่าง
1. เลือก ชั้นข้อความที่ต้องการ จาก ชั้น แท็บในบานหน้าต่างด้านขวา

2. ไปที่ แก้ไข > ค้นหาและแทนที่ข้อความ.
3. พิมพ์หรือวาง เดอะ ข้อความ เพื่อค้นหาและแทนที่ในกล่อง
4. คลิก ค้นหาถัดไป เพื่อเริ่มการค้นหา
คำถามที่พบบ่อย (FAQs)
ไตรมาสที่ 1 เป็นไปได้ไหมที่จะเพิ่มข้อความใน Photoshop?
ตอบ. ใช่, สามารถเพิ่มข้อความใน Adobe PS ได้
ไตรมาสที่ 2 เป็นไปได้ไหมที่จะแก้ไขข้อความที่มีอยู่ใน Photoshop?
ตอบ. ใช่, คุณสามารถแก้ไขข้อความที่มีอยู่ใน Photoshop
ไตรมาสที่ 3 คุณสามารถปรับขนาดข้อความใน Photoshop ได้หรือไม่?
ตอบ. ใช่เป็นไปได้ที่จะปรับขนาดข้อความใน Adobe PS
ไตรมาสที่ 4 คุณสามารถเปลี่ยนแบบอักษรใน Photoshop ได้หรือไม่?
ตอบ. ใช่, คุณสามารถ เปลี่ยนประเภทแบบอักษร ในโฟโต้ชอป
ที่แนะนำ:
- บานพับเทียบกับ Tinder: แอพหาคู่ไหนดีกว่ากัน?
- วิธีทำให้ข้อความโค้งใน Photoshop
- วิธีเพิ่มคนในรูปภาพโดยไม่ต้องใช้ Photoshop
- วิธี Photoshop แปลงเป็น RGB
เราหวังว่าคุณจะได้เรียนรู้เกี่ยวกับ วิธีเพิ่มข้อความใน Photoshop และปรับขนาดตัวอักษร อย่าลังเลที่จะติดต่อเราพร้อมคำถามและข้อเสนอแนะของคุณผ่านทางส่วนความคิดเห็นด้านล่าง แจ้งให้เราทราบว่าคุณต้องการเรียนรู้อะไรต่อไป



