วิธีสร้างและเพิ่มรหัสผ่านไปยังไฟล์ ZIP บน Mac
เบ็ดเตล็ด / / April 03, 2023
ไฟล์ ZIP บน Mac ของคุณช่วยให้คุณจัดแพ็คเกจและจัดระเบียบข้อมูลโดยไม่ต้องใช้พื้นที่จัดเก็บมากเกินไป คุณสามารถสร้างไฟล์ ZIP บน Mac และ แยกมันออกจาก iPhone ของคุณ. คุณสามารถเพิ่มรหัสผ่านให้กับไฟล์ ZIP เพื่อเพิ่มชั้นความปลอดภัยให้กับไฟล์และป้องกันการเข้าถึงที่ไม่พึงประสงค์

ในโพสต์นี้ เราจะแสดงขั้นตอนในการสร้างและเพิ่มรหัสผ่านให้กับไฟล์ ZIP ของคุณบน Mac โดยไม่ต้องติดตั้งแอปพลิเคชันของบุคคลที่สามหรือใช้เว็บไซต์ใดๆ
สร้างไฟล์ ZIP ที่ป้องกันด้วยรหัสผ่านบน Mac
นอกจากการประหยัดพื้นที่จัดเก็บแล้ว ไฟล์ ZIP ยังช่วยให้คุณประหยัดเวลาในขณะถ่ายโอนไฟล์ขนาดใหญ่จาก Mac ของคุณได้อีกด้วย แอพ Terminal บน Mac ของคุณช่วยให้คุณสร้างไฟล์ ZIP ที่ป้องกันด้วยรหัสผ่านที่สามารถแชร์ข้ามอุปกรณ์ได้ ตรวจสอบให้แน่ใจว่าคุณเข้าถึงรหัสผ่านของคุณสำหรับไฟล์ ZIP
นี่คือขั้นตอน
ขั้นตอนที่ 1: กด Command + Spacebar เพื่อเปิด Spotlight Search พิมพ์ เทอร์มินัล, แล้วกดย้อนกลับ

ขั้นตอนที่ 2: พิมพ์คำสั่งต่อไปนี้แล้วกด Return
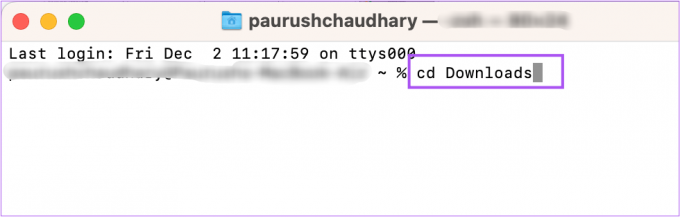
ซีดี (ตำแหน่งไฟล์)
ตำแหน่งไฟล์คือไดเร็กทอรีที่บันทึกไฟล์ที่ต้องซิปไว้บน Mac ตัวอย่างเช่น เราได้เลือกไดเร็กทอรี Downloads
หลังจากที่คุณกด Return บรรทัด Command Prompt และ Directory ของคุณจะเปลี่ยนไป

ขั้นตอนที่ 3: หลังจากที่คุณเลือก Directory ให้พิมพ์คำสั่งต่อไปนี้แล้วกด Return
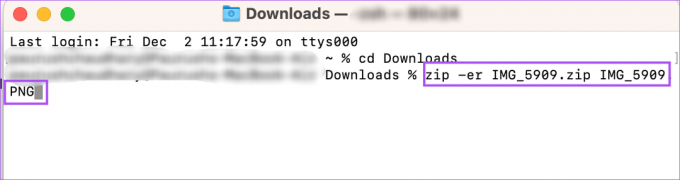
zip -er (ชื่อไฟล์ ZIP) (ชื่อไฟล์เดิม)
ชื่อไฟล์ ZIP ย่อมาจากชื่อไฟล์ซิปของคุณ ชื่อไฟล์ต้นฉบับหมายถึงชื่อที่ถูกต้องของไฟล์ที่ต้องซิป โปรดทราบว่าชื่อไฟล์ซิปควรตรงกับชื่อไฟล์ต้นฉบับ นอกจากนี้ อย่าลืมใส่นามสกุลไฟล์และชื่อไฟล์ต้นฉบับ
zip -er IMG_5909.zip IMG_5909.PNG
ขั้นตอนที่ 4: คลิก ตกลง เพื่อให้ Terminal เข้าถึงตำแหน่งไฟล์ของคุณ ในกรณีของเราคือโฟลเดอร์ดาวน์โหลด

ขั้นตอนที่ 5: พิมพ์รหัสผ่านที่คุณต้องการใช้สำหรับไฟล์ ZIP แล้วกด Return
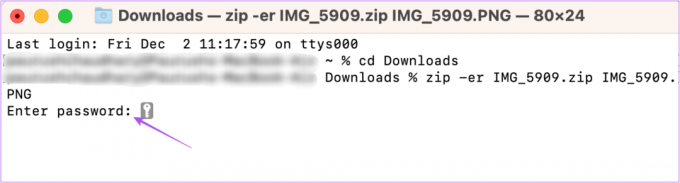
อักขระของรหัสผ่านจะไม่ปรากฏบนหน้าจอ Mac ของคุณ แต่นั่นไม่ใช่ปัญหา
ขั้นตอนที่ 6: พิมพ์รหัสผ่านอีกครั้งเพื่อตรวจสอบและกด Return
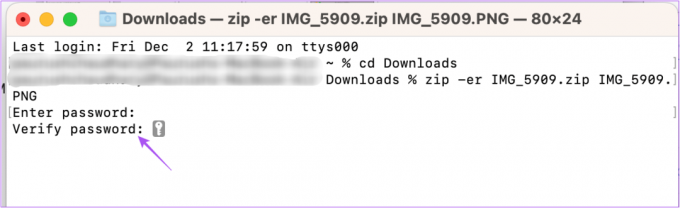
คุณจะได้รับการยืนยันว่าไฟล์ที่คุณเลือกได้รับการซิปและป้องกันด้วยรหัสผ่านที่คุณต้องการ

หากต้องการยืนยัน ให้ดับเบิลคลิกที่ไฟล์ ZIP ของคุณและตรวจสอบว่าคุณได้รับแจ้งให้ป้อนรหัสผ่านหรือไม่
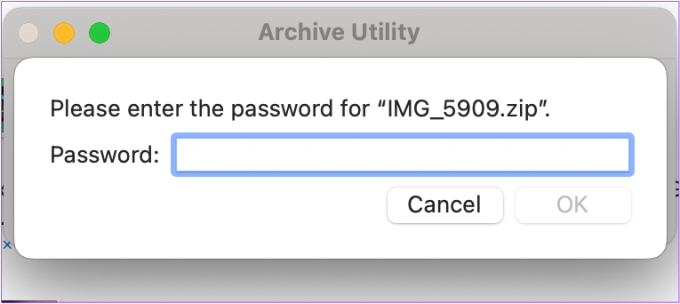
เปิดเครื่องรูดไฟล์ที่ป้องกันด้วยรหัสผ่านบน Mac
หากคุณต้องการแตกไฟล์ที่ป้องกันด้วยรหัสผ่านบน Mac คุณสามารถใช้ความช่วยเหลือจาก Terminal อีกครั้งเพื่อทำเช่นเดียวกัน นี่คือขั้นตอน
ขั้นตอนที่ 1: กด Command + Spacebar เพื่อเปิด Spotlight Search พิมพ์ เทอร์มินัล, แล้วกดย้อนกลับ

ขั้นตอนที่ 2: พิมพ์ เปิดเครื่องรูด -d ในหน้าต่างเทอร์มินัล อย่ากดย้อนกลับ
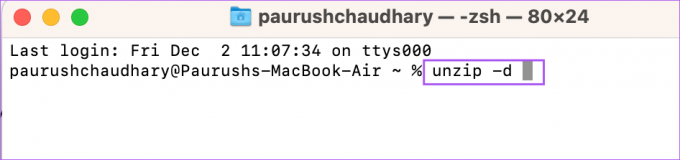
ขั้นตอนที่ 3: เลือกไฟล์ ZIP บน Mac ของคุณ จากนั้นลากและวางในหน้าต่าง Terminal
สิ่งนี้จะเพิ่มเส้นทางไฟล์ที่แน่นอนในหน้าต่าง Terminal

ขั้นตอนที่ 4: ลบชื่อไฟล์ออกจากเส้นทางไดเร็กทอรี จากนั้นลากและวางไฟล์ ZIP อีกครั้งไปที่ Terminal
ขั้นตอนที่ 5: กดย้อนกลับ

ขั้นตอนที่ 6: ป้อนรหัสผ่านไฟล์ ZIP ของคุณ จากนั้นกดย้อนกลับ

รหัสผ่านของคุณจะมองไม่เห็นอีกครั้ง
ไฟล์ของคุณจะถูกคลายซิปและปรากฏในตำแหน่งเดียวกัน ในกรณีของเรา ไฟล์คลายซิปปรากฏในโฟลเดอร์ดาวน์โหลด

สร้างไฟล์ ZIP โดยไม่ต้องใส่รหัสผ่านบน Mac
หากคุณต้องการสร้างไฟล์ ZIP โดยไม่ต้องเพิ่มรหัสผ่านบน Mac ให้ทำดังนี้
ขั้นตอนที่ 1: เลือกไฟล์หรือโฟลเดอร์ที่คุณต้องการเพิ่มในไฟล์ ZIP
ขั้นตอนที่ 2: หลังจากเลือกรายการแล้ว ให้คลิกขวาแล้วเลือกแปลงจากรายการตัวเลือก

หากคุณบีบอัดไฟล์เดียว ไฟล์นั้นจะถูกบันทึกด้วยชื่อไฟล์ดั้งเดิมและนามสกุล .ZIP แต่ถ้าคุณเลือกหลายรายการที่จะบีบอัด ไฟล์ ZIP จะถูกบันทึกเป็น Archive.zip คุณสามารถดำเนินการต่อและเปลี่ยนชื่อได้ตลอดเวลา
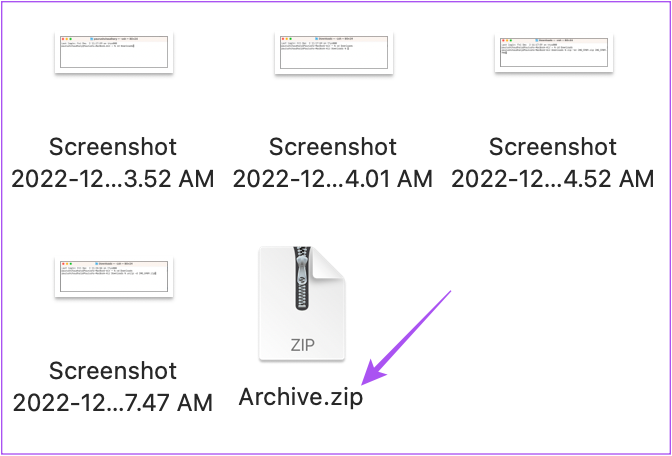
เนื่องจากไฟล์ ZIP ไม่มีรหัสผ่าน คุณจึงสามารถดับเบิลคลิกที่ชื่อไฟล์เพื่อแยกเนื้อหาออกได้
บีบอัดและปกป้องข้อมูลของคุณ
ขั้นตอนเหล่านี้จะช่วยคุณสร้างและเพิ่มรหัสผ่านให้กับไฟล์ ZIP บน Mac หากคุณมีไฟล์ ZIP มากเกินไปใน Mac คุณก็ทำได้ ใช้แท็กใน Finder เพื่อจัดระเบียบพวกเขา หากคุณไม่ต้องการสร้างไฟล์ ZIP แต่ยังมั่นใจในความปลอดภัยของข้อมูล คุณสามารถอ่านโพสต์ของเราได้ วิธีเพิ่มรหัสผ่านให้กับไฟล์และโฟลเดอร์บน Mac.
ปรับปรุงล่าสุดเมื่อ 02 ธันวาคม 2565
บทความข้างต้นอาจมีลิงค์พันธมิตรซึ่งช่วยสนับสนุน Guiding Tech อย่างไรก็ตาม ไม่มีผลกับความสมบูรณ์ของกองบรรณาธิการของเรา เนื้อหายังคงเป็นกลางและเป็นของแท้
เขียนโดย
เพารุช เชาธารี
ไขปริศนาโลกแห่งเทคโนโลยีด้วยวิธีที่ง่ายที่สุดและแก้ปัญหาในชีวิตประจำวันที่เกี่ยวข้องกับสมาร์ทโฟน แล็ปท็อป ทีวี และแพลตฟอร์มการสตรีมเนื้อหา



