8 วิธียอดนิยมในการแก้ไขการปิด Google Chrome โดยอัตโนมัติบนเดสก์ท็อป
เบ็ดเตล็ด / / April 03, 2023
ท่ามกลางความรำคาญอื่นๆ Google Chrome ปิดโดยอัตโนมัติบนเดสก์ท็อปที่น่ารำคาญที่สุด บางครั้ง Google Chrome ไม่สามารถโหลดหน้าเว็บได้ เปลี่ยนเครื่องมือค้นหาเป็น Yahooแสดงข้อผิดพลาดการรับรอง และปิดทันที หากคุณประสบปัญหาหลังนี้บ่อยๆ คุณจะต้องพับแขนเสื้อขึ้นเพื่อแก้ไข Google Chrome ปิดโดยอัตโนมัติบน Windows และ Mac

คุณอาจเปิดแท็บหลายสิบแท็บใน Google Chrome และนั่นจะใช้หน่วยความจำระบบจำนวนมาก นั่นคือวิธีการทำงานของ Chrome การปิดการเรียกดูโดยอัตโนมัติบนเดสก์ท็อปหมายความว่าคุณจะสูญเสียงาน ความคืบหน้า และแท็บทั้งหมดที่คุณเปิดไว้ ก่อนที่คุณจะเปลี่ยนไปใช้เบราว์เซอร์อื่น ใช้เคล็ดลับด้านล่างเพื่อแก้ไขปัญหาอย่างรวดเร็ว
1. ตรวจสอบส่วนขยายของเบราว์เซอร์
แม้ว่า Chrome Web Store จะประกอบด้วยส่วนขยายหลายพันรายการ แต่ส่วนขยายทั้งหมดไม่ได้รับการดูแลอย่างดี บางส่วนล้าสมัย เสียหาย และเต็มไปด้วยข้อบกพร่อง คุณต้องไปที่ส่วนขยายที่ติดตั้งบน Google Chrome อีกครั้ง และตรวจทานส่วนขยายที่ไม่จำเป็น ทำตามขั้นตอนด้านล่าง
ขั้นตอนที่ 1: เปิด Google Chrome บนเดสก์ท็อป
ขั้นตอนที่ 2: คลิกเมนูเคบับ (สามจุด) ที่มุมขวาบน

ขั้นตอนที่ 3: ขยาย 'เครื่องมือเพิ่มเติม' และเปิด 'ส่วนขยาย'

ขั้นตอนที่ 4: ตรวจสอบรายการส่วนขยายที่ติดตั้งแล้วเลือก 'ลบ'

ทำเช่นเดียวกันกับส่วนขยายที่ไม่เกี่ยวข้องหรือไม่รู้จักทั้งหมดจากรายการ แล้วลองใช้ Google Chrome หากยังคงปิดโดยอัตโนมัติ ให้ปฏิบัติตามเพื่อแก้ไขปัญหา
2. ล้างแคช Google Chrome ที่เสียหาย
Google Chrome รวบรวมแคชเพื่อโหลดไซต์ที่เข้าชมบ่อยอย่างรวดเร็ว จดจำชื่อผู้ใช้ รหัสผ่าน และรายละเอียดอื่นๆ ของคุณ โดยปกติแล้ว เราไม่แนะนำให้ล้างแคชของ Google Chrome แต่บางครั้งคุณจำเป็นต้องทำการล้างข้อมูลเพื่อแก้ไขปัญหา ทำตามขั้นตอนด้านล่าง
ขั้นตอนที่ 1: เปิดเมนูจุดแนวตั้งสามจุดใน Google Chrome (ดูขั้นตอนด้านบน)
ขั้นตอนที่ 2: ขยายเครื่องมือเพิ่มเติมและเปิด 'ล้างข้อมูลการท่องเว็บ'
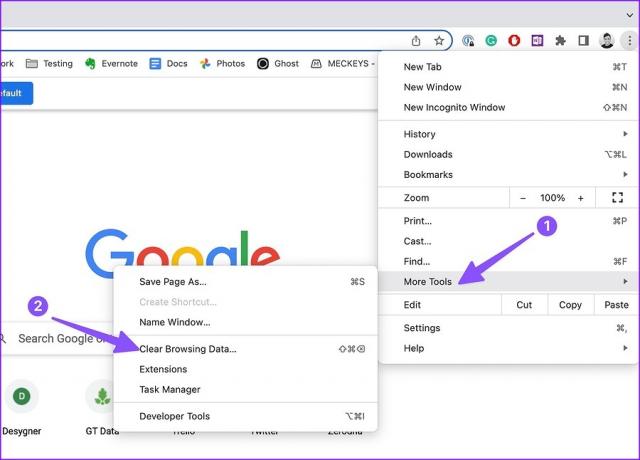
ขั้นตอนที่ 3: ย้ายไปที่แท็บขั้นสูง
ขั้นตอนที่ 4: คลิก 'ล้างข้อมูล'

รีสตาร์ท Google Chrome ในขั้นต้น หน้าเว็บของคุณอาจโหลดช้าเนื่องจากเบราว์เซอร์รวบรวมแคชใหม่
3. ใช้ตัวจัดการงานของ Google Chrome
คุณสามารถใช้ตัวจัดการงานเริ่มต้นใน Google Chrome เพื่อค้นหาแท็บที่ต้องใช้ทรัพยากรมาก และปิดแท็บเหล่านั้นเพื่อป้องกันการใช้หน่วยความจำมากเกินไป แท็บดังกล่าวอาจทำให้ Chrome ปิดโดยอัตโนมัติบนเดสก์ท็อป
ขั้นตอนที่ 1: เปิด Google Chrome บนเดสก์ท็อปและเริ่มการท่องเว็บตามปกติ
ขั้นตอนที่ 2: คลิก Window บนแถบเมนูบน Mac
ขั้นตอนที่ 3: เปิด Task Manager หรือคุณสามารถกด Shift+Esc บน Windows

ขั้นตอนที่ 4: ตรวจสอบการใช้หน่วยความจำจากแต่ละแท็บและกระบวนการที่ทำงานอยู่เบื้องหลัง หากคุณสังเกตเห็นแท็บใดแท็บหนึ่งที่ใช้ RAM สูง ให้คลิกที่แท็บนั้นแล้วกดปุ่มสิ้นสุดกระบวนการ

4. หยุด Google Chrome ไม่ให้เปิดเมื่อเริ่มต้น
การเปิด Google Chrome เมื่อเริ่มต้นบน Windows และ Mac อาจทำให้เบราว์เซอร์ปิดโดยอัตโนมัติ นี่คือวิธีที่คุณสามารถหยุดพฤติกรรมนี้ได้
หน้าต่าง
ขั้นตอนที่ 1: กดปุ่ม Windows + I เพื่อเปิดการตั้งค่าบน Windows PC
ขั้นตอนที่ 2: เลือกแอพจากแถบด้านข้างซ้าย

ขั้นตอนที่ 3: คลิก 'แอปเริ่มต้น'
ขั้นตอนที่ 4: ปิดการใช้งาน Google Chrome จากเมนูต่อไปนี้

แม็ค
ขั้นตอนที่ 1: คลิกไอคอน Apple ที่มุมซ้ายบน
ขั้นตอนที่ 2: เปิดการตั้งค่าระบบ (หรือการตั้งค่าระบบใน macOS Monterey และรุ่นก่อนหน้า)

ขั้นตอนที่ 3: ไปที่ทั่วไป
ขั้นตอนที่ 4: เลือก 'รายการเข้าสู่ระบบ'
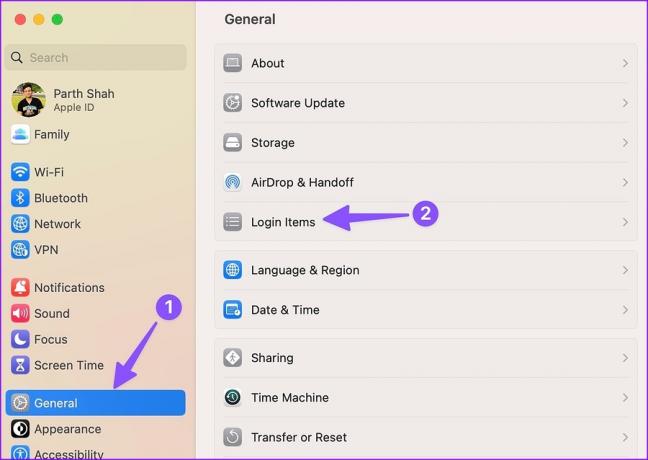
ขั้นตอนที่ 5: คลิก Google Chrome จากรายการแล้วกดไอคอน '-'

5. รีเซ็ต Google Chrome
หากไม่มีเคล็ดลับใดที่แก้ไข Chrome ปิดโดยอัตโนมัติบนเดสก์ท็อปได้ ก็ถึงเวลารีเซ็ต Google Chrome เป็นการตั้งค่าเริ่มต้น นี่คือวิธีการ
ขั้นตอนที่ 1: เปิดเมนูเคบับใน Chrome (ดูขั้นตอนด้านบน) แล้วเลือกการตั้งค่า

ขั้นตอนที่ 2: เลือกรีเซ็ตการตั้งค่าจากแถบด้านข้างซ้าย
ขั้นตอนที่ 3: เลือก 'กู้คืนการตั้งค่าเป็นค่าเริ่มต้นดั้งเดิม' และยืนยันสิ่งเดียวกันจากกล่องโต้ตอบต่อไปนี้

6. อัปเดต Google Chrome
บิลด์ Chrome ที่ล้าสมัยอาจเป็นสาเหตุของปัญหาการปิดอัตโนมัติของเบราว์เซอร์ แม้ว่า Google Chrome จะอัปเดตอัตโนมัติในเบื้องหลัง คุณสามารถใช้ขั้นตอนด้านล่างเพื่อตรวจสอบและติดตั้งการอัปเดตล่าสุดด้วยตนเองได้
ขั้นตอนที่ 1: เปิดเบราว์เซอร์ Google Chrome แล้วคลิกเมนูจุดแนวตั้ง 3 จุดที่มุมขวาบนเพื่อเข้าถึงการตั้งค่า (ตรวจสอบขั้นตอนด้านบน)
ขั้นตอนที่ 2: เลือก 'เกี่ยวกับ Chrome' จากแถบด้านข้างซ้าย
ขั้นตอนที่ 3: Chrome จะเริ่มตรวจสอบการสร้างใหม่

7. ลองใช้ Google Chrome เบต้า
ก่อนเปิดตัว Google Chrome รุ่นล่าสุดสู่สาธารณะ บริษัทจะทำการทดสอบกับผู้ทดสอบรุ่นเบต้าก่อน คุณสามารถติดตั้งเวอร์ชันเบต้าล่าสุดได้จากเว็บและลงชื่อเข้าใช้ด้วยรายละเอียดบัญชี Google ของคุณเพื่อซิงค์บุ๊กมาร์ก รหัสผ่าน ประวัติ และรายละเอียดอื่นๆ
คุณสามารถไปที่ Google Chrome รุ่นเบต้า บนเว็บเพื่อติดตั้งบนเครื่อง Windows หรือ Mac ของคุณ
8. ลองใช้ทางเลือกของ Google Chrome
Google Chrome ทำงานบนแล็ปท็อปที่มี RAM อย่างน้อย 4GB คุณสามารถลองอื่น ๆ ทางเลือกโครเมียมเช่น Microsoft Edge, Opera และ Brave
ให้ Google Chrome อยู่ในการตรวจสอบ
เมื่อคุณอยู่ในการโทรผ่าน Meet กำลังตรวจสอบเอกสาร Google เอกสาร หรือสตรีมรายการทีวีโปรดของคุณบน Netflix การปิด Chrome โดยไม่คาดคิดอาจทำให้คุณเสียรสชาติ เคล็ดลับใดที่เหมาะกับคุณ แบ่งปันสิ่งที่คุณค้นพบในความคิดเห็นด้านล่าง
ปรับปรุงล่าสุดเมื่อ 01 พฤศจิกายน 2565
บทความข้างต้นอาจมีลิงค์พันธมิตรซึ่งช่วยสนับสนุน Guiding Tech อย่างไรก็ตาม ไม่มีผลกับความสมบูรณ์ของกองบรรณาธิการของเรา เนื้อหายังคงเป็นกลางและเป็นของแท้
เขียนโดย
ปาร์ธ ชาห์
ก่อนหน้านี้ Parth เคยทำงานที่ EOTO.tech ซึ่งครอบคลุมข่าวเทคโนโลยี ปัจจุบันเขาทำงานอิสระที่ Guiding Tech ซึ่งเขียนเกี่ยวกับการเปรียบเทียบแอป บทช่วยสอน คำแนะนำและคำแนะนำเกี่ยวกับซอฟต์แวร์ และการเจาะลึกในแพลตฟอร์ม iOS, Android, macOS และ Windows



