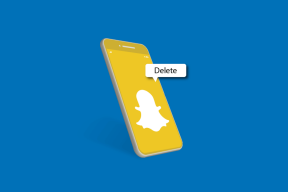วิธีใช้ iPhone เป็นเว็บแคมบน Mac
เบ็ดเตล็ด / / April 03, 2023
Apple ขึ้นชื่อในด้านการผลิตกล้องที่ดีที่สุดบน iPhone ด้วย iOS 16 และ macOS Ventura ตอนนี้คุณสามารถใช้กล้องหลักของ iPhone เป็นเว็บแคมกับ Mac ได้แล้ว แม้ว่ากล้อง HD ของ MacBook ของคุณอาจจะไม่ดีนัก แต่คุณก็สามารถใช้กล้องของ iPhone ให้เกิดประโยชน์สูงสุดได้

หากคุณเป็นผู้ใช้ iPhone และ Mac คุณไม่จำเป็นต้องใช้เว็บแคมที่ต่ำกว่ามาตรฐานหรือซื้อเว็บแคมใหม่จากผู้ผลิตรายอื่น ด้วยความต่อเนื่องของกล้อง Apple ทำให้การใช้ iPhone เป็นเว็บแคมบน Mac เป็นเรื่องง่าย
ก่อนที่คุณจะเริ่ม ให้ปฏิบัติตามเงื่อนไขต่อไปนี้เพื่อใช้คุณสมบัติความต่อเนื่องของกล้องโดยไม่มีปัญหา
ข้อกำหนดความต่อเนื่องของกล้อง
- iPhone 8 หรือใหม่กว่าที่ใช้ iOS 16 หรือใหม่กว่า
- Mac ที่ใช้ macOS Venture หรือเวอร์ชันที่สูงกว่า macOS Ventura อยู่ในรุ่นเบต้าสาธารณะในขณะนี้ และคุณสามารถทดลองใช้งานก่อนเปิดตัวบน Mac ของคุณ เวอร์ชันเสถียรจะเผยแพร่สู่สาธารณะในปลายปีนี้
- เปิดใช้งาน Wi-Fi และ Bluetooth บน iPhone และ Mac
- ลงชื่อเข้าใช้ด้วย Apple ID เดียวกันบน iPhone และ Mac ของคุณ
- ตัวยึดกล้องเพื่อยึด iPhone ของคุณไว้ที่ด้านบนของจอภาพ Mac
คุณสมบัติบางอย่างของกล้องความต่อเนื่อง เช่น Center Stage, Desk View และ Studio Light จะจำกัดเฉพาะ iPhone รุ่นใหม่เท่านั้น (เพิ่มเติมในภายหลัง)
อัปเดต iPhone เป็น iOS 16
คุณจะไม่พบตัวเลือกความต่อเนื่องของกล้องใน iPhone รุ่นเก่า ทำตามขั้นตอนด้านล่างเพื่อติดตั้ง iOS เวอร์ชันล่าสุดบน iPhone ของคุณ
ขั้นตอนที่ 1: เปิดแอปการตั้งค่าบน iPhone ของคุณ

ขั้นตอนที่ 2: เลื่อนไปที่ทั่วไป

ขั้นตอนที่ 3: เปิด 'อัปเดตซอฟต์แวร์'

ขั้นตอนที่ 4: ดาวน์โหลดและติดตั้ง iOS เวอร์ชันล่าสุด
หากคุณประสบปัญหาในการติดตั้งการอัปเดต โปรดอ่านของเรา โพสต์เฉพาะเพื่อแก้ไขปัญหา.
อัปเดต Mac เป็น macOS Ventura
ต่อไปนี้คือวิธีติดตั้งรายการอัพเดท macOS Ventura ใหม่ล่าสุดบน Mac (หากมี)
ขั้นตอนที่ 1: เลือกไอคอน Apple ขนาดเล็กที่มุมซ้ายบน
ขั้นตอนที่ 2: เปิดการตั้งค่าระบบ

ขั้นตอนที่ 3: เลือกการอัปเดตซอฟต์แวร์และติดตั้งการอัปเดต macOS ที่รอดำเนินการจากเมนูต่อไปนี้

เปิดใช้งานความต่อเนื่องของกล้องบน iPhone
ก่อนอื่น คุณต้องเปิดใช้งานตัวเลือกความต่อเนื่องของกล้องบน iPhone ของคุณ ทำตามขั้นตอนด้านล่าง
ขั้นตอนที่ 1: เปิดการตั้งค่าบน iPhone
ขั้นตอนที่ 2: เปิดเมนูทั่วไป

ขั้นตอนที่ 3: เลือก 'ออกอากาศ & แฮนด์ออฟ'

ขั้นตอนที่ 4: เปิดใช้งานการสลับ 'ความต่อเนื่องของกล้อง'

ตอนนี้คุณสามารถใช้ iPhone ของคุณเป็นเว็บแคมสำหรับ Mac ของคุณได้เมื่ออุปกรณ์ทั้งสองอยู่ใกล้กัน
ใช้ iPhone เป็นเว็บแคมบน Mac
เมื่อคุณปฏิบัติตามเงื่อนไขทั้งหมดแล้ว ก็ถึงเวลาใช้กล้อง iPhone ของคุณเป็นเว็บแคมบน Mac ฟังก์ชั่นนี้ทำงานร่วมกับ FaceTime แอพของบุคคลที่สาม เช่น Zoom และ ทีม Microsoftและแม้แต่บนเว็บผ่าน Google Meet คุณต้องใช้แอพวิดีโอและเปลี่ยนกล้องที่คุณต้องการจากเว็บแคมของ Mac เป็นกล้องของ iPhone ลองดู Microsoft Teams เป็นตัวอย่าง
ขั้นตอนที่ 1: เปิด Microsoft Teams บน Mac
ขั้นตอนที่ 2: เลือก Microsoft Teams ในแถบเมนู

ขั้นตอนที่ 3: เปิดการตั้งค่า

ขั้นตอนที่ 4: เลือกอุปกรณ์จากแถบด้านข้าง
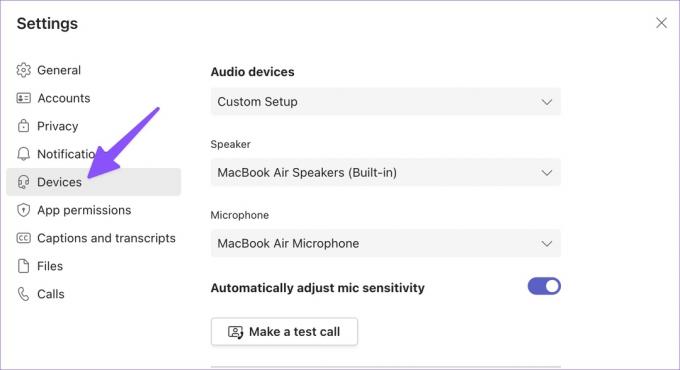
ขั้นตอนที่ 5: เลื่อนไปที่กล้องและขยายเมนู เลือกกล้อง iPhone ของคุณและ voila!

ขั้นตอนที่ 6: คุณสามารถตรวจสอบฟีดวิดีโอที่ได้รับการปรับปรุงอย่างมากใน Teams
ขั้นตอนที่ 7: หน้าจอ iPhone ของคุณจะแสดงตัวเลือกต่างๆ เพื่อหยุดชั่วคราวหรือยกเลิกการเชื่อมต่อฟีดวิดีโอ
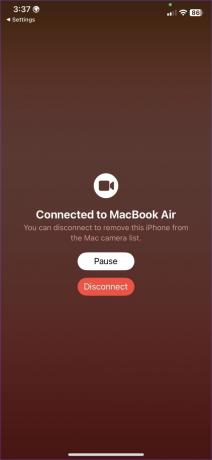
ขั้นตอนที่ 8: หยิบที่ยึด iPhone แล้ววางบนจอภาพ Mac ที่ความสูงและมุมที่เหมาะสม
ตอนนี้คุณเขียนหรือเข้าร่วมการประชุมทางวิดีโอและรับคำชมเกี่ยวกับคุณภาพของฟีดวิดีโอได้แล้ว
ตรวจสอบความต่อเนื่องของเอฟเฟกต์วิดีโอของกล้อง
Apple ไม่ได้เปิดใช้งานกล้อง iPhone บน Mac และเรียกมันว่าวัน คุณสามารถใช้คุณสมบัติกล้องที่ยอดเยี่ยมแบบเดียวกันระหว่างการสนทนาทางวิดีโอได้เช่นกัน ความต่อเนื่องของกล้องเปิดใช้งานคุณสมบัติต่างๆ เช่น Center Stage, Portrait, Studio Light และ Desk View นี่คือวิธีการ
- โหมดแนวตั้งมีอยู่ใน iPhone 8 และรุ่นใหม่กว่า
- คุณสมบัติ Center Stage และ Desk View สามารถเข้าถึงได้บน iPhone 11 หรือใหม่กว่า
- เอฟเฟ็กต์วิดีโอ Studio Light ใช้งานได้กับ iPhone 12 หรือรุ่นที่ใหม่กว่า
ต่อไปนี้คือวิธีที่คุณสามารถเข้าถึงและใช้เอฟเฟกต์วิดีโอของ iPhone บน Mac
ขั้นตอนที่ 1: เลือกไอคอนศูนย์ควบคุมในแถบเมนู

ขั้นตอนที่ 2: คลิกเอฟเฟกต์วิดีโอ
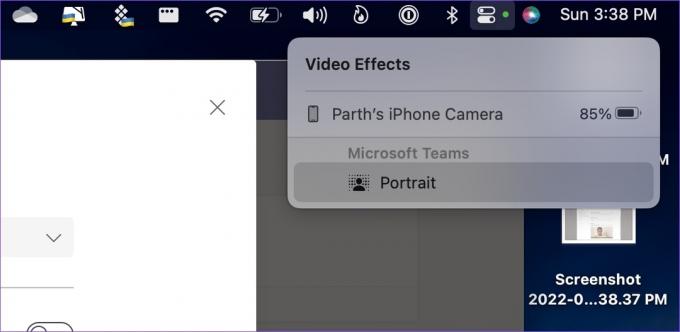
ภาพเหมือน: เบลอพื้นหลังในฟีดวิดีโอ มันมีประโยชน์เมื่อคุณมีพื้นหลังยุ่งเหยิงระหว่างการโทร
มุมมองโต๊ะ: ใช้กล้องอัลตร้าไวด์บน iPhone ของคุณเพื่อจับภาพโต๊ะทำงาน ฟีดวิดีโอของคุณจะยังคงเผยแพร่อยู่
เวทีกลาง: Center Stage ช่วยให้คุณอยู่ในกรอบกลางระหว่างการสนทนาทางวิดีโอ
ไฟสตูดิโอ: คุณสมบัตินี้ใช้แฟลช iPhone ของคุณเพื่อทำให้รูปภาพสว่างขึ้นระหว่างการโทร
เมื่อคุณสนทนาทางวิดีโอเสร็จแล้ว ให้ถอด iPhone ของคุณออกจาก Mac แล้วแตะตัดการเชื่อมต่อเพื่อปิดใช้งานความต่อเนื่องของกล้อง
รับฟีดวิดีโอที่คมชัดบน Mac
Apple ประสบความสำเร็จด้วยการติดตั้ง Continuity Camera บน Mac เราพบข้อบกพร่องบางอย่างในการทดสอบของเรา แต่เรามั่นใจว่า Apple จะกำจัดข้อบกพร่องก่อนที่จะปล่อยฟังก์ชันนี้สู่สาธารณะในฤดูใบไม้ร่วงนี้
ปรับปรุงล่าสุดเมื่อวันที่ 26 กันยายน 2565
บทความข้างต้นอาจมีลิงค์พันธมิตรซึ่งช่วยสนับสนุน Guiding Tech อย่างไรก็ตาม ไม่มีผลกับความสมบูรณ์ของกองบรรณาธิการของเรา เนื้อหายังคงเป็นกลางและเป็นของแท้
เขียนโดย
ปาร์ธ ชาห์
ก่อนหน้านี้ Parth เคยทำงานที่ EOTO.tech ซึ่งครอบคลุมข่าวเทคโนโลยี ปัจจุบันเขาทำงานอิสระที่ Guiding Tech ซึ่งเขียนเกี่ยวกับการเปรียบเทียบแอป บทช่วยสอน คำแนะนำและคำแนะนำเกี่ยวกับซอฟต์แวร์ และการเจาะลึกในแพลตฟอร์ม iOS, Android, macOS และ Windows