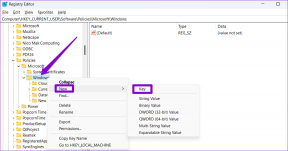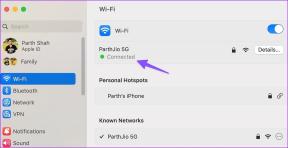วิธีถอนการติดตั้ง Discord จาก Windows, Mac, Android และ iOS โดยสมบูรณ์
เบ็ดเตล็ด / / April 03, 2023
Discord ใช้พื้นที่เก็บข้อมูลจำนวนมาก โดยเฉพาะอย่างยิ่งหากคุณใช้งานหลายรายการ เซิร์ฟเวอร์ที่ไม่ลงรอยกัน. ดังนั้น หากคุณพื้นที่เหลือน้อย ไม่ต้องการใช้ Discord อีกต่อไป หรือต้องการหยุดพักจากกลุ่มเกมของคุณ นี่คือ วิธีถอนการติดตั้ง Discord จาก Windows, Mac, Android หรือ iOS อย่างสมบูรณ์

แต่จะเกิดอะไรขึ้นเมื่อคุณถอนการติดตั้ง Discord ออกจากอุปกรณ์ มีเพียงแอปเท่านั้นที่ถูกลบ (พร้อมกับแคชและไฟล์ที่เกี่ยวข้อง) มันไม่ได้ ลบบัญชี Discord ของคุณ. ดังนั้นหากคุณต้องการกลับมา คุณสามารถเข้าสู่ระบบและดำเนินการต่อจากจุดที่คุณค้างไว้ มาดูขั้นตอนและวิธีการลบ Discord ออกจากอุปกรณ์ของคุณกัน
วิธีถอนการติดตั้ง Discord จาก Windows โดยสมบูรณ์
มีหลายวิธีในการถอนการติดตั้ง Discord จาก Windows เราจะสาธิตวิธีที่ดีที่สุด 3 วิธี โดยเริ่มจากวิธีที่พบบ่อยที่สุด
บันทึก: เรากำลังทำงานบนเครื่อง Windows 11 อย่างไรก็ตาม ขั้นตอนจะยังคงเหมือนเดิมสำหรับ Windows 10 หรือต่ำกว่า
1. ลบความไม่ลงรอยกัน โดยใช้ แผงควบคุม
ขั้นตอนในการถอนการติดตั้ง Discord โดยใช้แผงควบคุมนั้นค่อนข้างง่ายในการปฏิบัติตาม ขั้นตอนเหล่านี้สามารถใช้ ถอนการติดตั้งแอพใด ๆ จากพีซี Windows ของคุณ. นี่เป็นวิธีที่ง่ายที่สุดในการถอนการติดตั้ง Discord จาก Windows อย่างไม่ต้องสงสัย ข้ามไปที่ขั้นตอน
ขั้นตอนที่ 1: กดปุ่ม Windows บนแป้นพิมพ์ พิมพ์ แผงควบคุมแล้วคลิกเปิด
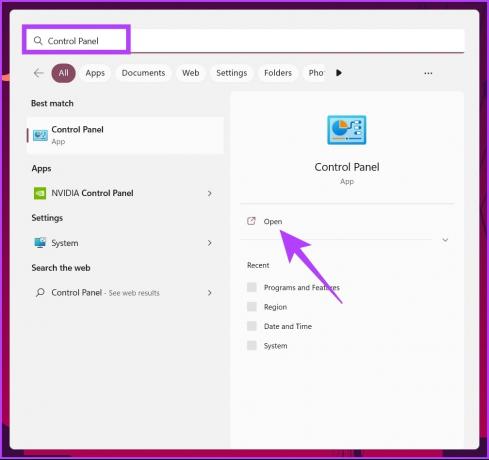
ขั้นตอนที่ 2: ในแผงควบคุม ไปที่โปรแกรม

ขั้นตอนที่ 3: ไปที่ 'โปรแกรมและคุณสมบัติ'
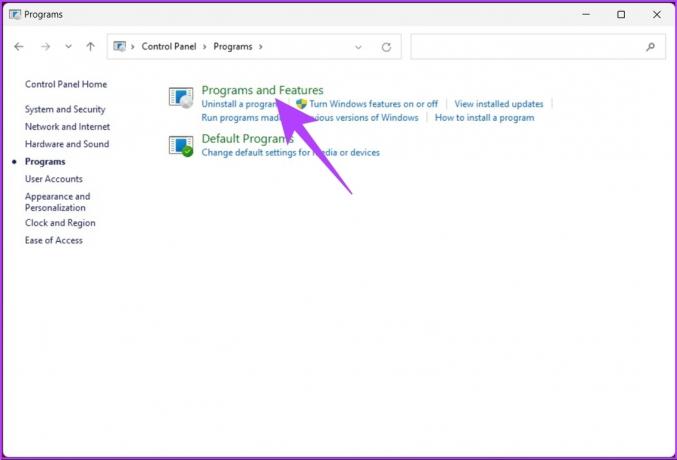
ขั้นตอนที่ 4: ภายใต้ 'ถอนการติดตั้งหรือเปลี่ยนโปรแกรม' ค้นหาแอป Discord และคลิกถอนการติดตั้ง

ไปแล้ว คุณได้ถอนการติดตั้ง Discord จากพีซี Windows ของคุณเรียบร้อยแล้ว หากคุณไม่ต้องการทำผ่านแผงควบคุม มีวิธีอื่น ข้ามไปที่วิธีการต่อไปนี้
2. วิธี ลบความไม่ลงรอยกันอย่างสมบูรณ์ โดยใช้ โฟลเดอร์การติดตั้ง
นี่คือโฟลเดอร์ที่แอปพลิเคชันและเอกสารที่เกี่ยวข้องอยู่ ขั้นตอนตรงไปตรงมา ตามมาเลย
ขั้นตอนที่ 1: กดปุ่ม Windows บนแป้นพิมพ์ พิมพ์ วิ่งแล้วคลิกเปิด
บันทึก: หรือกด 'แป้น Windows + R' เพื่อเปิดกล่องคำสั่ง Run

ขั้นตอนที่ 2: พิมพ์คำสั่งต่อไปนี้ในกล่องข้อความแล้วกด Enter
%ข้อมูลแอพ%
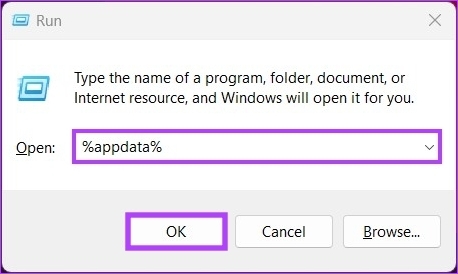
ขั้นตอนที่ 3: ค้นหาโฟลเดอร์ Discordคลิกขวาแล้วเลือกลบ
บันทึก: หรือเลือก Discord แล้วกด 'Shift + Delete' บนคีย์บอร์ดของคุณ

ขั้นตอนที่ 4: ตอนนี้เปิดกล่องคำสั่ง Run อีกครั้งโดยกด 'ปุ่ม Windows + R'
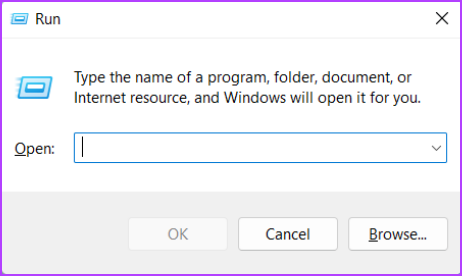
ขั้นตอนที่ 5: พิมพ์คำสั่งในกล่องข้อความแล้วคลิก ตกลง
%ข้อมูลแอปในเครื่อง%

ขั้นตอนที่ 7: ค้นหาโฟลเดอร์ Discord เลือกและลบออกโดยใช้แป้นพิมพ์ของคุณ

ด้วยวิธีนี้ คุณได้ถอนการติดตั้ง Discord จากพีซี Windows ของคุณโดยสมบูรณ์ คุณสามารถข้ามไปที่วิธีการต่อไปนี้เพื่อสำรวจวิธีอื่นในการลบ Discord จากเครื่อง Windows ของคุณ
3. ใช้ Registry Editor เพื่อลบ ความไม่ลงรอยกัน
วิธีนี้ไม่ตรงไปตรงมาเหมือนวิธีข้างต้น แต่ขั้นตอนค่อนข้างง่ายในการปฏิบัติตามและดำเนินการ
เนื่องจากเราจะใช้ Registry Editor เราขอแนะนำให้คุณ สำรองข้อมูลรีจิสทรีของ Windows ก่อนดำเนินการตามขั้นตอนด้านล่าง
ขั้นตอนที่ 1: กดปุ่ม Windows บนแป้นพิมพ์ พิมพ์ ตัวแก้ไขรีจิสทรีแล้วคลิก 'เรียกใช้ในฐานะผู้ดูแลระบบ'
บันทึก: คุณยังสามารถกด 'แป้น Windows + R' เพื่อเปิดกล่องคำสั่ง Run พิมพ์ regedit.exeแล้วคลิก ตกลง เพื่อเปิด Registry Editor

ในพรอมต์ ให้เลือก ใช่
ขั้นตอนที่ 2: ในแถบที่อยู่ด้านบน ให้ป้อนที่อยู่ที่กล่าวถึง
HKEY_CLASSES_ROOT\ความขัดแย้ง
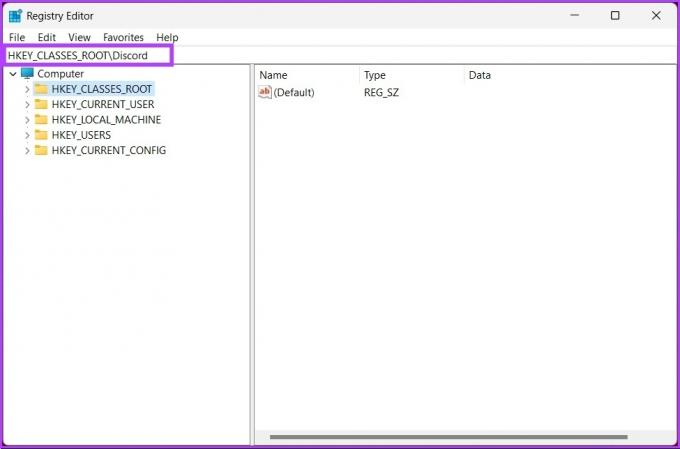
ขั้นตอนที่ 3: เลือกโฟลเดอร์ Discord คลิกขวาที่โฟลเดอร์แล้วคลิก Delete

แค่นั้นแหละ! คุณลบ Discord ออกจากพีซี Windows ของคุณอย่างถาวร หากคุณไม่ได้ใช้งานบน Windows แต่ใช้ Mac ให้อ่านต่อ
วิธีลบ Discord จาก Mac โดยสิ้นเชิง
ขั้นตอนในการถอนการติดตั้ง Discord จาก Mac นั้นง่ายต่อการปฏิบัติตาม เราได้ครอบคลุมวิธีการต่างๆ ลบแอพออกจาก Mac ของคุณ; คุณสามารถตรวจสอบได้เช่นกัน
ตรวจสอบให้แน่ใจว่า Discord ไม่ได้ทำงานในพื้นหลังก่อนที่คุณจะดำเนินการลบออกจาก Mac ของคุณ ตอนนี้ทำตามขั้นตอนด้านล่าง
ขั้นตอนที่ 1: เปิด Finder จาก Dock

ขั้นตอนที่ 2: จากบานหน้าต่างด้านข้าง ไปที่โฟลเดอร์ Applications

ขั้นตอนที่ 3: ค้นหาแอพ Discord ที่คุณต้องการลบ คลิกขวาที่ไอคอนแล้วเลือก 'ย้ายไปที่ถังขยะ'
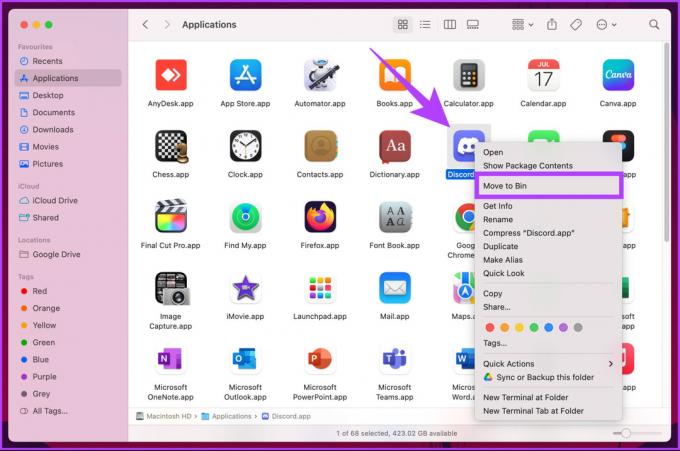
เกี่ยวกับมัน. คุณได้ลบ Discord ออกจาก Mac ของคุณแล้ว อย่างไรก็ตาม ในบางครั้ง ไฟล์ที่เหลือของแอปพลิเคชันจะยังคงอยู่บน Mac ของคุณ ดังนั้น ทำตามขั้นตอนถัดไปเพื่อลบไฟล์ที่เหลือของแอพ
ขั้นตอนที่ 4: คลิกที่เมนูไปในแถบงานและเลือก 'ไปที่โฟลเดอร์'

ขั้นตอนที่ 5: คุณต้องไปที่โฟลเดอร์ด้านล่างด้วยตนเองและลบไฟล์ที่เกี่ยวข้องทั้งหมดออกจากแอพ
~/Library/แคช~/Library/การสนับสนุนแอปพลิเคชัน
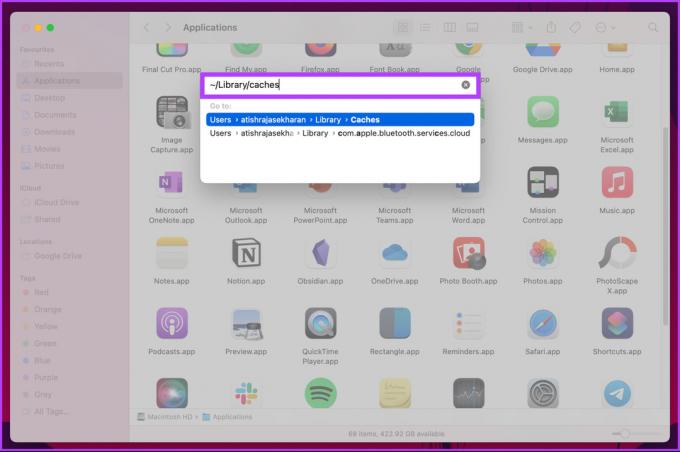

ด้วยวิธีนี้ Mac ของคุณจะปลอดจากแอพ Discord ที่คุณลบไปโดยสิ้นเชิง หากคุณยังต้องการติดตั้ง Discord บน Mac และเรียกใช้บนอุปกรณ์ Android ของคุณเท่านั้น ให้ย้ายไปที่วิธีถัดไป
วิธีลบความไม่ลงรอยกันจาก Android
การถอนการติดตั้ง Discord จากอุปกรณ์ Android นั้นง่ายมาก อย่างไรก็ตาม ขั้นตอนอาจแตกต่างจาก OEM ไปจนถึง OEM เล็กน้อย อย่างไรก็ตาม ในระดับที่กว้างขึ้น สิ่งต่างๆ ก็เหมือนกัน ทำตามขั้นตอนด้านล่าง
บันทึก: สำหรับคำแนะนำนี้ เราจะใช้ OnePlus 7T ที่ทำงานบน Android 12
ขั้นตอนที่ 1: เปิดการตั้งค่าและเลื่อนลงมาแล้วแตะที่ 'แอปและการแจ้งเตือน'
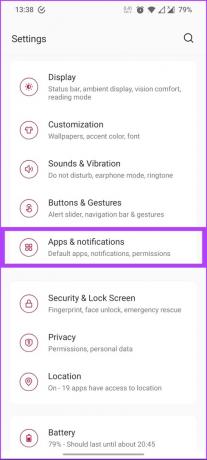
ขั้นตอนที่ 2: แตะที่ 'ดูแอปทั้งหมด' ใต้ 'แอปที่เปิดล่าสุด'
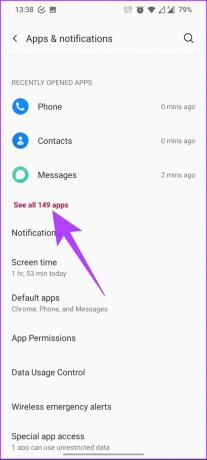
ขั้นตอนที่ 3: เลื่อนลงมาอีกครั้งแล้วแตะที่ Discord
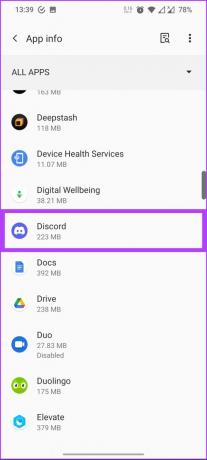
ขั้นตอนที่ 4: สุดท้ายคลิกที่ถอนการติดตั้ง ข้อความแจ้งจะปรากฏขึ้นเพื่อขอให้คุณยืนยันการเลือกของคุณ แตะตกลง
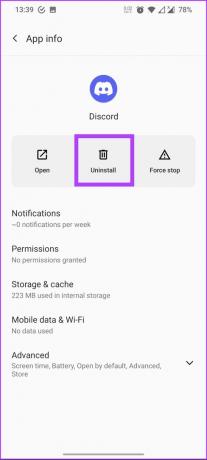

แค่นั้นแหละ. คุณถอนการติดตั้งแอป Discord จากอุปกรณ์ Android เรียบร้อยแล้ว ตอนนี้ หากคุณมีอุปกรณ์ iOS ที่คุณต้องการถอนการติดตั้ง Discord ให้อ่านต่อ
วิธีถอนการติดตั้ง Discord จาก iOS
ขั้นตอนที่ 1: ไปที่การตั้งค่าแล้วแตะทั่วไป

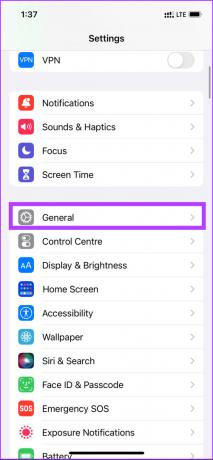
ขั้นตอนที่ 2: เลื่อนลงและคลิกที่ iPhone Storage และจากรายการแอพ แตะที่ Discord
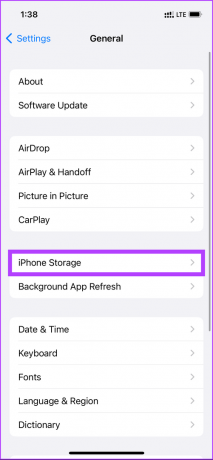
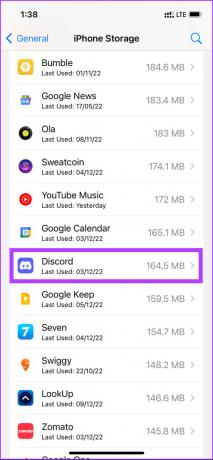
ขั้นตอนที่ 3: สุดท้าย แตะที่ ลบแอพ ที่ด้านล่าง ตอนนี้ แตะที่ ลบแอพ อีกครั้งในข้อความแจ้งเพื่อยืนยัน
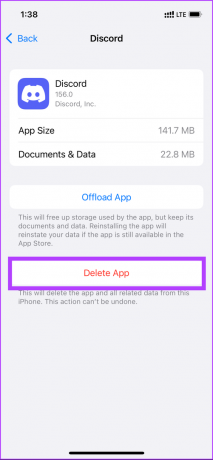

ไปแล้ว แอพ Discord ถูกลบออกจาก iPhone ของคุณแล้ว หากคุณมีคำถามเพิ่มเติม โปรดดูส่วนคำถามที่พบบ่อยด้านล่าง
คำถามที่พบบ่อยเกี่ยวกับการถอนการติดตั้ง Discord
สัญลักษณ์ # ใช้เพื่อระบุแท็ก Discord 4 หลักที่ไม่ซ้ำกันของผู้ใช้ ซึ่ง Discord จะกำหนดโดยอัตโนมัติ เมื่อผู้ใช้ลบบัญชี Discord อย่างถาวร แท็ก Discord ของผู้ใช้จะถูกลบออก ไม่ ผู้ใช้ Discord ที่ถูกลบจะไม่มี #0000
หากคุณไม่สามารถปิดใช้งาน Discord ไม่ให้เริ่มโดยอัตโนมัติได้ อาจมีความผิดพลาดในระบบ Windows ของคุณ อาจเป็นเพราะผู้ดูแลระบบอาจปิดใช้งานตัวเลือกนี้
ตำแหน่งของไฟล์ Discord ขึ้นอยู่กับระบบปฏิบัติการและวิธีที่คุณติดตั้ง อย่างไรก็ตาม หากคุณไม่ได้เปลี่ยนการตั้งค่าการติดตั้งเริ่มต้น: บน Windows ไฟล์แอปพลิเคชัน Discord จะอยู่ในไดเรกทอรี 'C:\Users\[USERNAME]\AppData\Local\Discord' บน macOS ไฟล์แอปพลิเคชัน Discord จะอยู่ในไดเร็กทอรี '/Applications/Discord.app'
Discord เก็บข้อมูลต่างๆ ไว้บนเซิร์ฟเวอร์ ซึ่งรวมถึงข้อมูลบัญชีผู้ใช้ เช่น ชื่อผู้ใช้ ที่อยู่อีเมล ค่ากำหนดของผู้ใช้ และข้อมูลอื่นๆ ที่เกี่ยวข้องกับการทำงานของบริการ Discord
หยุดพักจากกลุ่มเกม
นี่คือวิธีที่คุณสามารถถอนการติดตั้ง Discord บนอุปกรณ์และแพลตฟอร์มต่างๆ ได้อย่างสมบูรณ์ เมื่อคุณลบแอป Discord ออกจากอุปกรณ์แล้ว เท่ากับว่าคุณทำความสะอาดพื้นที่เก็บข้อมูลโดยพื้นฐานแล้ว นอกจากนี้คุณยังสามารถ ลบแคช Discord เพื่อเพิ่มพื้นที่ว่างโดยไม่ต้องลบแอพ