3 วิธียอดนิยมในการเรียกใช้แอพในฐานะผู้ใช้อื่นบน Windows 11
เบ็ดเตล็ด / / April 04, 2023
การเปิดแอปบน Windows จะสร้างกระบวนการใหม่สำหรับแอปนั้นภายใต้บัญชีผู้ใช้ของคุณ หากมีผู้ใช้หลายคนในระบบ คุณสามารถเรียกใช้แอปของคุณเป็นผู้ใช้รายอื่นได้ ตราบใดที่คุณมีข้อมูลประจำตัวสำหรับบัญชีอื่น

มีหลายวิธีในการเรียกใช้แอพที่แตกต่างกัน ผู้ใช้บน Windows 11. ในโพสต์นี้ เราจะแนะนำวิธีที่เป็นไปได้ในการเรียกใช้แอปในฐานะผู้ใช้รายอื่นในคอมพิวเตอร์ของคุณ ดังนั้นโดยไม่ต้องกังวลใจอีกต่อไป มาเริ่มกันเลย
1. เรียกใช้แอพในฐานะผู้ใช้อื่นจากเดสก์ท็อปหรือแถบงาน
คุณสามารถเรียกใช้แอพหรือโปรแกรมในฐานะผู้ใช้รายอื่นได้อย่างง่ายดายโดยการเข้าถึง ทางลัดบนเดสก์ท็อป. นี่คือขั้นตอนที่คุณต้องปฏิบัติตาม
ขั้นตอนที่ 1: คลิกขวาที่แอปที่คุณต้องการเรียกใช้ในฐานะผู้ใช้รายอื่น จากนั้น กดปุ่ม Shift ค้างไว้แล้วเลือก แสดงตัวเลือกเพิ่มเติม

ขั้นตอนที่ 2: ปล่อยปุ่ม Shift แล้วเลือก 'เรียกใช้ในฐานะผู้ใช้รายอื่น'

ขั้นตอนที่ 3: ในหน้าต่าง Windows Security ให้ป้อนชื่อผู้ใช้และรหัสผ่านของบัญชีที่คุณต้องการใช้ แล้วคลิกตกลง

หลังจากนั้นแอพจะทำงานด้วยบัญชีผู้ใช้ที่ระบุ
ในทำนองเดียวกัน คุณยังสามารถเรียกใช้แอปในฐานะผู้ใช้อื่นจากแถบงานได้ หากคุณปักหมุดแอปไว้ที่นั่น โดยคลิกขวาที่ไอคอนแอปในขณะที่กดปุ่ม Shift ค้างไว้แล้วเลือก 'เรียกใช้ในฐานะผู้ใช้รายอื่น' จากเมนู จากนั้นป้อนข้อมูลรับรองบัญชีในหน้าต่างความปลอดภัยของ Windows และคลิกตกลงเพื่อเปิดแอป

2. เรียกใช้แอพในฐานะผู้ใช้อื่นโดยใช้พรอมต์คำสั่ง
อีกวิธีในการเปิดแอปในฐานะผู้ใช้รายอื่นคือผ่านพรอมต์คำสั่ง แม้ว่าสิ่งนี้อาจฟังดูซับซ้อน แต่การเปิดใช้แอปในฐานะผู้ใช้รายอื่นนั้น คุณจะต้องเรียกใช้คำสั่งเดียวเท่านั้น ส่วนที่ยุ่งยากเพียงอย่างเดียวที่คุณต้องการ รู้เส้นทางไฟล์ของแอพหรือโปรแกรม คุณกำลังพยายามเปิดตัว
ขั้นตอนที่ 1: คลิกไอคอนค้นหาบนแถบงานหรือกดปุ่ม Windows + S เพื่อเปิดเมนูค้นหา พิมพ์ชื่อโปรแกรมของคุณแล้วเลือกเปิดตำแหน่งไฟล์

ขั้นตอนที่ 2: คลิกขวาที่ไฟล์ EXE ของโปรแกรมแล้วเลือกคัดลอกเป็นเส้นทาง

ขั้นตอนที่ 3: จากนั้นคลิกขวาที่ไอคอน Start แล้วเลือก Terminal (Admin) จากรายการ

ขั้นตอนที่ 4: เลือก ใช่ เมื่อพรอมต์การควบคุมบัญชีผู้ใช้ (UAC) ปรากฏขึ้น

ขั้นตอนที่ 5: ในคอนโซล ให้วางคำสั่งต่อไปนี้แล้วกด Enter
รูน / ผู้ใช้: "ชื่อผู้ใช้" "เส้นทางไฟล์"
แทนที่ Username ในคำสั่งด้านบนด้วยชื่อบัญชี ในทำนองเดียวกัน ให้แทนที่ FilePath ในคำสั่งด้านบนด้วยเส้นทางไฟล์ที่คัดลอกไว้ก่อนหน้านี้

ขั้นตอนที่ 6: พิมพ์รหัสผ่านสำหรับบัญชีแล้วกด Enter

และนั่นแหล่ะ โปรแกรมของคุณจะทำงานเป็นผู้ใช้ที่ระบุ
3. เรียกใช้แอพในฐานะผู้ใช้อื่นจากเมนูเริ่ม
สุดท้าย คุณยังสามารถเรียกใช้แอพในฐานะผู้ใช้อื่นจากเมนูเริ่ม อย่างไรก็ตาม ตัวเลือก 'เรียกใช้ในฐานะผู้ใช้รายอื่น' ไม่ได้เปิดใช้งานไว้ล่วงหน้า เมนูเริ่มของ Windows 11. ดังนั้นคุณต้องเปิดใช้งานก่อนโดยปรับแต่งไฟล์รีจิสตรีบางไฟล์
ดังที่คุณอาจทราบแล้ว ไฟล์รีจิสตรีมีการตั้งค่าที่สำคัญสำหรับ Windows และบริการต่างๆ ดังนั้นคุณจะต้องใช้ สำรองไฟล์รีจิสทรีทั้งหมดของคุณ หรือ สร้างจุดคืนค่า ก่อนที่คุณจะดำเนินการตามขั้นตอนด้านล่าง
ขั้นตอนที่ 1: กดปุ่ม Windows + S เพื่อเปิดเมนูค้นหา พิมพ์ ลงทะเบียน ในช่องและเลือกเรียกใช้ในฐานะผู้ดูแลระบบ

ขั้นตอนที่ 2: เลือก ใช่ เมื่อพรอมต์การควบคุมบัญชีผู้ใช้ (UAC) ปรากฏขึ้น
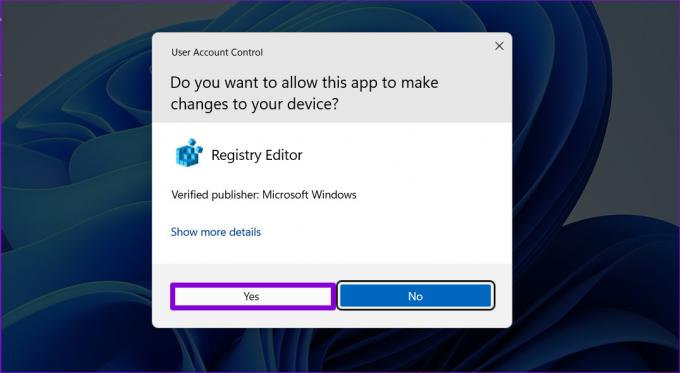
ขั้นตอนที่ 3: วางเส้นทางต่อไปนี้ในแถบที่อยู่ที่ด้านบนแล้วกด Enter เพื่อนำทางไปยังปุ่ม Windows อย่างรวดเร็ว:
HKEY_CURRENT_USER\Software\Policies\Microsoft\Windows

ขั้นตอนที่ 4: คลิกขวาที่คีย์ Windows ไปที่ New แล้วเลือก Key ตั้งชื่อมัน สำรวจ.

ขั้นตอนที่ 5: คลิกขวาที่คีย์ Explorer ไปที่ New แล้วเลือก DWORD (32-bit) Value ตั้งชื่อมัน ShowRunAsDifferentUserInStart.

ขั้นตอนที่ 6: ดับเบิลคลิกที่ DWORD ที่สร้างขึ้นใหม่และเปลี่ยนข้อมูลค่าเป็น 1 จากนั้นคลิกที่ตกลง

รีสตาร์ทพีซีของคุณเพื่อใช้การเปลี่ยนแปลงเหล่านี้ หลังจากนี้ คุณควรเห็นตัวเลือก 'เรียกใช้ในฐานะผู้ใช้อื่น' ในเมนูเริ่ม
ขั้นตอนที่ 1: เปิดเมนู Start แล้วคลิก All apps ที่มุมขวาบน

ขั้นตอนที่ 2: เลื่อนลงเพื่อค้นหาแอปที่คุณต้องการเปิดใช้ในฐานะผู้ใช้รายอื่น คลิกขวาที่มัน ไปที่เพิ่มเติม แล้วเลือก 'เรียกใช้ในฐานะผู้ใช้อื่น'
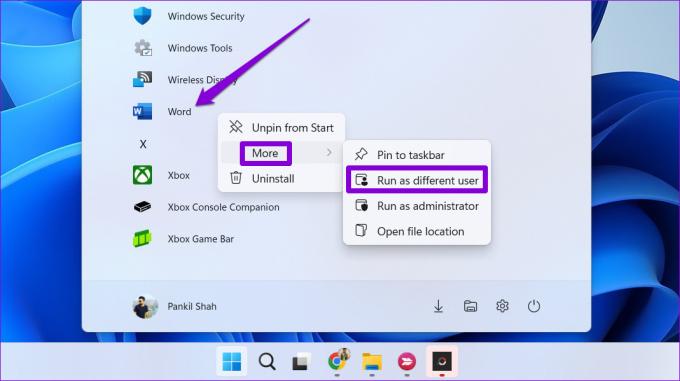
ขั้นตอนที่ 3: พิมพ์ชื่อผู้ใช้และรหัสผ่านสำหรับบัญชีที่คุณต้องการใช้แล้วคลิกตกลง

เรียกใช้แอพในฐานะผู้ใช้อื่น
ความสามารถในการเรียกใช้แอพหรือโปรแกรมในฐานะผู้ใช้รายอื่นทำให้ไม่จำเป็นต้องสลับไปมาระหว่างบัญชี นอกเหนือจากการเปิดแอปแล้ว คุณยังสามารถเรียกใช้แบตช์ไฟล์หรือแพ็คเกจตัวติดตั้งในฐานะผู้ใช้รายอื่นโดยใช้วิธีการด้านบน
ปรับปรุงล่าสุดเมื่อวันที่ 20 กันยายน 2565
บทความข้างต้นอาจมีลิงค์พันธมิตรซึ่งช่วยสนับสนุน Guiding Tech อย่างไรก็ตาม ไม่มีผลกับความสมบูรณ์ของกองบรรณาธิการของเรา เนื้อหายังคงเป็นกลางและเป็นของแท้
เธอรู้รึเปล่า
Notion แอปเพิ่มประสิทธิภาพ ก่อตั้งขึ้นในปี 2013
เขียนโดย
ปันกิล ชาห์
Pankil เป็นวิศวกรโยธาโดยอาชีพที่เริ่มต้นการเดินทางของเขาในฐานะนักเขียนที่ EOTO.tech เขาเพิ่งเข้าร่วม Guiding Tech ในฐานะนักเขียนอิสระเพื่อเขียนบทความเกี่ยวกับวิธีใช้ ผู้อธิบาย คู่มือการซื้อ เคล็ดลับและลูกเล่นสำหรับ Android, iOS, Windows และเว็บ



