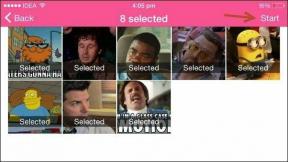วิธีใช้โหมดพลังงานต่ำบน Mac
เบ็ดเตล็ด / / April 03, 2023
แม้ว่า MacBooks จะขึ้นชื่อเรื่องความทนทานของแบตเตอรี่ที่เหนือกว่า แต่บางครั้งคุณก็จำเป็นต้องใช้โหมดพลังงานต่ำเพื่อยืดอายุแบตเตอรี่ เช่นเดียวกับ iPhone และ iPad Mac มีส่วนเสริมเพื่อเพิ่มเวลาหน้าจอให้ตรง ต่อไปนี้คือวิธีที่คุณสามารถใช้โหมดพลังงานต่ำบน Mac

โหมดพลังงานต่ำเป็นคุณสมบัติที่จำเป็นสำหรับผู้ใช้ Mac คุณยังสามารถใช้แอพของบุคคลที่สามเพื่อปรับปรุงสุขภาพแบตเตอรี่ MacBook ของคุณ เราจะเริ่มต้นด้วยตัวเลือกเริ่มต้นและย้ายไปที่เคล็ดลับอื่น ๆ เพื่อใช้แบตเตอรี่ MacBook ของคุณอย่างมีประสิทธิภาพ
โหมดพลังงานต่ำใน Mac คืออะไร
ตามชื่อที่แนะนำ โหมดพลังงานต่ำจะช่วยได้ ยืดอายุการใช้งานแบตเตอรี่ของ MacBook. ฟังก์ชันนี้ช่วยลดการใช้พลังงานเพื่อเพิ่มอายุแบตเตอรี่และทำงานเงียบขึ้น คุณไม่จำเป็นต้องเสียเหงื่อเมื่อแบตเตอรี่ MacBook เหลือต่ำกว่า 20% คุณสามารถเปิดใช้งานโหมดพลังงานต่ำและทำงานต่อไปได้โดยไม่ต้องมองหาอะแดปเตอร์แปลงไฟ
วิธีเปิดใช้งานโหมดพลังงานต่ำบน Mac
Apple ออกแบบการตั้งค่าระบบใหม่ทั้งหมดเป็นเมนูการตั้งค่าระบบใหม่พร้อมการอัปเดต macOS Ventura คุณจะพบโหมดพลังงานต่ำในเมนูแบตเตอรี่
ขั้นตอนที่ 1: คลิกไอคอน Apple ที่มุมบนซ้ายของแถบเมนู
ขั้นตอนที่ 2: เปิดการตั้งค่าระบบ

ขั้นตอนที่ 3: เลือกแบตเตอรี่จากแถบด้านข้างซ้าย

ขั้นตอนที่ 4: ขยายเมนูโหมดพลังงานต่ำและเลือกตัวเลือกใดตัวเลือกหนึ่งต่อไปนี้

เสมอ: มันเปิดใช้งานโหมดพลังงานต่ำตลอดเวลา เราไม่แนะนำให้ใช้ตัวเลือกนี้ หากคุณวางแผนที่จะแก้ไขวิดีโอ ภาพถ่ายความละเอียดสูง หรือสร้างเนื้อหาใดๆ คุณจะสังเกตเห็นความบกพร่องด้านประสิทธิภาพและเวลาในการส่งออกที่สูงใน MacBook ของคุณ
เฉพาะแบตเตอรี่: ทันทีที่คุณถอดอะแดปเตอร์แปลงไฟและเริ่มใช้ MacBook แบบใช้แบตเตอรี่ macOS จะเริ่มทำงานในโหมดพลังงานต่ำ
เฉพาะในอะแดปเตอร์ไฟฟ้า: ตัวเลือกนี้จะเปิดใช้งานโหมดพลังงานต่ำเมื่อคุณเชื่อมต่อ MacBook กับแหล่งพลังงาน คุณจะไม่พบว่ามีประโยชน์เว้นแต่คุณจะใช้เครื่องชาร์จกำลังไฟต่ำเพื่อทำให้ MacBook ของคุณเต็มเปี่ยม
ขั้นตอนที่ 5: เลือกตัวเลือกที่เกี่ยวข้องและใช้โหมดพลังงานต่ำบน Mac
ปิดใช้งาน Wake สำหรับการเข้าถึงเครือข่าย
ผู้ใช้ MacBook ส่วนใหญ่ปล่อยให้อุปกรณ์อยู่ในโหมดสลีป เพื่อให้พร้อมใช้งานได้ทุกที่ ขณะพักเครื่อง Mac ของคุณสามารถใช้อินเทอร์เน็ตสำหรับแอพต่างๆ เช่น iMessage, WhatsApp, Slack, Teams และการอัพเดท iCloud อื่นๆ
หากคุณได้รับข้อความจากแอพดังกล่าวบ่อยๆ อาจทำให้แบตเตอรี่ MacBook ของคุณหมดได้ คุณจะต้องปิดการทำงานดังกล่าวโดยใช้ขั้นตอนด้านล่าง
ขั้นตอนที่ 1: คลิกไอคอน Apple ที่มุมซ้ายบนของแถบเมนู แล้วเลือกการตั้งค่าระบบจากเมนู

ขั้นตอนที่ 2: เลือกแบตเตอรี่จากแถบด้านข้างซ้าย

ขั้นตอนที่ 3: เลือกตัวเลือกจากมุมล่างขวา

ขั้นตอนที่ 4: เลือกเมนูข้าง 'ปลุกเพื่อเข้าถึงเครือข่าย' แล้วคลิกไม่เลย

เปิดใช้งานการเพิ่มประสิทธิภาพการสตรีมวิดีโอขณะใช้แบตเตอรี่
เมื่อคุณเปิดใช้งาน 'เพิ่มประสิทธิภาพการสตรีมวิดีโอ' บน Mac ระบบจะปิดใช้งาน HDR (ช่วงไดนามิกสูง) ในระหว่างการสตรีมวิดีโอและโหลดเดียวกันในรูปแบบ SDR (ช่วงไดนามิกของระบบ) เพื่อประหยัดแบตเตอรี่ SDR ใช้พลังงานน้อยกว่าเมื่อเทียบกับรูปแบบ HDR นี่คือวิธีที่คุณสามารถใช้งานได้
ขั้นตอนที่ 1: คลิกไอคอน Apple ที่มุมซ้ายบนของแถบเมนู แล้วเลือกการตั้งค่าระบบจากเมนู

ขั้นตอนที่ 2: เลือกแบตเตอรี่จากแถบด้านข้างซ้าย

ขั้นตอนที่ 3: คลิกตัวเลือก

ขั้นตอนที่ 4: เปิดสวิตช์ข้างตัวเลือก 'เพิ่มประสิทธิภาพการสตรีมวิดีโอขณะใช้แบตเตอรี่'

ตรวจสอบสภาพแบตเตอรี่และความจุสูงสุด
คุณยังสังเกตเห็นการระบายแบตเตอรี่ที่ผิดปกติใน MacBook ของคุณแม้ว่าจะใช้เคล็ดลับการประหยัดแบตเตอรี่ทั้งหมดข้างต้นหรือไม่ คุณต้องตรวจสอบสุขภาพและความจุสูงสุดของแบตเตอรี่ MacBook
ขั้นตอนที่ 1: คลิกไอคอน Apple ที่มุมซ้ายบนของแถบเมนู แล้วเลือกการตั้งค่าระบบจากเมนู

ขั้นตอนที่ 2: เลือกแบตเตอรี่จากแถบด้านซ้ายและเลือกไอคอนข้อมูล 'i' จากบานหน้าต่างด้านขวา
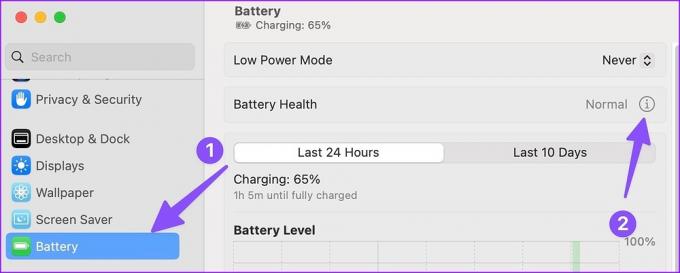
ขั้นตอนที่ 3: ตรวจสอบสภาพแบตเตอรี่และความจุสูงสุดจากเมนูต่อไปนี้

เปิดใช้งานการชาร์จแบตเตอรี่ที่ปรับให้เหมาะสม
ข้อเสนอ macOS ‘เพิ่มประสิทธิภาพการชาร์จแบตเตอรี่’ เพื่อปรับปรุงสุขภาพแบตเตอรี่ MacBook ของคุณ ฟังก์ชันจะหยุดการชาร์จ MacBook ของคุณไว้ที่ 80% เพื่อลดรอบการชาร์จ macOS เรียนรู้จากนิสัยของคุณและเปลี่ยนแล็ปท็อปของคุณเป็น 100% เมื่อจำเป็นเท่านั้น เป็นคุณสมบัติที่ต้องมีสำหรับคนที่เสียบ MacBook เข้ากับจอแสดงผลภายนอกตลอดเวลา นี่คือวิธีที่คุณสามารถใช้งานได้
ขั้นตอนที่ 1: คลิกไอคอน Apple ที่มุมซ้ายบนของแถบเมนู แล้วเลือกการตั้งค่าระบบจากเมนู

ขั้นตอนที่ 2: เลือกแบตเตอรี่จากแถบด้านซ้ายและเลือกไอคอน 'i' จากบานหน้าต่างด้านขวา
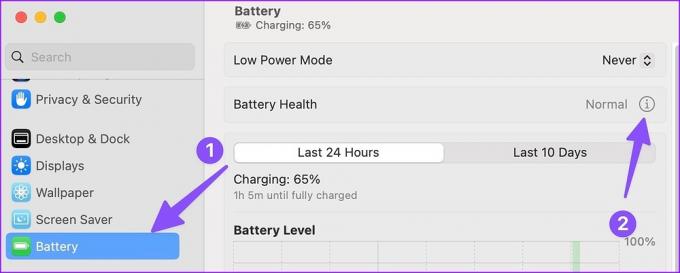
ขั้นตอนที่ 3: เปิดสวิตช์ข้างตัวเลือก 'การชาร์จแบตเตอรี่ที่ปรับให้เหมาะสม'

ใช้แอพของบุคคลที่สาม
หากคุณไม่ต้องการใช้ฟังก์ชัน 'การชาร์จแบตเตอรี่ที่เหมาะสมที่สุด' ที่เป็นค่าเริ่มต้น คุณสามารถเลื่อนกับแอปของบริษัทอื่น เช่น AlDente เพื่อระงับการชาร์จได้ตลอดเวลา เป็นหนึ่งในแอพ Mac ที่ดีที่สุดในการปรับปรุงสุขภาพแบตเตอรี่

ดาวน์โหลด AlDente บน Mac
ใช้ประโยชน์สูงสุดจากแบตเตอรี่ MacBook ของคุณ
ขออภัย ไม่มีวิธีเปิดใช้งาน 'โหมดพลังงานต่ำ' โดยอัตโนมัติเมื่อแบตเตอรี่ MacBook ของคุณเหลือต่ำกว่าเปอร์เซ็นต์ที่กำหนด เราหวังว่า Apple จะแก้ไขปัญหานี้ในการอัปเดต macOS ในอนาคต
ปรับปรุงล่าสุดเมื่อวันที่ 28 ธันวาคม 2565
บทความข้างต้นอาจมีลิงค์พันธมิตรซึ่งช่วยสนับสนุน Guiding Tech อย่างไรก็ตาม ไม่มีผลกับความสมบูรณ์ของกองบรรณาธิการของเรา เนื้อหายังคงเป็นกลางและเป็นของแท้
เธอรู้รึเปล่า
Garmin ผู้ผลิตอุปกรณ์ต่อพ่วง GPS ยอดนิยม ก่อตั้งขึ้นในเดือนตุลาคม พ.ศ. 2532
เขียนโดย
ปาร์ธ ชาห์
ก่อนหน้านี้ Parth เคยทำงานที่ EOTO.tech ซึ่งครอบคลุมข่าวเทคโนโลยี ปัจจุบันเขาทำงานอิสระที่ Guiding Tech ซึ่งเขียนเกี่ยวกับการเปรียบเทียบแอป บทช่วยสอน คำแนะนำและคำแนะนำเกี่ยวกับซอฟต์แวร์ และการเจาะลึกในแพลตฟอร์ม iOS, Android, macOS และ Windows