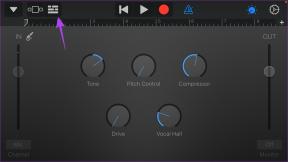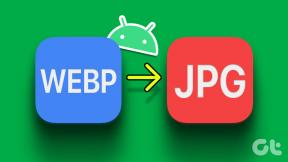5 วิธียอดนิยมในการแก้ไขคุณสมบัติการแสดงผลแบบไร้สายไม่ทำงานบน Windows 11
เบ็ดเตล็ด / / April 03, 2023
การส่งคอมพิวเตอร์ Windows 11 ของคุณไปยังหน้าจอที่ใหญ่ขึ้นฟังดูง่ายในทางทฤษฎี Windows รวมคุณลักษณะการแสดงผลแบบไร้สายเพื่อแบ่งปันหน้าจอคอมพิวเตอร์ของคุณได้อย่างง่ายดาย คุณได้รับอิสระจากสายเคเบิลที่น่ารำคาญซึ่งอาจนำไปสู่ปัญหาเช่น Windows 11 ตรวจไม่พบ HDMI เมื่อเชื่อมต่อกับทีวีหรือจอภาพ อย่างไรก็ตาม คุณสมบัติการแสดงผลแบบไร้สายไม่ได้ไร้ที่ติและอาจหยุดทำงานด้วยเหตุผลหลายประการ
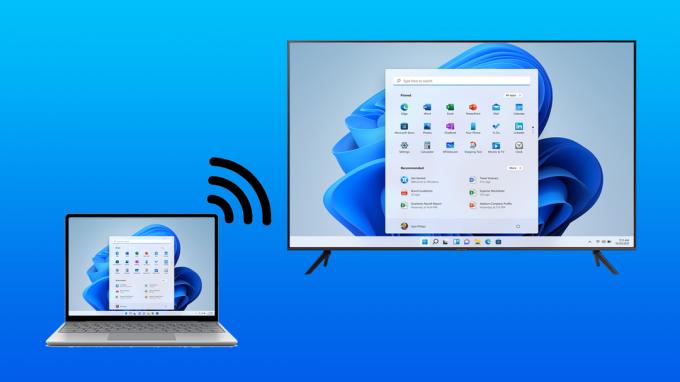
หากคุณประสบปัญหาดังกล่าวเมื่อพยายามมิเรอร์คอมพิวเตอร์ Windows 11 ของคุณบนจอแสดงผลที่ใหญ่ขึ้น คุณสามารถแก้ปัญหาดังกล่าวได้อย่างง่ายดายโดยใช้การปรับแต่งเล็กน้อย ต่อไปนี้คือวิธีที่ดีที่สุดในการแก้ไขคุณลักษณะการแสดงผลแบบไร้สายไม่ทำงานบนคอมพิวเตอร์ Windows 11 หรือ 10 ของคุณ
1. ตรวจสอบให้แน่ใจว่าอุปกรณ์ของคุณรองรับ Miracast
ข้อกำหนดเบื้องต้นที่สำคัญประการหนึ่งในการใช้คุณลักษณะการแสดงผลแบบไร้สายบน Windows 11 หรือ 10 คืออุปกรณ์ทั้งหมดของคุณ รวมทั้งพีซีและอุปกรณ์ส่งสัญญาณ ควรสนับสนุน โปรโตคอล Miracast และ Wi-Fi Direct. หากคุณต้องการตรวจสอบว่าพีซีของคุณรองรับ Miracast หรือไม่ โปรดดูของเรา คำแนะนำเกี่ยวกับวิธีต่างๆ ในการตรวจสอบว่าพีซี Windows 11 ของคุณรองรับ Miracast หรือไม่.
ขั้นตอนที่ 1: คลิกที่ ค้นหา บนทาสก์บาร์ของ Windows 11 พิมพ์ Windows PowerShellแล้วเลือกปุ่มเปิดใต้ผลการค้นหาแรก

ขั้นตอนที่ 2:คัดลอกและวางคำสั่งที่กล่าวถึงด้านล่างลงใน Windows PowerShell จากนั้นกด Enter:
รับ netadapter|เลือกชื่อ ndisversion

ขั้นตอนที่ 3: จากนั้น ตรวจสอบหมายเลข NdisVersion ที่ตรงกับ Wi-Fi หาก NdisVersion ของพีซีของคุณคือ 6.30 หรือสูงกว่า ระบบของคุณควรเข้ากันได้กับ Miracast

ในทางกลับกัน การตรวจสอบว่าอุปกรณ์ Android ของคุณรองรับ Miracast นั้นค่อนข้างง่ายหรือไม่ ไปที่การตั้งค่าแล้วแตะที่ 'การเชื่อมต่อบลูทูธและอุปกรณ์' จากนั้นตรวจสอบว่ามีตัวเลือกการส่งหรือไม่


อย่างไรก็ตาม หากคุณกำลังพยายามตรวจสอบว่า Smart TV ของคุณรองรับ Miracast หรือไม่ วิธีที่ดีที่สุดคือตรวจสอบว่ามี ตัวเลือก Miracast/Wi-Fi Direct แสดงอยู่ใต้เมนูการตั้งค่าของทีวี หรือดูคู่มือที่มาพร้อมกับเครื่องของคุณ โทรทัศน์.
2. ตรวจสอบให้แน่ใจว่าอุปกรณ์ทั้งสองเชื่อมต่อกับเครือข่าย Wi-Fi เดียวกัน
แม้ว่าคุณจะตรวจสอบและพบว่าอุปกรณ์ทั้งหมดของคุณรองรับ Miracast แต่คุณก็ยังไม่สามารถเปิดใช้งานคุณสมบัติการแสดงผลแบบไร้สายได้ ในกรณีนั้น คุณต้องแน่ใจว่าอุปกรณ์ทั้งสองเชื่อมต่อกับเครือข่าย Wi-Fi เดียวกัน
เนื่องจากคุณสมบัติการแสดงผลแบบไร้สายบน Windows 11 ทำงานผ่าน Miracast คุณสมบัตินี้ขึ้นอยู่กับโปรโตคอล Wi-Fi Direct เพื่อแชร์ไฟล์มีเดียและมิเรอร์เนื้อหาระหว่างอุปกรณ์ที่มีในเครือข่ายเดียวกัน หากอุปกรณ์ทั้งสองที่คุณพยายามเชื่อมต่ออยู่ในเครือข่ายไร้สายที่แตกต่างกัน แสดงว่าไม่มีเส้นทางทั่วไปสำหรับการรับส่งข้อมูลระหว่างอุปกรณ์ทั้งสอง
3. อนุญาตคุณสมบัติการแสดงผลแบบไร้สายผ่านไฟร์วอลล์ Windows Defender
ไฟร์วอลล์ Windows Defender มักจะป้องกันไม่ให้คุณสมบัติการแสดงผลแบบไร้สายเชื่อมต่อกับอินเทอร์เน็ต ดังนั้น คุณต้องอนุญาตคุณสมบัติการแสดงผลแบบไร้สายผ่าน Windows Defender Firewall
ต่อไปนี้คือวิธีที่คุณสามารถอนุญาตคุณลักษณะการแสดงผลแบบไร้สายผ่านไฟร์วอลล์ Windows Defender บนคอมพิวเตอร์ของคุณ:
ขั้นตอนที่ 1: คลิกปุ่ม Start บนแถบงาน พิมพ์ Windows Defender Firewall แล้วคลิก Open ถัดจากผลการค้นหา Windows Defender Firewall

ขั้นตอนที่ 2: เมื่อการตั้งค่า Windows Defender Firewall เปิดขึ้นในหน้าต่าง Control Panel ให้คลิกที่ตัวเลือก Allow an app or feature via the Windows Defender Firewall จากคอลัมน์ด้านซ้าย

ขั้นตอนที่ 3: คลิกที่ปุ่มเปลี่ยนการตั้งค่าที่มุมบนขวาของหน้าต่าง หากข้อความแจ้งการควบคุมบัญชีผู้ใช้ปรากฏขึ้น ให้เลือก ใช่
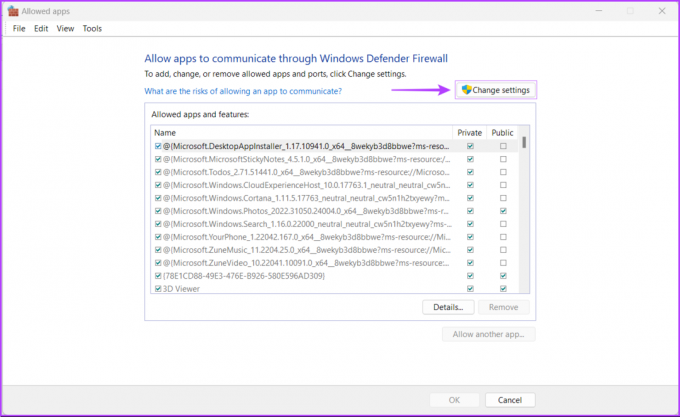
ขั้นตอนที่ 4: เลื่อนลงไปตามรายการแอพที่ติดตั้งแล้วมองหารายการที่ชื่อว่า 'Wireless Display' เมื่อพบแล้ว ให้ตรวจสอบทั้งหมด ช่องทำเครื่องหมาย รวมถึงช่องที่อยู่ทางด้านซ้ายของรายการ Wireless Display และช่องที่อยู่ในส่วนตัวและสาธารณะ คอลัมน์.

4. ตรวจสอบว่าไดรเวอร์ Wi-Fi Direct เปิดใช้งานอยู่หรือไม่
เมื่อคุณอ่านแนวทางที่สอง คุณลักษณะการแสดงผลแบบไร้สายที่พบใน Windows 11 ทำงานโดยใช้ Wi-Fi Direct อย่างไรก็ตาม มีโอกาสที่ไดรเวอร์ Wi-Fi Direct ที่รับผิดชอบในการเรียกใช้คุณสมบัตินี้จะถูกปิดใช้งาน
ต่อไปนี้เป็นวิธีตรวจสอบว่าไดรเวอร์ Wi-Fi Direct ถูกปิดใช้งานบนพีซีของคุณหรือไม่ และวิธีเปิดใช้งานหากปิดอยู่:
ขั้นตอนที่ 1: คลิกขวาที่ปุ่ม Start แล้วเลือก Device Manager จากรายการ

ขั้นตอนที่ 2: ค้นหารายการ 'อะแดปเตอร์เครือข่าย' ในหน้าต่าง Device Manager และดับเบิลคลิกเพื่อขยาย

ขั้นตอนที่ 3: ภายใต้ Network adapters ให้คลิกขวาที่ 'Microsoft Wi-Fi Direct Virtual Adapter' และเลือก 'Enable Device'

เมื่อเปิดใช้งานไดรเวอร์ Wi-Fi Direct แล้ว ให้ลองใช้คุณสมบัติการแสดงผลแบบไร้สายอีกครั้งเพื่อดูว่าปัญหาได้รับการแก้ไขหรือไม่ หากวิธีนี้ไม่ได้ผล ให้ไปยังแนวทางแก้ไขปัญหาถัดไป
5. อัปเดตหรือติดตั้งไดรเวอร์ Wi-Fi Direct ใหม่
แม้ว่าจะเปิดใช้งานไดรเวอร์ Wi-Fi Direct แล้ว แต่คุณยังคงไม่สามารถใช้จอแสดงผลแบบไร้สายได้ บนพีซี Windows 11 ของคุณ มีโอกาสที่ไดรเวอร์ Wi-Fi Direct ที่คุณใช้อยู่นั้นล้าสมัยหรือ เสียหาย
คุณสามารถแก้ไขปัญหาที่เกี่ยวข้องกับไดรเวอร์ได้โดยการอัปเดตหรือติดตั้งใหม่โดยใช้ตัวจัดการอุปกรณ์ ต่อไปนี้เป็นวิธีที่คุณสามารถอัปเดตไดรเวอร์ Wi-Fi Direct บนพีซี Windows 11 ของคุณได้อย่างง่ายดาย:
ขั้นตอนที่ 1: คลิกขวาที่ปุ่ม Start แล้วเลือก Device Manager จากรายการ

ขั้นตอนที่ 2: ค้นหารายการ 'อะแดปเตอร์เครือข่าย' ในหน้าต่าง Device Manager และดับเบิลคลิกเพื่อขยาย

ขั้นตอนที่ 3: ภายใต้ Network adapters ให้คลิกขวาที่ 'Microsoft Wi-Fi Direct Virtual Adapter' และเลือก 'Update Driver'
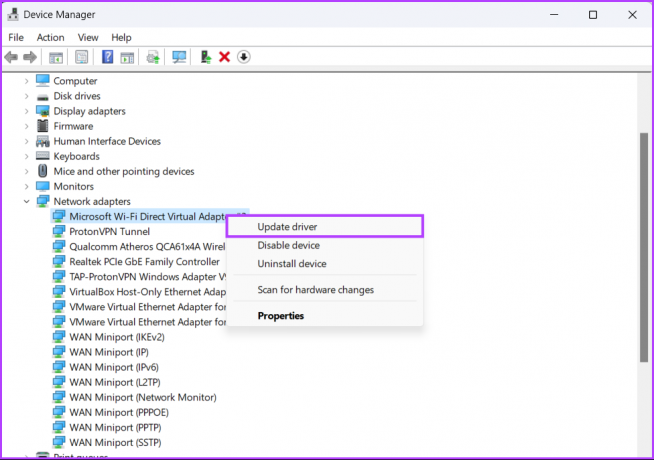
ขั้นตอนที่ 4: ในหน้าต่าง Update Drivers คลิกที่ 'ค้นหาโดยอัตโนมัติสำหรับไดรเวอร์'
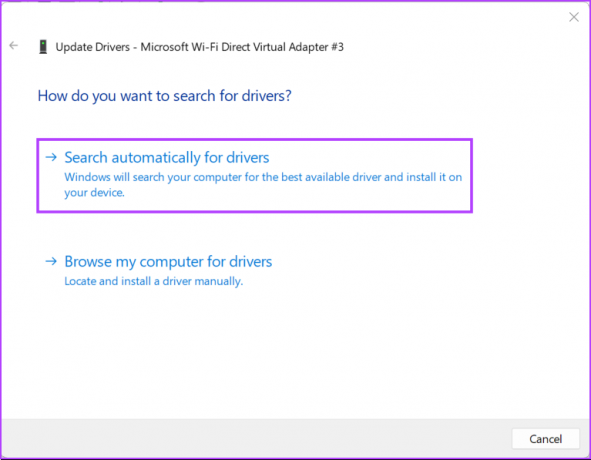
ขั้นตอนที่ 5: ปล่อยให้ค้นหาไดรเวอร์ Wi-Fi Direct ล่าสุด จะค้นหาและติดตั้งไดรเวอร์ล่าสุด หากมี มิฉะนั้น ให้คลิกที่ปุ่มปิดที่มุมล่างขวา
เมื่อคุณเห็นข้อความที่ระบุว่าคอมพิวเตอร์ของคุณติดตั้งไดรเวอร์ที่ดีที่สุด คุณอาจขอให้แอปค้นหาไดรเวอร์ใหม่ผ่าน Windows Update
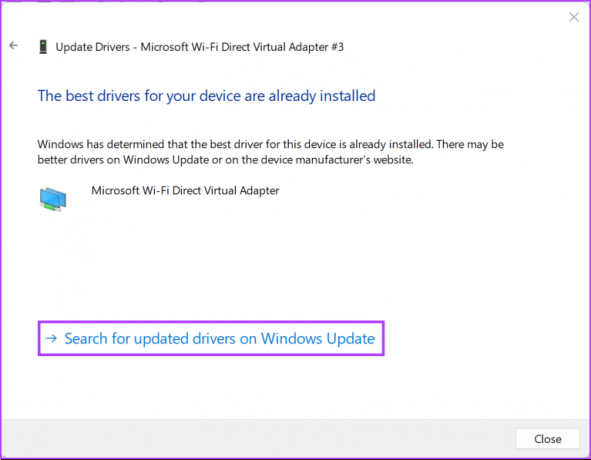
ขั้นตอนที่ 6: หากคุณไม่พบไดรเวอร์ใหม่ ให้คลิกขวาที่ 'Microsoft Wi-Fi Direct Virtual Adapter' และเลือก 'ถอนการติดตั้งอุปกรณ์'
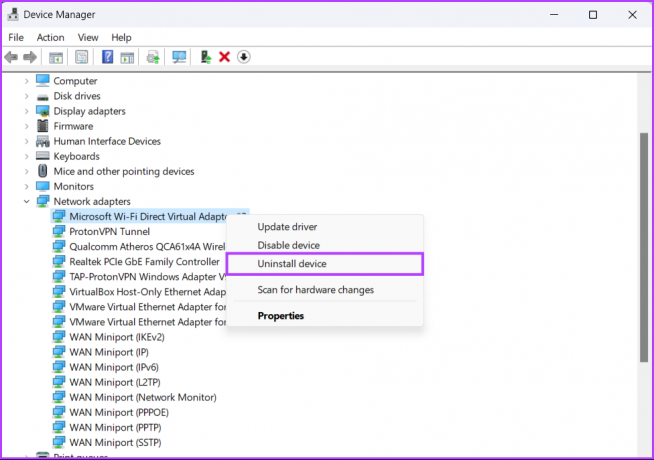
ขั้นตอนที่ 7: ในกล่องโต้ตอบการยืนยันที่ปรากฏขึ้น ให้คลิกถอนการติดตั้ง
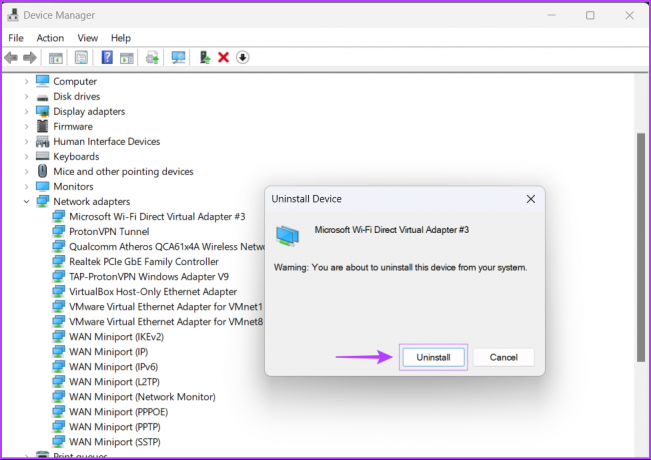
ขั้นตอนที่ 8: รีสตาร์ทพีซีของคุณ
หลังจากที่คุณรีสตาร์ทพีซี Windows 11 จะค้นหาไดรเวอร์ Wi-Fi Direct ที่เกี่ยวข้องโดยอัตโนมัติและติดตั้งให้คุณ คุณยังสามารถติดตั้งใหม่หรืออัปเดตไดรเวอร์เครือข่ายอื่นๆ บนคอมพิวเตอร์ของคุณ เนื่องจากอแด็ปเตอร์ Wi-Fi บางตัวอาจรองรับคุณสมบัติ Wi-Fi Direct โดยไม่ต้องติดตั้งไดรเวอร์เพิ่มเติมใดๆ
รับคุณลักษณะการแสดงผลแบบไร้สายและทำงาน
หลังจากปฏิบัติตามวิธีแก้ปัญหาด้านบนแล้ว คุณสามารถมิเรอร์พีซี Windows 11 ของคุณไปยังหน้าจอที่ใหญ่ขึ้นได้อย่างง่ายดาย โดยทั้งสองอย่างรองรับ Miracast และเชื่อมต่อกับเครือข่ายไร้สายเดียวกัน แจ้งให้เราทราบว่าโซลูชันใดที่เหมาะกับคุณ หรือถ้ามีวิธีอื่นที่ดีกว่าในการแก้ไขคุณลักษณะการแสดงผลแบบไร้สายบนพีซี Windows 11 ของคุณ
ปรับปรุงล่าสุดเมื่อ 05 กันยายน 2565
บทความข้างต้นอาจมีลิงค์พันธมิตรซึ่งช่วยสนับสนุน Guiding Tech อย่างไรก็ตาม ไม่มีผลกับความสมบูรณ์ของกองบรรณาธิการของเรา เนื้อหายังคงเป็นกลางและเป็นของแท้