การจัดการดิสก์คืออะไรและใช้งานอย่างไร
เบ็ดเตล็ด / / November 28, 2021
คุณจะเห็นทั้งหมดแล้ว เมื่อคุณเปิด File Explorer จะมีโฟลเดอร์มากมาย เช่น Windows (C:), Recovery (D:), New Volume (E:), New Volume (F:) และอื่นๆ คุณเคยสงสัยหรือไม่ว่าโฟลเดอร์เหล่านี้พร้อมใช้งานโดยอัตโนมัติในพีซีหรือแล็ปท็อป หรือมีคนสร้างมันขึ้นมา โฟลเดอร์เหล่านี้มีประโยชน์อย่างไร คุณสามารถลบโฟลเดอร์เหล่านี้หรือเปลี่ยนแปลงในโฟลเดอร์หรือหมายเลขได้หรือไม่
คำถามข้างต้นทั้งหมดจะมีคำตอบในบทความด้านล่าง มาดูกันว่าโฟลเดอร์เหล่านี้คืออะไรและใครเป็นคนจัดการ โฟลเดอร์ ข้อมูล การจัดการทั้งหมดเหล่านี้ได้รับการจัดการโดยยูทิลิตี้ของ Microsoft ที่เรียกว่าการจัดการดิสก์

สารบัญ
- การจัดการดิสก์คืออะไร?
- วิธีเปิดการจัดการดิสก์ใน Windows 10
- วิธีที่ 1: เปิดการจัดการดิสก์โดยใช้แผงควบคุม
- วิธีที่ 2: เปิดการจัดการดิสก์โดยใช้ Run Dialog Box
- วิธีใช้การจัดการดิสก์ใน Windows 10
- วิธีย่อขนาดหน่วยความจำดิสก์โดยใช้การจัดการดิสก์
- ตั้งค่าฮาร์ดดิสก์ใหม่และสร้างพาร์ติชั่นใน Windows 10
- วิธีเปลี่ยนอักษรระบุไดรฟ์โดยใช้การจัดการดิสก์
- วิธีลบไดรฟ์หรือพาร์ติชั่นใน Windows 10
การจัดการดิสก์คืออะไร?
การจัดการดิสก์คือยูทิลิตี้ของ Microsoft Windows ที่ช่วยให้สามารถจัดการฮาร์ดแวร์บนดิสก์ได้อย่างเต็มรูปแบบ เปิดตัวครั้งแรกใน Windows XP และเป็นส่วนขยายของ
Microsoft Management Console. ช่วยให้ผู้ใช้สามารถดูและจัดการดิสก์ไดรฟ์ที่ติดตั้งในพีซีหรือแล็ปท็อปของคุณ เช่น ฮาร์ดดิสก์ ไดรฟ์ (ภายในและภายนอก) ออปติคัลดิสก์ไดรฟ์ แฟลชไดรฟ์ และพาร์ติชั่นที่เกี่ยวข้องกับ พวกเขา. การจัดการดิสก์ใช้เพื่อฟอร์แมตไดรฟ์ แบ่งพาร์ติชั่นฮาร์ดไดรฟ์ กำหนดชื่อต่าง ๆ ให้กับไดรฟ์ เปลี่ยนอักษรระบุไดรฟ์ และงานอื่น ๆ ที่เกี่ยวข้องกับดิสก์การจัดการดิสก์พร้อมใช้งานแล้วใน Windows ทั้งหมด เช่น Windows XP, Windows Vista, Windows 7, Windows 8, Windows 10 แม้ว่าจะมีให้ใช้งานในระบบปฏิบัติการ Windows ทั้งหมด แต่การจัดการดิสก์ก็มีความแตกต่างเล็กน้อยจาก Windows รุ่นหนึ่งไปอีกรุ่นหนึ่ง
ไม่เหมือนกับซอฟต์แวร์อื่น ๆ ที่มีอยู่ในคอมพิวเตอร์ด้วยทางลัดในการเข้าถึงโดยตรงจากเดสก์ท็อปหรือทาสก์บาร์ หรือเมนูเริ่ม การจัดการดิสก์ไม่มีทางลัดในการเข้าถึงโดยตรงจากเมนูเริ่มหรือ เดสก์ทอป. เนื่องจากไม่ใช่โปรแกรมประเภทเดียวกับซอฟต์แวร์อื่นๆ ทั้งหมดที่มีในคอมพิวเตอร์
เนื่องจากไม่มีทางลัด จึงไม่ต้องใช้เวลามากในการเปิด ใช้เวลาน้อยมาก กล่าวคือ ใช้เวลาเพียงไม่กี่นาทีในการเปิด นอกจากนี้ยังสามารถเปิดการจัดการดิสก์ได้ง่ายมาก มาดูกันว่าเป็นอย่างไร
วิธีเปิดการจัดการดิสก์ใน Windows 10
ให้แน่ใจว่าได้ สร้างจุดคืนค่า ในกรณีที่มีบางอย่างผิดพลาด
วิธีที่ 1: เปิดการจัดการดิสก์โดยใช้แผงควบคุม
ในการเปิดการจัดการดิสก์โดยใช้แผงควบคุมให้ทำตามขั้นตอนด้านล่าง:
1. เปิด แผงควบคุม โดยการค้นหาโดยใช้แถบค้นหาและกดปุ่ม Enter บนแป้นพิมพ์

2. คลิกที่ ระบบและความปลอดภัย.

บันทึก: พบระบบและความปลอดภัยใน Windows 10, Windows 8 และ Windows 7 สำหรับ Windows Vista จะเป็นระบบและการบำรุงรักษา และสำหรับ Windows XP จะเป็นประสิทธิภาพและการบำรุงรักษา
3. ภายใต้ ระบบและความปลอดภัย ให้คลิกที่ เครื่องมือการบริหาร
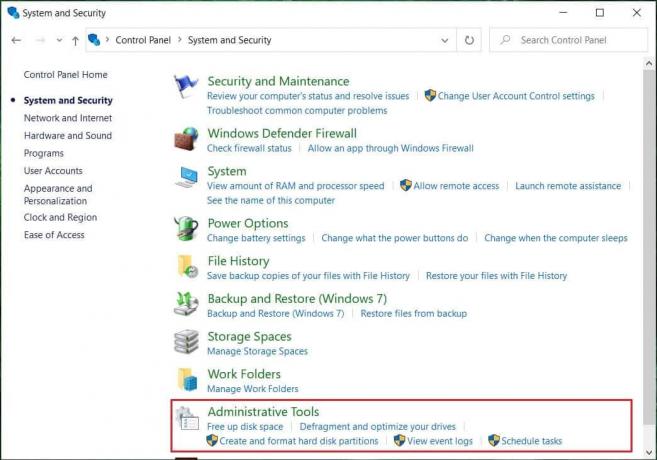
4. ภายในเครื่องมือการดูแลระบบ ให้ดับเบิลคลิกที่ การจัดการคอมพิวเตอร์.
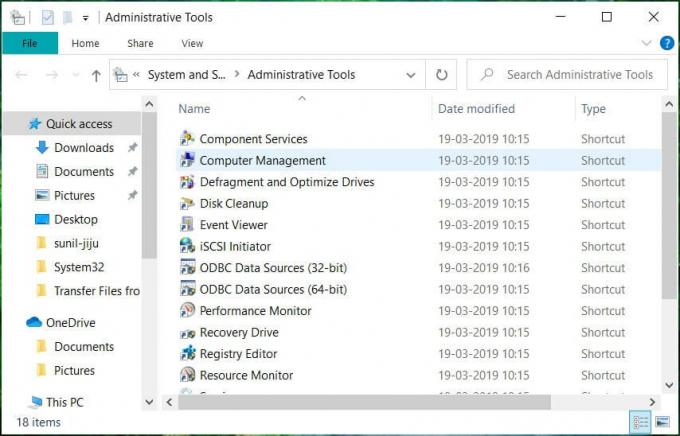
5. ภายใน Computer Management ให้คลิกที่ พื้นที่จัดเก็บ.

6. ภายใต้ ที่เก็บข้อมูล ให้คลิกที่ การจัดการดิสก์ ซึ่งอยู่ภายใต้บานหน้าต่างด้านซ้าย
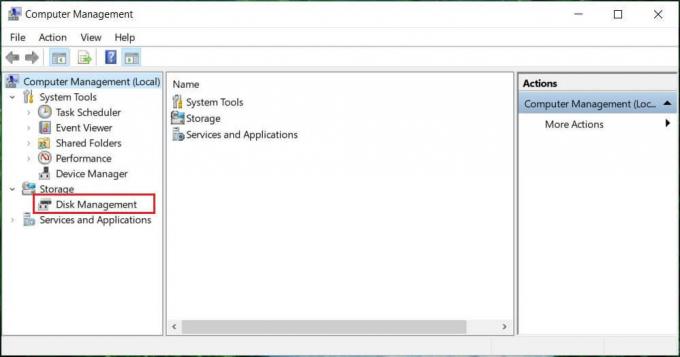
7. ด้านล่างหน้าจอการจัดการดิสก์จะปรากฏขึ้น
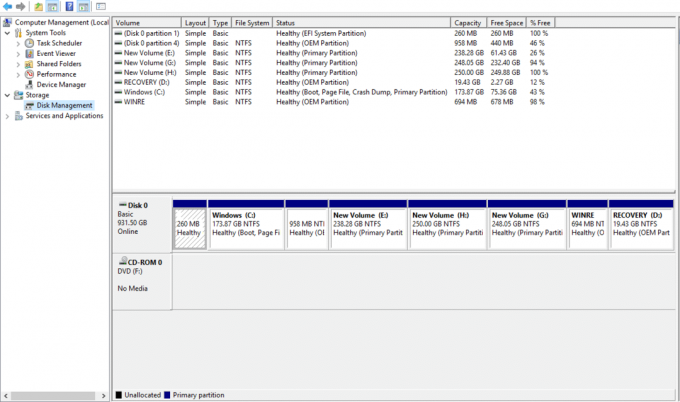
บันทึก: อาจใช้เวลาหลายวินาทีหรือมากกว่าในการโหลด
8. ตอนนี้การจัดการดิสก์ของคุณเปิดอยู่ คุณสามารถดูหรือจัดการดิสก์ไดรฟ์ได้จากที่นี่
วิธีที่ 2: เปิดการจัดการดิสก์โดยใช้ Run Dialog Box
วิธีนี้ใช้ได้กับ Windows ทุกรุ่นและเร็วกว่าวิธีก่อนหน้า ในการเปิด Disk Management โดยใช้ Run Dialog Box ให้ทำตามขั้นตอนด้านล่าง:
1. ค้นหา เรียกใช้ (แอปเดสก์ท็อป) โดยใช้แถบค้นหาและกด Enter บนแป้นพิมพ์
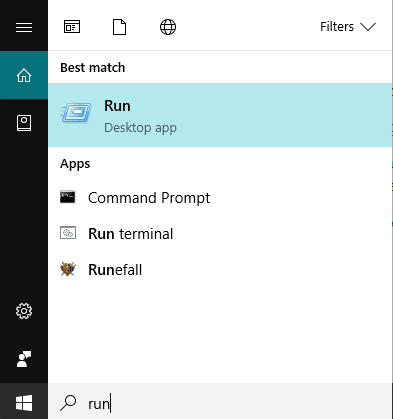
2. พิมพ์คำสั่งด้านล่างในช่องเปิดแล้วคลิกตกลง:
diskmgmt.msc

3. ด้านล่างหน้าจอการจัดการดิสก์จะปรากฏขึ้น
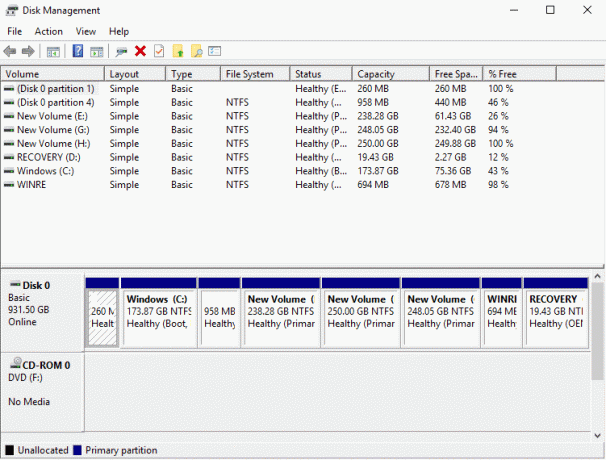
ตอนนี้ Disk Management เปิดอยู่ และคุณสามารถใช้สำหรับพาร์ติชัน เปลี่ยนชื่อไดรฟ์ และจัดการไดรฟ์ได้
วิธีใช้การจัดการดิสก์ใน Windows 10
วิธีย่อขนาดหน่วยความจำดิสก์โดยใช้การจัดการดิสก์
หากคุณต้องการลดขนาดดิสก์ใดๆ เช่น ลดขนาดหน่วยความจำ ให้ทำตามขั้นตอนด้านล่าง:
1. คลิกขวาที่ ดิสก์ที่คุณต้องการย่อขนาด. ตัวอย่างเช่น ที่นี่ Windows (H:) กำลังหดตัว เริ่มแรกมีขนาด 248GB
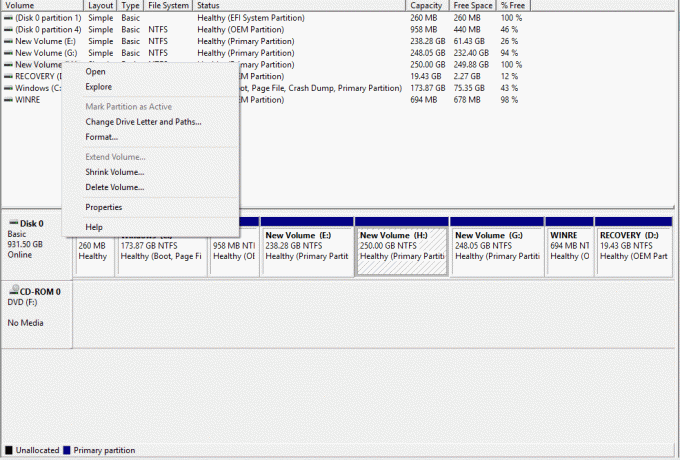
2. คลิกที่ ปริมาณการหดตัว. หน้าจอด้านล่างจะปรากฏขึ้น

3. ป้อนจำนวน MB ที่คุณต้องการลดพื้นที่ในดิสก์นั้นและ คลิกที่หด

บันทึก: มีการเตือนว่าคุณไม่สามารถลดขนาดดิสก์ใด ๆ เกินขีด จำกัด เฉพาะได้
4. หลังจาก Shrinking Volume (H:) การจัดการดิสก์จะมีลักษณะดังนี้

ตอนนี้ Volume H จะใช้หน่วยความจำน้อยลงและบางส่วนจะถูกทำเครื่องหมายเป็น ไม่ได้จัดสรร ตอนนี้. ขนาดของดิสก์โวลุ่ม H หลังจากการย่อขนาดคือ 185 GB และ 65 GB เป็นหน่วยความจำว่างหรือไม่ได้ถูกจัดสรร
ตั้งค่าฮาร์ดดิสก์ใหม่และสร้างพาร์ติชั่นใน Windows 10
รูปภาพด้านบนของ Disk Management แสดงไดรฟ์และพาร์ติชั่นที่มีอยู่ในคอมพิวเตอร์ในปัจจุบัน หากมีช่องว่างที่ไม่ได้ถูกจัดสรรไว้ซึ่งไม่ได้ใช้จนหมด จะทำเครื่องหมายด้วยสีดำซึ่งหมายถึงยังไม่ได้จัดสรร หากคุณต้องการสร้างพาร์ติชั่นเพิ่มเติม ให้ทำตามขั้นตอนด้านล่าง:
1.คลิกขวาที่ หน่วยความจำที่ไม่ได้จัดสรร.
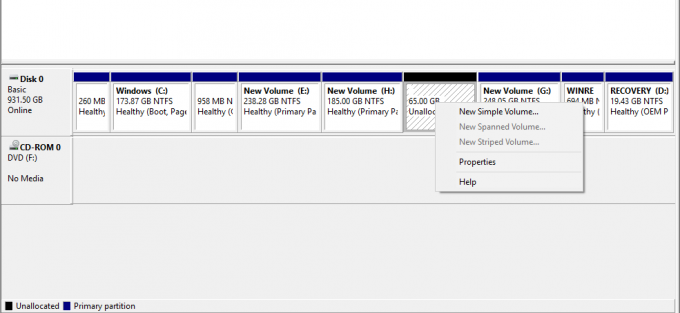
2. คลิกที่ ใหม่ ปริมาณอย่างง่าย

3. คลิกที่ ต่อไป.

4. ป้อนขนาดดิสก์ใหม่ และคลิกที่ ต่อไป.

บันทึก: ป้อนขนาดดิสก์ระหว่างเนื้อที่สูงสุดที่กำหนดและเนื้อที่ขั้นต่ำที่กำหนด
5. กำหนดจดหมายให้กับ Disk. ใหม่ และคลิกถัดไป
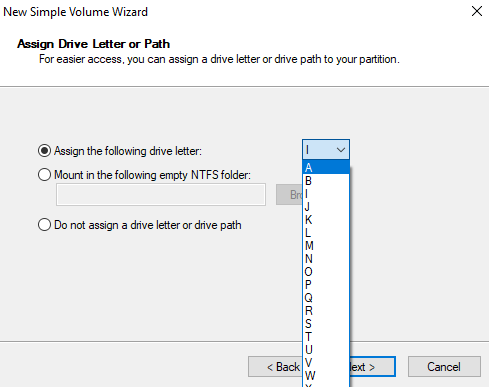
6. ทำตามคำแนะนำและคลิกที่ ต่อไป เพื่อจะดำเนินการต่อ.
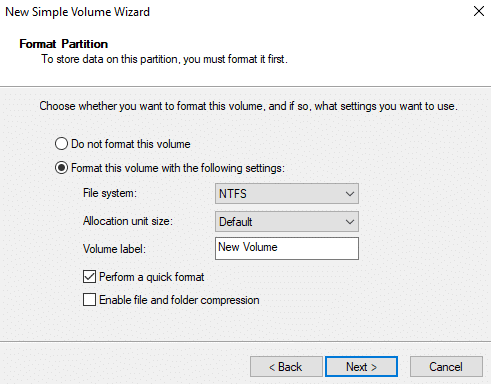
7. คลิกที่ เสร็จสิ้น.

ไดรฟ์ข้อมูลดิสก์ใหม่ I พร้อมหน่วยความจำ 60.55 GB จะถูกสร้างขึ้นในขณะนี้
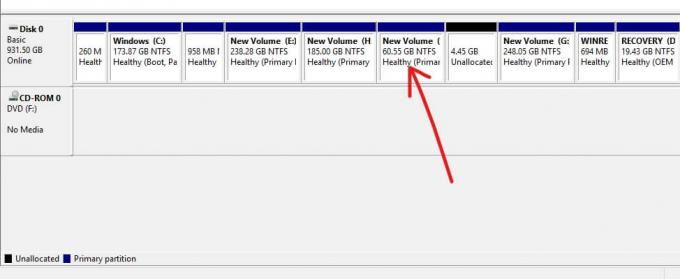
วิธีเปลี่ยนอักษรระบุไดรฟ์โดยใช้การจัดการดิสก์
หากคุณต้องการเปลี่ยนชื่อไดรฟ์ เช่น ต้องการเปลี่ยนอักษรให้ทำตามขั้นตอนด้านล่าง:
1. ในการจัดการดิสก์ ให้คลิกขวาที่ไดรฟ์ที่คุณต้องการเปลี่ยนตัวอักษร
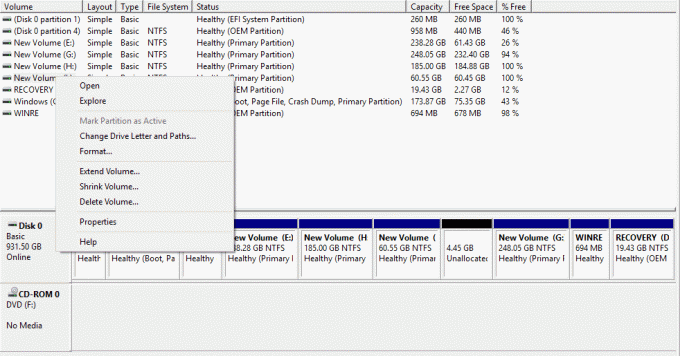
2. คลิกที่ เปลี่ยนอักษรระบุไดรฟ์และเส้นทาง

3. คลิกที่เปลี่ยน เพื่อเปลี่ยนอักษรของไดรฟ์

4. เลือกจดหมายใหม่ที่คุณต้องการมอบหมาย จากเมนูแบบเลื่อนลงและคลิกตกลง

โดยการทำตามขั้นตอนข้างต้น อักษรระบุไดรฟ์ของคุณจะเปลี่ยนไป ในขั้นต้น ซึ่งตอนนี้ฉันเปลี่ยนเป็น J.
วิธีลบไดรฟ์หรือพาร์ติชั่นใน Windows 10
หากคุณต้องการลบไดรฟ์หรือพาร์ติชั่นเฉพาะออกจากหน้าต่าง ให้ทำตามขั้นตอนด้านล่าง:
1. ในการจัดการดิสก์ คลิกขวาที่ไดรฟ์ที่คุณต้องการลบ
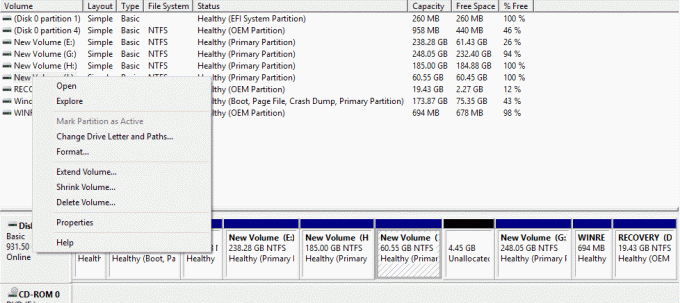
2. คลิกที่ ลบระดับเสียง
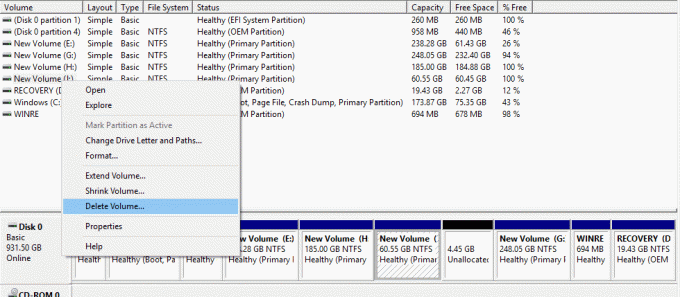
3. ด้านล่างกล่องคำเตือนจะปรากฏขึ้น คลิกที่ ใช่.
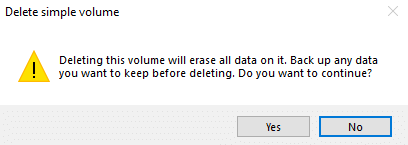
4. ไดรฟ์ของคุณจะถูกลบทิ้ง เหลือพื้นที่ว่างไว้เป็นพื้นที่ที่ไม่ได้ถูกจัดสรร

ที่แนะนำ:
- คลิกขวาโดยใช้แป้นพิมพ์ใน Windows
- แบ่งปัน Google ปฏิทินของคุณกับคนอื่น
- ซ่อนรายชื่อเพื่อน Facebook ของคุณจากทุกคน
- แก้ไขไม่สามารถเปิด Windows Defender
ฉันหวังว่าบทความนี้จะเป็นประโยชน์ และตอนนี้คุณทำได้อย่างง่ายดาย ใช้การจัดการดิสก์ใน Windows 10 เพื่อย่อขนาดดิสก์ ตั้งค่าฮาร์ดใหม่ เปลี่ยนอักษรระบุไดรฟ์ ลบพาร์ติชั่น ฯลฯ แต่ถ้าคุณยังมีคำถามใดๆ เกี่ยวกับบทช่วยสอนนี้ โปรดอย่าลังเลที่จะถามพวกเขาในส่วนความคิดเห็น



