รีเซ็ตพีซีนี้บน Windows 11 คืออะไรและทำงานอย่างไร
เบ็ดเตล็ด / / April 03, 2023
นอกจากเครื่องมือแก้ไขปัญหาต่างๆ แล้ว Windows 11 ยังมีตัวเลือก "รีเซ็ต" เพื่อแก้ไขปัญหาสำคัญเกี่ยวกับพีซีของคุณ เป็นทางเลือกสุดท้ายของคุณในการแก้ไขปัญหา Windows ด้วยตัวคุณเองก่อนทำการนัดหมายที่ศูนย์บริการที่ใกล้ที่สุด นี่คือทุกสิ่งที่คุณจำเป็นต้องรู้เกี่ยวกับการรีเซ็ตพีซี Windows ของคุณและผลที่ตามมา
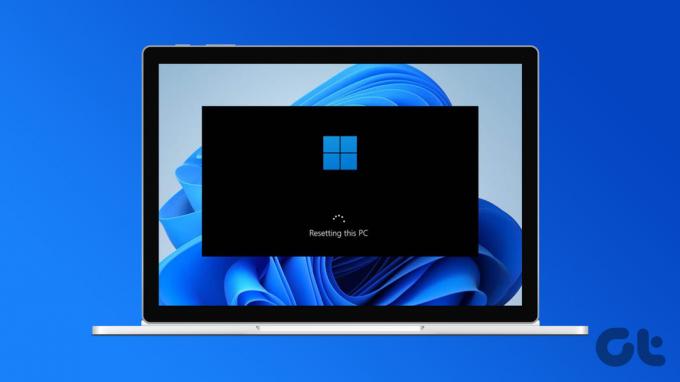
แม้ว่าส่วนใหญ่ยังคงเหมือนเดิม แต่ก็มีการสูญเสียการตั้งค่าบางอย่างบนพีซี Windows 11 ของคุณ แม้ว่า Microsoft สัญญาว่าการรีเซ็ตจะไม่เปลี่ยนแปลงข้อมูลของคุณ แต่ทางที่ดีควรสำรองไฟล์และเอกสารทั้งหมดก่อนที่จะพยายาม ก่อนที่เราจะพูดถึงวิธีการทำงานของ "รีเซ็ตพีซีเครื่องนี้" และตัวเลือกใดที่คุณสามารถรีเซ็ตได้ เรามาเรียนรู้ว่าเมื่อใดที่คุณควรใช้ (และเมื่อใดที่คุณไม่ควรใช้)
เมื่อใดที่คุณควรใช้ตัวเลือกการรีเซ็ต
รีเซ็ตพีซี Windows 11 ของคุณด้วยเหตุผลที่ถูกต้องแทนที่จะเป็นเหตุผลเล็กๆ เช่น เมาส์บลูทูธไม่ทำงาน, Wi-Fi หยุดตอบสนอง หรือ แอพที่ไม่ได้ดาวน์โหลดจาก Microsoft Store. บริษัทมีเครื่องมือแก้ไขปัญหาสำหรับสถานการณ์ดังกล่าวอยู่แล้ว การรีเซ็ตพีซีของคุณเฉพาะสำหรับปัญหาดังกล่าวนั้นเกินความจำเป็นเป็นส่วนใหญ่
เมื่อพีซีของคุณรีสตาร์ทแบบสุ่มหลังจากการอัปเดต Windows ที่สำคัญ Windows Security ไม่สามารถลบไฟล์ปลอมได้ แอปเริ่มต้นเริ่มทำงานผิดปกติโดยไม่ทราบสาเหตุ และคุณไม่มีทางเลือกอื่นนอกจากต้องรีเซ็ตพีซีและเริ่มต้นจาก เกา. เครื่องมือ 'รีเซ็ตพีซีเครื่องนี้' มีอยู่ในระบบปฏิบัติการ Windows 8, Windows 10 และ Windows 11 Windows 7 หรือ Windows XP ไม่มีตัวเลือกนี้
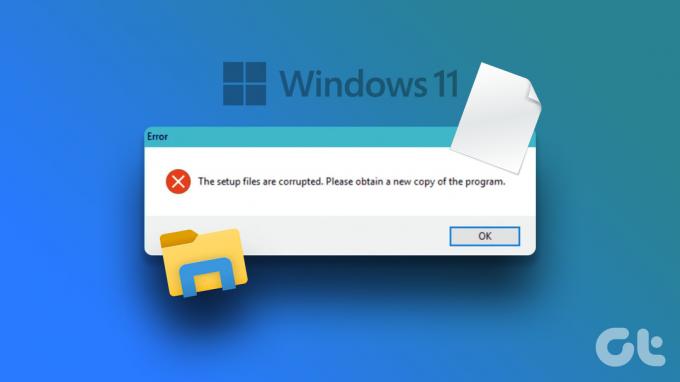
หากคุณประสบปัญหาในการท่องเว็บบน Windows ปัญหาอาจเกี่ยวข้องกับเว็บเบราว์เซอร์ที่คุณต้องการ คุณจะต้องล้างแคชในเบราว์เซอร์ Microsoft Edge หรือ Google Chrome แล้วลองอีกครั้ง การรีเซ็ตพีซีไม่ใช่วิธีดำเนินการ
ก่อนที่คุณจะใช้ตัวเลือกการรีเซ็ต คุณควรถอดอุปกรณ์ทั้งหมดออกจากคอมพิวเตอร์ของคุณเสมอ ปัญหาอาจเกิดจากไดรฟ์ปากกาหรือ SSD เสียหาย
เราได้รวบรวมรายการสถานการณ์ที่คุณสามารถใช้ตัวเลือกรีเซ็ตพีซี
- พีซีของคุณทำงานได้ไม่ดี และคุณไม่ได้ติดตั้งแอปหรือเปลี่ยนการตั้งค่าระบบเมื่อเร็วๆ นี้
- คุณสงสัยว่าอุปกรณ์ของคุณติดไวรัส
- พีซีของคุณทำงานได้ไม่ดีหลังจากอัปเดตล่าสุด
วิธีรีเซ็ตพีซี Windows 11 ของคุณ
Microsoft เสนอตัวเลือกสองทางในการรีเซ็ตพีซี Windows ของคุณ นี่คือวิธีที่คุณสามารถใช้งานได้
ขั้นตอนที่ 1: เปิดเมนูการตั้งค่า Windows 11 (ใช้ปุ่ม Windows + I)
ขั้นตอนที่ 2: เลือก 'ระบบ' จากแถบด้านข้างซ้าย

ขั้นตอนที่ 3: เปิดเมนู 'การกู้คืน'
ขั้นตอนที่ 4: คลิก 'รีเซ็ตพีซีเครื่องนี้' ภายใต้ตัวเลือกการกู้คืน
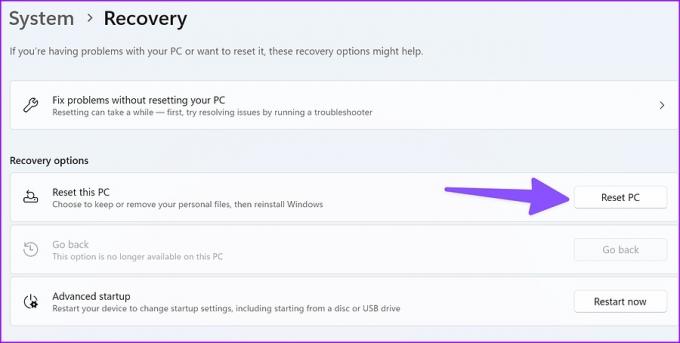
คุณมีสองตัวเลือกให้เลือก

เก็บไฟล์ของฉัน
- ติดตั้งระบบปฏิบัติการอีกครั้งและเก็บไฟล์ส่วนบุคคลของคุณไว้เหมือนเดิม
- ลบแอพที่ติดตั้ง
- ลบการเปลี่ยนแปลงที่คุณทำกับการตั้งค่า
- คืนค่าแอปใด ๆ ที่ผู้ผลิตพีซีของคุณติดตั้งไว้
ลบทุกอย่าง
- ติดตั้งระบบ Windows 11 ใหม่และลบไฟล์ส่วนตัวของคุณ ตรวจสอบให้แน่ใจว่าได้สำรองข้อมูลของคุณก่อน
- ลบแอพที่คุณติดตั้ง
- ลบการเปลี่ยนแปลงที่คุณทำกับการตั้งค่า
- ลบแอพใดๆ ที่ผู้ผลิตพีซีของคุณติดตั้งไว้
เราแนะนำให้ใช้ตัวเลือก 'เก็บไฟล์ของฉัน' ก่อน ด้วยวิธีนี้ คุณไม่จำเป็นต้องสำรองไฟล์ส่วนตัวของคุณไปยัง SSD หรือที่เก็บข้อมูลบนคลาวด์ หากตัวเลือกไม่สามารถแก้ไขปัญหาได้ คุณสามารถลบทุกอย่างออกและเริ่มต้นใหม่ทั้งหมด
เมื่อคุณเริ่มกระบวนการรีเซ็ต หน้าจอของคุณอาจมืดไปชั่วขณะ (ประมาณ 10 นาทีถึง 15 นาที) ในระหว่างนี้ พีซีหรือคอมพิวเตอร์ของคุณอาจพยายามรีบูตโดยอัตโนมัติ คุณไม่ควรบังคับรีสตาร์ทพีซีด้วยตนเอง เพราะจะทำให้การรีเซ็ตล้มเหลว และคุณอาจต้องเริ่มใหม่อีกครั้ง ดังนั้นโปรดอดใจรอ
บันทึก: หากคุณเข้ารหัสอุปกรณ์ Windows คุณต้องใช้คีย์ BitLocker เพื่อรีเซ็ตพีซีของคุณ หากคุณไม่ทราบคีย์ BitLocker โปรดอ่าน บล็อกสนับสนุน Windows เพื่อเรียนรู้การค้นหาคีย์การกู้คืน BitLocker ของคุณ
ดังที่เราแสดงให้เห็นในภาพหน้าจอด้านบน คุณสามารถเลือกที่จะเก็บไฟล์ของคุณหรือลบออกเมื่อรีเซ็ตพีซี Windows 11 ของคุณ ฟังก์ชันนี้จะติดตั้ง Windows 11 ใหม่อีกครั้ง และคุณสามารถเข้าถึงได้จากการตั้งค่า หน้าจอลงชื่อเข้าใช้ ไดรฟ์กู้คืน หรือสื่อการติดตั้ง
จะเกิดอะไรขึ้นเมื่อคุณรีเซ็ตพีซีของคุณ
นี่คือสถานการณ์เบื้องหลังเมื่อคุณรีเซ็ตพีซี Windows 11 ของคุณ
- พีซีที่ใช้ Windows ของคุณบู๊ตเข้าสู่ Windows Recovery Environment (Windows RE)
- Windows RE ฟอร์แมตพาร์ติชันไดรฟ์ก่อนติดตั้งระบบปฏิบัติการอีกครั้ง
- คอมพิวเตอร์จะรีบูตด้วยสำเนา Windows 11 ใหม่
เมื่อคุณเลือกที่จะเก็บไฟล์ของคุณไว้ในระหว่างกระบวนการรีเซ็ต Windows RE จะแยกไฟล์ส่วนตัวของคุณและปรับแต่งการตั้งค่า เมื่อระบบติดตั้งสำเนาใหม่ของ Windows แล้ว ระบบจะคืนไฟล์ของคุณไปยังตำแหน่งเดิมและเริ่มระบบใหม่
Swiss Army Knife ของเครื่องมือแก้ไขปัญหา
เมื่อคุณพบปัญหาด้านประสิทธิภาพหรือพื้นที่จัดเก็บ คุณควรจะใช้ 'Storage Sense' บน Windows 11 เพื่อเพิ่มพื้นที่ว่าง คุณควรรีเซ็ตพีซีในสถานการณ์ที่เรากล่าวถึงข้างต้นเท่านั้น
ปรับปรุงล่าสุดเมื่อวันที่ 27 ตุลาคม 2565
บทความข้างต้นอาจมีลิงค์พันธมิตรซึ่งช่วยสนับสนุน Guiding Tech อย่างไรก็ตาม ไม่มีผลกับความสมบูรณ์ของกองบรรณาธิการของเรา เนื้อหายังคงเป็นกลางและเป็นของแท้
เขียนโดย
ปาร์ธ ชาห์
ก่อนหน้านี้ Parth เคยทำงานที่ EOTO.tech ซึ่งครอบคลุมข่าวเทคโนโลยี ปัจจุบันเขาทำงานอิสระที่ Guiding Tech ซึ่งเขียนเกี่ยวกับการเปรียบเทียบแอป บทช่วยสอน คำแนะนำและคำแนะนำเกี่ยวกับซอฟต์แวร์ และการเจาะลึกในแพลตฟอร์ม iOS, Android, macOS และ Windows


