วิธีใช้ Amazon Echo Show 8 (รุ่นที่ 2) เป็น Smart Home Hub
เบ็ดเตล็ด / / April 03, 2023
เดอะ Amazon Echo Show 8 (รุ่นที่ 2) เป็นสมาร์ทดิสเพลย์ขนาดกะทัดรัดแต่ดูดี มันสามารถทั้งสอง ทำหน้าที่เป็นกล้องวงจรปิด และ ก การแสดงภาพถ่ายอัจฉริยะ. ใช่ คุณอ่านถูกแล้ว และคาดเดาอะไร คุณยังสามารถใช้ Amazon Echo Show 8 เป็นศูนย์กลางบ้านอัจฉริยะ คุณสามารถทำทุกอย่างได้ตั้งแต่การควบคุมไฟอัจฉริยะแต่ละดวงและสวิตช์ไปจนถึงการปรับความสว่าง

หากคุณเพิ่งซื้อ Echo Show 8 (หรือวางแผนที่จะซื้อ) ต่อไปนี้เป็นวิธีใช้ประโยชน์สูงสุดจากมันและใช้เป็นศูนย์กลางบ้านอัจฉริยะ
แต่ก่อนที่เราจะไปมากกว่านี้ ให้เราบอกคุณว่า Amazon Echo Show 8 (รุ่นที่ 2) ไม่ใช่อุปกรณ์อิสระ อย่างน้อยก็จากมุมมองการตั้งค่า คุณต้องใช้แอป Alexa เพื่อตั้งค่ากิจวัตรในบ้านอัจฉริยะ สร้างกลุ่ม เพิ่มอุปกรณ์สมาร์ทโฮม ฯลฯ และเมื่อเสร็จแล้ว คุณสามารถใช้ฮับอัจฉริยะบน Echo Show 8 จากโต๊ะทำงาน/โซฟาที่แสนสบายของคุณ
เนื่องจากมันจะเป็นการอ่านที่ยาว มาเริ่มกันเลยดีกว่าไหม?
วิธีเพิ่มอุปกรณ์ที่เข้ากันได้กับ Alexa ลงในแอป Alexa
Amazon Alexa รองรับอุปกรณ์มากมาย เช่น เครื่องดูดฝุ่น เทอร์โมสตัท พัดลมเพดาน (ดู สุดยอดพัดลมเพดานที่เข้ากันได้กับ Alexa) และไฟอัจฉริยะ หลังจากเพิ่มอุปกรณ์เหล่านี้แล้ว คุณจะควบคุมอุปกรณ์เหล่านี้ได้โดยใช้ Smart Display ของ Echo Show 8 พร้อมคำสั่งเสียงหรือฮับบ้านอัจฉริยะ
สิ่งสำคัญคือต้องจำไว้ว่าอุปกรณ์แต่ละเครื่องอาจมีขั้นตอนการตั้งค่าที่แตกต่างกัน คุณจะต้องเชื่อมต่อผลิตภัณฑ์กับ Wi-Fi ที่บ้านของคุณโดยใช้แอปที่ใช้ร่วมกันและเชื่อมโยงกับ Alexa แต่ก่อนหน้านั้น ตรวจสอบให้แน่ใจว่าอุปกรณ์สมาร์ทโฮมเชื่อมต่อกับพลังงานและอยู่ในโหมดจับคู่ โดยปกติไฟ LED กะพริบแสดงว่าอุปกรณ์อยู่ในโหมดจับคู่
ขั้นตอนที่ 1: เปิดแอป Alexa บนโทรศัพท์ของคุณแล้วแตะที่แท็บอุปกรณ์ที่ด้านล่างซ้ายของหน้าจอ

ขั้นตอนที่ 2: แตะที่ไอคอนเครื่องหมายบวกที่ด้านบนแล้วเลือกเพิ่มอุปกรณ์

ขั้นตอนที่ 3: เลือกอุปกรณ์จากรายการ รายการค่อนข้างกว้างขวางและมีโอกาสสูงที่คุณจะพบรายการที่คุณกำลังมองหา

รายการมีมากมายและมีโอกาสสูงที่คุณจะพบรายการที่คุณกำลังมองหา

ขั้นตอนที่ 3: เลือกยี่ห้อสินค้า.

นี่คือสิ่งที่เปลี่ยนแปลง ขั้นตอนไปข้างหน้าจะแตกต่างกันไปขึ้นอยู่กับผลิตภัณฑ์
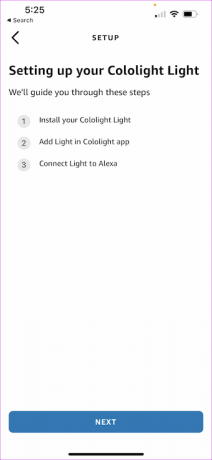

ตัวอย่างเช่น คุณสามารถเชื่อมต่อสมาร์ททีวี Sony หรืออุปกรณ์แบรนด์ Alexa ได้โดยตรง แต่สำหรับอุปกรณ์บางอย่าง เช่น ปลั๊กอัจฉริยะและไฟอัจฉริยะ คุณจะต้องผ่านขั้นตอนที่ยาวนานในการเพิ่มอุปกรณ์เหล่านี้ในแอปที่ใช้ร่วมกัน จากนั้นไปที่ Alexa
โชคดีที่แอป Alexa ให้รายละเอียดกระบวนการเมื่อคุณคลิกที่แบรนด์
ขั้นตอนที่ 4: หลังจากที่คุณเพิ่มอุปกรณ์ที่คุณเลือกแล้ว แอป Alexa จะขอให้คุณตั้งค่าอุปกรณ์ แอพจะแนะนำคุณทีละขั้นตอน
หลังจากที่คุณเพิ่มอุปกรณ์แล้ว คุณจะเห็นอุปกรณ์นั้นภายใต้อุปกรณ์ในแอป Alexa และภายใต้ฮับ Smart Home บน Echo Show 8 ของคุณ

วิธีจัดกลุ่มอุปกรณ์ที่คล้ายกันเข้าด้วยกัน
การเพิ่มอุปกรณ์อัจฉริยะลงในแอป Alexa เป็นเพียงส่วนเล็ก ๆ ของภูเขาน้ำแข็ง ผู้ช่วยอัจฉริยะรองรับคุณสมบัติที่ดีที่เรียกว่า Groups ตามชื่อของมัน คุณสามารถรวมอุปกรณ์หลายเครื่องเข้าด้วยกันเพื่อสร้างกลุ่มได้ กลุ่มนี้สามารถเป็นอะไรก็ได้ เป็นลำโพงที่เข้ากันได้กับ Alexa หลายตัวสำหรับประสบการณ์หลายห้อง หรืออาจเป็นกลุ่มของสมาร์ทไลท์ในห้องหรือกลุ่มของสวิตช์อัจฉริยะ 2-3 ตัว รายการดำเนินต่อไป
ขั้นตอนที่ 1: เปิดแอป Alexa บนโทรศัพท์ของคุณ แตะอุปกรณ์ในริบบิ้นด้านล่าง แล้วแตะไอคอนเครื่องหมายบวกที่มุมบนขวา

ขั้นตอนที่ 2: แตะที่ไอคอนเครื่องหมายบวกที่มุมขวาบน
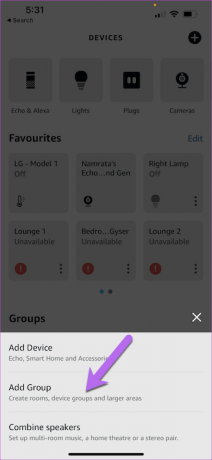
เลือกเพิ่มกลุ่มจากรายการ
ขั้นตอนที่ 2: แตะที่ตัวเลือกแรก – ‘สร้างห้องหรือกลุ่มอุปกรณ์และตั้งชื่อกลุ่ม’ สิ่งที่ควรทำในสถานการณ์นี้คือการตั้งชื่อที่ง่าย หรือคุณสามารถเลือกจากรายการ


กดปุ่มถัดไป แล้วคุณจะเห็นอุปกรณ์สมาร์ททั้งหมดของคุณอยู่ในรายการ
ขั้นตอนที่ 3: เลือกอุปกรณ์ที่คุณต้องการในกลุ่มแล้วกดปุ่มถัดไป แค่นั้นแหละ! คุณสร้างกลุ่มบ้านอัจฉริยะ
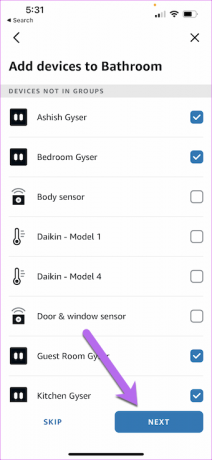

ตอนนี้ คุณสามารถควบคุมกลุ่มเหล่านี้ได้ผ่านคำสั่งเสียง แอป Alexa หรืออุปกรณ์ Echo Show 8 ของคุณ
แต่ท้ายที่สุดแล้ว คุณจะต้องจำไว้ว่ากลุ่มต่างๆ นั้นดี ก็แค่กลุ่มของอุปกรณ์เท่านั้น พวกเขาไม่อนุญาตให้คุณควบคุมอุปกรณ์
วิธีใช้ Smart Home Hub
หลังจากตั้งค่าอุปกรณ์และกลุ่มทั้งหมดของคุณอย่างถูกต้องในแอป Alexa แล้ว คุณสามารถดูทั้งหมดได้ใน Echo Show 8 ของคุณ แน่นอน คุณจะต้องแน่ใจว่าข้อมูลรับรองในแอป Alexa บนโทรศัพท์ของคุณเหมือนกับข้อมูลในอุปกรณ์ Echo Show ของคุณ
บนอุปกรณ์ Echo Show ให้เลื่อนลงมาจากด้านบนของหน้าแรก ซึ่งจะแสดงเมนูการตั้งค่าด่วน

แตะที่สมาร์ทโฮม
จะแสดงอุปกรณ์และกลุ่มสมาร์ทโฮมทั้งหมดที่เชื่อมต่อกับบัญชีของคุณ อุปกรณ์ถูกทำเครื่องหมายด้วยสีน้ำเงิน ในขณะที่กลุ่มเป็นสีเขียว อุปกรณ์ที่ไม่ได้ใช้งานจะมีแท็กที่ไม่ตอบสนองที่ด้านล่าง

แตะที่หนึ่งในอุปกรณ์/กลุ่มเพื่อดูตัวเลือกของคุณ เช่น ถ้าเป็นปลั๊ก ก็จะเห็นแต่สวิตช์เปิด/ปิด หากเป็นสมาร์ทไลท์ คุณจะเห็นแถบเลื่อนสำหรับความสว่างด้วย

แต่หากคุณกำลังมองหาการเปลี่ยนสีหรือสิ่งอื่น ๆ มากมาย คุณจะต้องใช้คำสั่งเสียง "Alexa ปิดไฟในห้องนอน" หรือ "Alexa เปลี่ยนไฟในห้องนั่งเล่นเป็นสีเหลือง" จะทำเคล็ดลับ
แต่ท้ายที่สุดแล้ว การทำซ้ำคำสั่งเดิมๆ ทุกวันและทุกเย็นอาจเป็นเรื่องซ้ำซ้อน นอกจากนี้ยังอาจไม่สะดวกอย่างยิ่ง นั่นคือเมื่อกิจวัตรเข้ามาในภาพ
วิธีตั้งค่ากิจวัตร
กิจวัตรคือทริกเกอร์คำสั่งที่กำหนดไว้ล่วงหน้าซึ่งคุณสามารถตั้งค่าสำหรับกิจกรรมซ้ำๆ ได้ ด้วยวิธีนี้คุณสามารถรวมกิจกรรมดังกล่าวเข้าเป็นกิจวัตรและตั้งโปรแกรมสำหรับช่วงเวลาเฉพาะของวัน
คุณต้องการให้เปิดไฟเวลา 18.00 น. และตั้งค่าความสว่างไว้ที่ 30 เปอร์เซ็นต์หรือไม่ แน่นอน กิจวัตรช่วยจัดการได้ หากต้องการตั้งค่ากิจวัตร ให้ทำตามขั้นตอนด้านล่าง
ขั้นตอนที่ 1: เปิดแอป Alexa บนโทรศัพท์ของคุณแล้วแตะเพิ่มเติม เลือกกิจวัตรจากรายการ
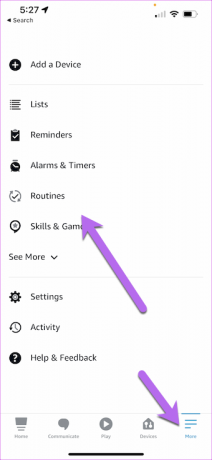
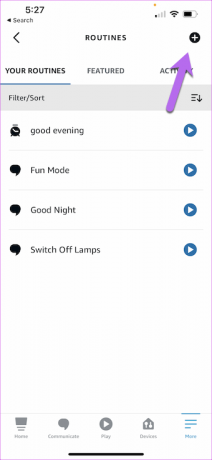
ตอนนี้ แตะที่ไอคอนเครื่องหมายบวกเล็กๆ ที่มุมขวาบนเพื่อสร้างกิจวัตรใหม่
ขั้นตอนที่ 2: ตั้งชื่อกิจวัตรและแตะที่แท็บ "เมื่อสิ่งนี้เกิดขึ้น"

นี่เป็นขั้นตอนที่สำคัญ และคุณเลือกวิธีทริกเกอร์กิจวัตรได้ที่นี่ สำหรับตอนนี้ Alexa เสนอตัวเลือกต่อไปนี้ให้คุณ
เสียง: รูทีนถูกเรียกโดยคำสั่งเสียงง่ายๆ ตัวอย่างเช่น ฉันได้ตั้งค่าให้ไฟทั้งหมดดับลงเมื่อฉันพูดว่า “Alexa ราตรีสวัสดิ์” ดังนั้นแทนที่จะทำซ้ำ คำสั่งปิดสำหรับไฟแต่ละดวง คำสั่งง่ายๆ จะปิดสมาร์ทที่ใช้งานและเชื่อมต่ออยู่ทั้งหมด อุปกรณ์
กำหนดการ: รูทีนจะถูกเรียกใช้ในช่วงเวลาหนึ่งๆ คุณต้องการให้น้ำพุร้อนหรือเครื่องชงกาแฟเปิดตอน 7.00 น. หรือพระอาทิตย์ขึ้นหรือตก มันจะดูแลมัน
บ้านอัจฉริยะ: Alexa จะทำงานเมื่อมีการเรียกใช้อุปกรณ์สมาร์ทโฮม ตัวอย่างเช่น หากอุณหภูมิเกินเกณฑ์หรือเมื่อเซ็นเซอร์ประตูทำงาน คุณสามารถตั้งค่าให้สั่งงานอื่นได้
อย่างที่คุณเดาได้ อุปกรณ์สมาร์ทโฮมต้องเชื่อมโยงกับ Alexa จึงจะแสดงที่นี่ได้
สัญญาณเตือนภัย: นี่เป็นทริกเกอร์ง่ายๆ Alexa จะทำงานเมื่อคุณยกเลิกการเตือนบางอย่าง
ไปที่การกระทำกันเถอะ
ขั้นตอนที่ 3: หลังจากเลือกทริกเกอร์แล้ว ให้เลือกการดำเนินการ อาจเป็นอะไรก็ได้เช่น Echo Show 8 ของคุณที่เริ่มข่าวเช้าหรือ Fire TV ในตอนเย็น ในระยะสั้นมีหลายสิ่งที่คุณสามารถเลือกได้


สิ่งที่ดีคือคุณสามารถเพิ่มการกระทำหลายอย่างพร้อมกันได้
ขั้นตอนที่ 4: เมื่อคุณเลือกข้อกำหนดทั้งหมดแล้ว ให้กดปุ่มบันทึกเพื่อสร้างกิจวัตร แค่นั้นแหละ! ครั้งต่อไป รูทีนตรงกับเกณฑ์ เมื่อ รูทีนของคุณจะทำงาน
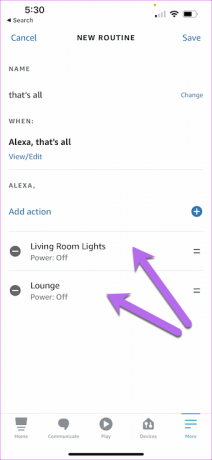
หากคุณต้องการปิดการใช้งานรูทีนชั่วคราว คุณสามารถทำได้จากฮับสมาร์ทโฮมของคุณ หรือที่เรียกว่า Echo Show 8 ช่วยให้คุณไม่ต้องวุ่นวายกับการขุดผ่านแอป Alexa

แตะที่กิจวัตรที่แสดงด้านล่างและสลับสวิตช์สำหรับสิ่งที่คุณต้องการปิดการใช้งาน ใช่ คุณสามารถขอบคุณฉันในภายหลัง!
ฮับบ้านอัจฉริยะพร้อมหน้าจอ
Amazon Echo Show 8 (รุ่นที่ 2) ช่วยให้งานของคุณง่ายขึ้น โดยเฉพาะอย่างยิ่งเมื่อต้องควบคุมอุปกรณ์สมาร์ทโฮมและกลุ่มสมาร์ทโฮม แม้ว่าคำสั่งเสียงธรรมดาจะได้ผลในกรณีส่วนใหญ่ การเห็นตัวเลือกทั้งหมดต่อหน้าต่อตาคุณก็ช่วยได้เสมอ และส่วนบ้านอัจฉริยะทำให้เป็นไปได้



![เซอร์วิสแพ็คคืออะไร? [อธิบาย]](/f/30ea8c7d968f04fe7be2cc94a1471b95.png?width=288&height=384)